Bạn đang muốn Scan một tấm hình lên vào máy tính để gửi đi, cách sử dụng PhotoScan trên điện thoại sẽ là một phương pháp tối ưu nhất để bạn có thể thực hiện được việc này mà không cần phải sử dụng đến các thiết bị chuyên nghiệp hay phải ra tiệm để thuê người làm, tất cả đều được thực hiện trên chiếc điện thoại Android, iPhone của mà thôi.
- Cách cài PhotoScan trên điện thoại
- Xóa số điện thoại khỏi danh sách chặn trên Zenfone
- Hướng dẫn sử dụng Viet Mobi TV để xem phim trên điện thoại
- Sử dụng Moca, ứng dụng thanh toán trên di động trên điện thoại
- Hướng dẫn kích hoạt iMessage trên điện thoại iPhone
PhotoScan là ứng dụng Scan ảnh mạnh mẽ mà Google mới ra mắt người dùng cách đây không lâu, với việc cài đặt PhotoScan các bạn đã sở hữu cho mình một chiếc máy Scan chuyên nghiệp không thua kém các chiếc máy Scan chuyên dụng đâu nhé, nếu bạn chưa tin hãy thực hiện cài PhotoScan trên thiết bị của mình và thực hiện theo hướng dẫn sử dụng PhotoScan trên điện thoại dưới đây và đánh giá nhé.

Hướng dẫn sử dụng PhotoScan trên điện thoại
Cách sử dụng PhotoScan trên điện thoại được thực hiện như sau:
Bước 1: Các bạn khởi động ứng dụng PhotoScan đã được cài đặt trên thiết bị của mình lên, sau đó màn hình sẽ hiển thị các bước sử dụng PhotoScan, sau đó ấn chọn Bắt đầu Quét.

Bước 2: Nếu như các bạn lần đầu tiên sử dụng PhotoScan trên điện thoại, chương trình sẽ yêu cầu truy cập vào Camera, ấn chọn Ok để xác nhận.
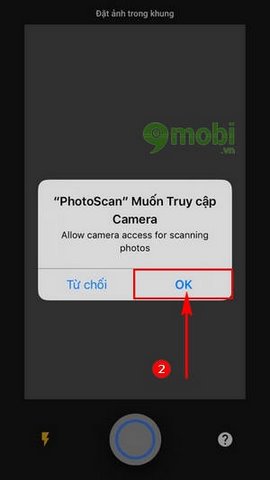
Bước 3: Tiếp theo chúng ta thực hiện chụp 1 một tấm hình muốn Scan, và ngay lập tức trên màn hình sẽ xuất hiện 4 dấu chấm tròn, chúng ta di chuyển Camera thiết bị theo 4 dấu tròn như hình dưới.

Lưu ý: Khi biểu tượng hình tròn đã xác nhận vị trí xong sẽ tự động biến mất để chúng ta chuyển sang dấu tròn khác.
Bước 4: Cứ lần lượt quét toàn bộ các dấu tròn cho chương trình yêu cầu.

Bước 5: Sau khi các bạn sử dụng PhotoScan quét xong toàn bộ các điểm tròn, hệ thống sẽ thông báo hoàn tất và yêu cầu bạn chờ đợi 1 vài giây.
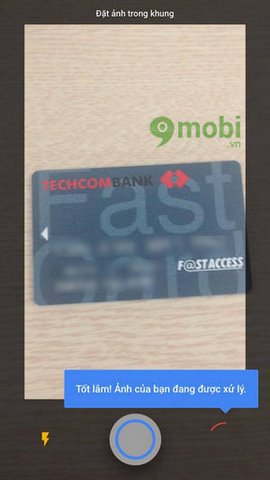
Bước 6: Và đây là kết quả sau khi chúng ta sử dụng PhotoScan trên điện thoại.

Ngoài ra các bạn có thể ấn chọn Điều chỉnh góc độ để thay đổi góc độ Scan như mong muốn.
Bước 7: Di chuyển các điểm tròn tới vị trí mong muốn.
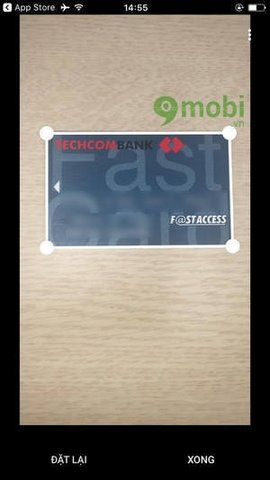
Và sau đó ấn chọn Xong để xác nhận.
Như vậy chúng ta đã tìm hiểu xong cách sử dụng PhotoScan cho điện thoại của mình rồi, thật đơn giản nhưng lại vô cùng mạnh mẽ đúng không các bạn, 9Mobi.vn cũng rất bất ngờ về kết quả khi sử dụng PhotoScan trên thiết bị của mình, nếu như bạn chưa tải PhotoScan cho thiết bị của mình có thể tải ứng dụng này tại đây:
Tải PhotoScan cho Android tại đây: Download PhotoScan cho Android.
Tải PhotoScan cho iPhone tại đây: Download PhotoScan cho iPhone.
https://9mobi.vn/cach-su-dung-photoscan-tren-dien-thoai-8805n.aspx
Ngoài ra nếu như các bạn muốn có thêm những lựa chọn một ứng dụng có khả năng Scan tài liệu trên điện thoại mạnh mẽ thì với bài viết tổng hợp các ứng dụng Scan tài liệu trên điện thoại sẽ là danh sách những ứng dụng mà bạn nên thử ngay trên thiết bị của mình.