AirDrop mà một tính vô cùng độc đáo trên các thiết bị iPhone, tuy nhiên lôi AirDrop không hoạt động trên iPhone 7, 7 Plus - AirDrop Not Working lại khiến chúng ta không thể sử dụng tính năng thú vị này trên thiết bị của mình, vậy làm sao dể có thể sửa lỗi Airdop trên iPhone 7, 7 Plus của mình đây
- Sửa lỗi Touch ID không hoạt động trên iPhone 7, Touch ID Not Working
- Sửa lỗi AirDrop không hoạt động trên iPhone iPad
- Cách sử dụng AirDrop trên iOS 7 điện thọa iPhone 5, 4s, 4
- iPhone mất AirDrop; bật AirDrop, fix lỗi ẩn AirDrop
- Cách gửi ảnh qua AirDrop trên iPhone, iPad
Với các thiết bị iOS như iPhone thì AirDrop không chỉ là một tính năng cho phép người dùng có thể chuyển đổi dữ liệu như chuyển đổi dữ liệu giữa các thiết bị iOS hay cho phép người dùng gửi ảnh AirDrop trên iPhone, tuy nhiên lỗi AirDrop không hoạt động trên iPhone 7, 7 Plus, AirDrop Not Working sẽ làm tính năng này không còn sử dụng được nữa cũng như mất đi một tính năng hữu dụng trên thiết bị của mình vậy.
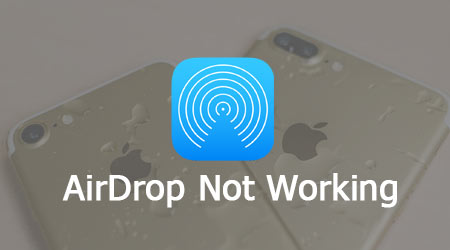
Hướng dẫn sửa lỗi AirDrop không hoạt động trên iPhone 7, 7 Plus, AirDrop Not Working
Chúng ta có các cách khắc phục lỗi AirDrop không hoạt động trên iPhone như sau:
Cách 1: Kiểm tra lại kết nối Wifi trêm thiết bị
Một trong những nguyên nhân gây ra lỗi AirDrop Not Working trên iPhone 7, 7 Plus đó chính là tín hiệu mạng Wifi trên thiết bị đã gặp sự cố.
- Các bạn hãy thử kiểm tra lại thiết bị phát Wifi của ban có phải đã xảy ra vấn đề rồi hay chưa, tiếp đó các bạn thực hiện tắt thiết bị Wifi và bật lại sau 30 giây .
- Sau đó các bạn hãy tiến hành tắt tính năng Wifi đi và kết nối Wifi lại trên thiết bị iPhone 7, 7 Plus của mình một lần nữa xem lỗi AirDrop trên iPhone 7, 7 Plus đã được khắc phục hay chưa.
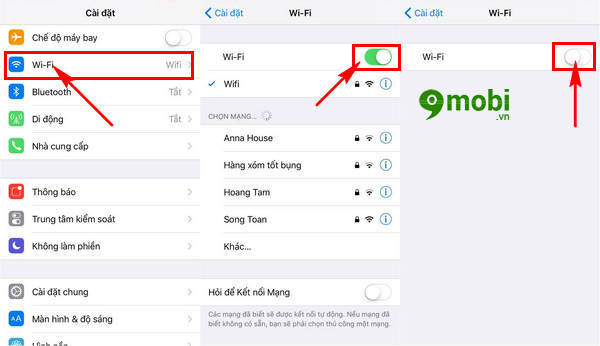
Cách 2: Tiến hành Hard Reboot thiết bị iPhone 7, 7 Plus
Nếu như đường truyền mạng cũng như tín hiệu bắt Wifi trên thiết bị iPhone vẫn bình thường thì cách bạn hãy thử thêm một cách khắc phục lỗi AirDrop trên iPhone 7, 7 Plus đơn giản khác đó chính là Hard Reboot thiết bị iPhone của mình.
Để tiến hành việc này các bạn hãy ấn và giữ nút Nguồn (Power) + Giảm âm lượng (Volume-) trong một khoảng thời gian từ 20 tới 30 giây, sau đó trên màn hình iPhone sẽ xuất hiện biểu tượng quả Táo bạn có thể thả tay ra.
Hệ thống sẽ tiến hành khôi phục các thiết lập cơ trên thiết bị.
Cách 3: Nâng cấp. cập nhật iOS mới nhất cho iPhone
Rất có thể nguyên nhân lỗi AirDrop trên iPhone 7, 7 Plus được bắt nguồn từ hệ điều hành iOS 10 kém ổn định trước đó, việc bạn cần làm đó chính là khắc phục lỗi AirDrop trên iPhone đó là cập nhật iOS mới nhất cho thiết bị.
Bước 1 : Các bạn ấn chọn Cài đặt (Settings), ấn chọn mục Cài đặt chung (General) như hình dưới.
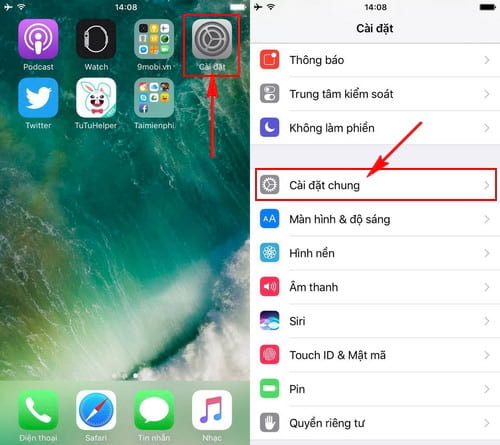
Bước 2 : Tiếp đó chúng ta ấn chọn mục Cập nhật phần mềm (Update Sofware) sau đó hệ thống sẽ nhận diện phiên bản cập nhật iOS mới cho thiết bị.
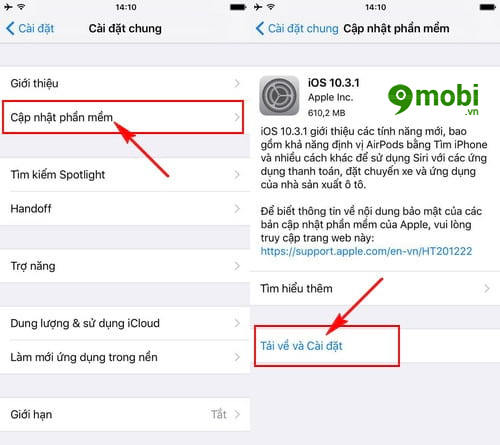
Quá trình này kết thúc ấn chọn mục Tải về và Cài đặt (Download & Install).
Bước 3 : Tiếp đó chúng ta ấn chọn Cài đặt bây giờ (Install Now) để tiến hành cập nhật iOS bản mới nhất sau khi đã tải thành công về thiết bị.
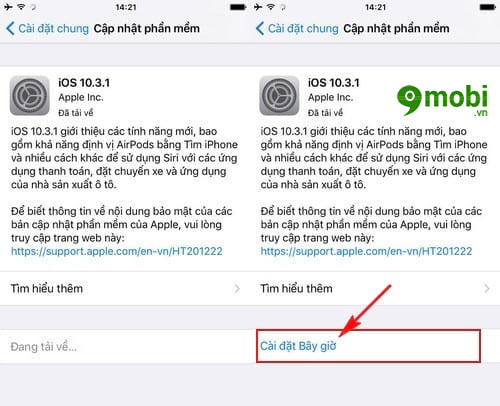
Để tìm hiểu thêm về cách nâng cấp, cập nhật iOS mới nhất hiện nay là iOS 10.3.1 các bạn có thể tham khảo bài viết cách Cập nhật iOS 10.3.1 cho iPhone, iPad nhé.
Cách 4: Đặt lại Cài đặt Mạng cho iPhone 7, 7 Plus
Để thực hiện điều này các bạn thao tác như sau:
Bước 1 : Các bạn truy cập vào Cài đặt (Settings), sau đó ấn chọn Cài đặt chung (General).
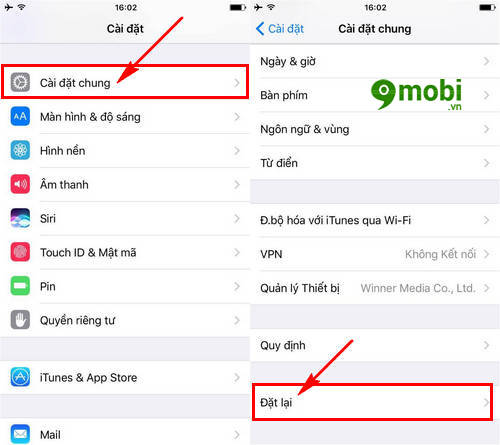
Tại đây các bạn ấn chọn mục Đặt lại (Reset)
Bước 2 : Sau đó chúng ta ấn chọn tuỳ chọn Đặt lại cài đặt mạng (Reset Network Settings), và ấn chọn Xác nhận Đặt lại cài đặt mạng như hình dưới.
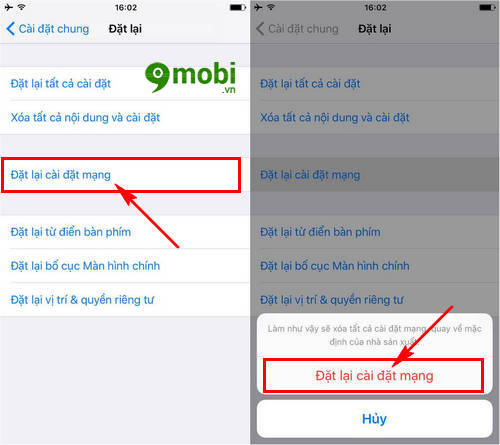
https://9mobi.vn/cach-sua-loi-airdrop-khong-hoat-dong-tren-iphone-7-7plus-airdrop-not-working-18390n.aspx
Như vậy chúng ta đã vừa tìm hiểu xong các cách khắc phục lỗi AirDrop không hoạt động trên iPhone 7, 7 Plus rồi đấy hy vọng với các thủ thuật mà 9Mobi.vn vừa liệt kê ở trên sẽ giúp bạn nhanh chóng sửa lỗi AirDrop Not Working trên iPhone của mình, ngoài ra trong trường hợp xấu nhất có thể xảy ra các bạn nên đem thiết bị iPhone của mình tới các trung tâm bảo hành trong danh sách các trung tâm Bảo hành iPhone uy tín để nhân sự trợ giúp cũng như tư vấn kịp thời.