Sau một thời gian sử dụng, iPhone sẽ hoạt động ì ạch do nhiều nguyên nhân khác nhau, như dung lượng lưu trữ đầy, nhiều dịch vụ chạy ngầm.
- Cách cập nhật iOS 15.4 cho iPhone, iPad
- Cách cải thiện hiệu suất của điện thoại với Android Oreo?
- iOS 8.1.1 cho iPhone 6 plus, 6, ip 5s, 5, 4s, 4 - Hiệu năng được cải thiện nhưng chưa đáng kể
- Chrome 64-bit cho Android sẽ sớm xuất hiện với hiệu suất được cải thiện
- Apple ra mắt iOS 12, tập trung cải thiện hiệu suất các thiết bị cũ
Thiết bị iOS của bạn càng dùng càng thấy chậm, các thao tác không còn mượt mà như lúc mới mua hiệu năng sử dụng giảm đi đáng kể. Bạn yên tâm hãy kiểm tra và làm theo 11 bước dưới đây để khắc phục hiệu suất thiết bị iOS của mình.
1. Xoá ảnh cũ
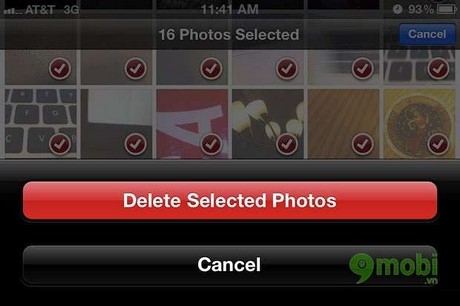
Bộ nhớ lưu trữ sau khoảng thời gian sử dụng lâu dẫn đến nhiều file cũng khiến iPhone chậm chạp hơn. Hình ảnh là một trong những loại file gây tốn nhiều dung lượng nhất. Do vậy, đối với các file ảnh chụp bị lỗi hay không cần đến, bạn nên xoá chúng đi để giải phóng dung lượng lưu trữ.
Nếu không muốn xoá hẳn ảnh, bạn có thể bật tính đồng bộ ảnh cũ lên iCloud hoặc máy tính rồi mới xoá, nhường chỗ cho ảnh mới.
2. Gỡ bỏ ứng dụng
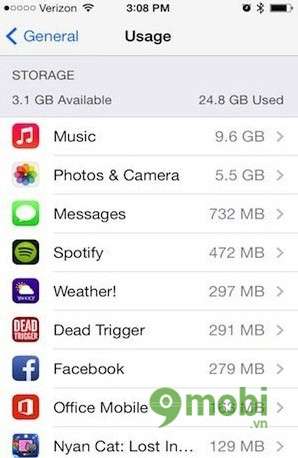
Các ứng dụng cũng chiếm nhiều dung lượng lưu trữ của iPhone. Để kiểm tra xem những ứng dụng nào đang chiếm nhiều dung lượng nhất, bạn vào Settings, lần lượt chọn General và Usage.
Ứng với tên từng ứng dụng là dung lượng của chúng trên bộ nhớ. Bạn xem những ứng dụng nào không cần thiết thì gỡ bỏ chúng.
3. Xoá tin nhắn cũ
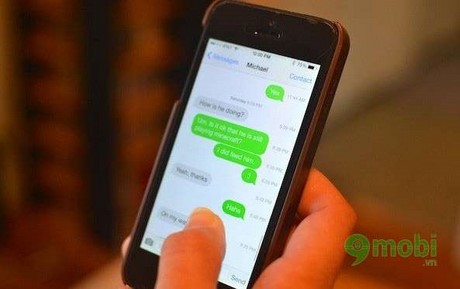
Hộp tin nhắn chứa quá nhiều tin cũng gây ảnh hưởng đến tốc độ hoạt động iPhone. Bạn nên vào hộp tin rồi chọn xoá những cuộc đối thoại đã lâu không còn cần đến nữa.
4. Xoá cache trình duyệt web
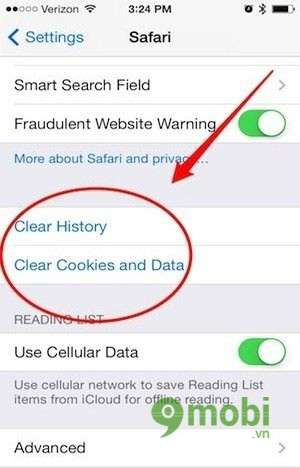
Nếu thường xuyên truy cập web bằng trình duyệt Safari, sau một thời gian sử dụng, bạn nên xoá cache và lịch sử truy cập sẽ lấy lại được nhiều dung lượng lưu trữ.
Để xoá cache, bạn vào Settings > Safari >Clear History >Clear Cookies and Data.
5. Tắt chế độ tự cập nhật
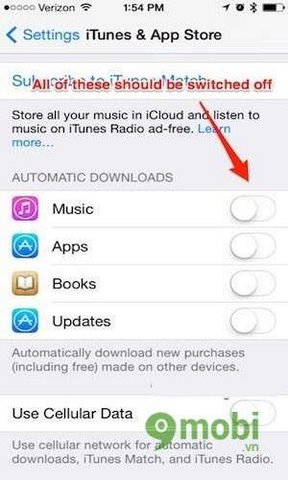
Khi chế độ tự động cập nhật ứng dụng được bật, iPhone sẽ định kỳ kiểm tra phiên bản mới và cập nhật ứng dụng mà không cần chờ bạn cho phép. Khi quá trình cập nhật đang ngầm diễn ra mà bạn lại chạy nhiều ứng dụng khác, thiết bị sẽ trở nên chậm.
Nếu không cần cập nhật ứng dụng thường xuyên, bạn nên tắt chế độ tự cập nhật đi, bằng cách vào Settings, chọn iTunes & App Store. Dưới trường AUTOMATIC DOWNLOADS, bạn bấm OFF tại mục Updates.
Mỗi khi muốn cập nhật ứng dụng, bạn vào iTunes Store để cập nhật bằng tay.
Tương tự, bạn cũng nên bật OFF tại ba mục Music, Apps và Books dưới trường AUTOMATIC DOWNLOADS, nhằm tắt tính năng tự đồng bộ nội dung tải về giữa các thiết bị Apple dùng chung tài khoản Apple ID.
6. Tắt ứng dụng chạy ngầm
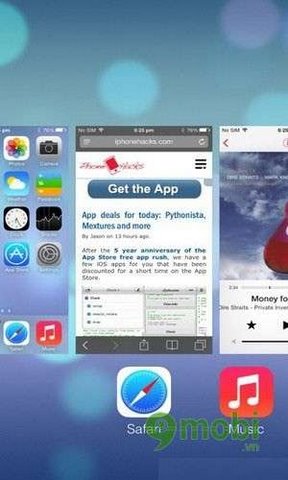
Mở nhiều ứng dụng cùng lúc sẽ gây tốn nhiều bộ nhớ RAM, làm iPhone hoạt động kém mượt.
Nếu không dùng ứng dụng nữa, bạn nên tắt hẳn chúng đi bằng cách mở màn hình đa nhiệm (bấm nhanh hai lần nút Home) rồi chọn đóng các ứng dụng đang chạy nền.
7. Tắt chế độ dò tìm mạng Wi-Fi
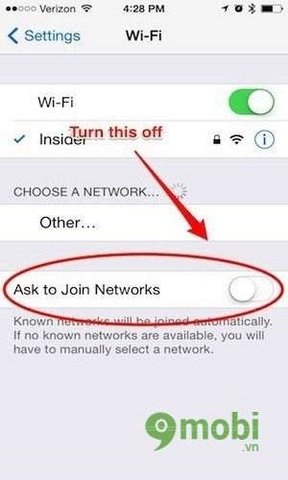
Khi chế độ tự động dò tìm điểm phát Wi-Fi đang bật, thỉnh thoảng khi không có kết nối Wi-Fi, trên màn hình iPhone thường hiện ra hộp thoại liệt kê các điểm phát Wi-Fi xung quanh để bạn kết nối vào. Tính năng cũng làm tốn tài nguyên hệ thống và ảnh hưởng đến tốc độ hoạt động của iPhone.
Bạn nên tắt tính năng dò điểm phát Wi-Fi đi, bằng cách vào Settings, chọn mục Wi-Fi rồi bấm OFF tại dòng Ask to Join Networks.
8. Khởi động lại máy
Nếu những cách trên không giúp iPhone hoạt động mượt mà hơn, tốt nhất bạn nên khởi động lại máy bằng cách bấm giữ đồng thời hai nút Home và nút nguồn cho đến khi thấy màn hình chứa logo quả táo hiện ra thì buông tay, cho đến khi thiết bị khởi động lại.
Khi khởi động lại, các ứng dụng chạy ngầm sẽ được tắt hoàn toàn, nên thiết bị sẽ hoạt động trơn tru hơn.
9. Cập nhật hệ điều hành
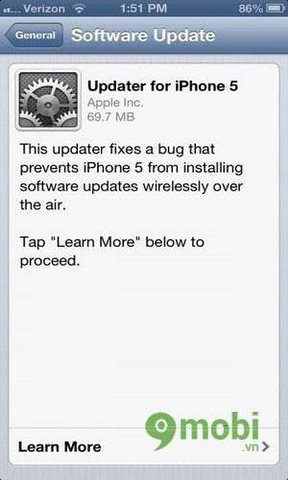
Apple thường tung ra các bản cập nhật iOS mới giúp sửa một số lỗi tồn đọng và nâng cao hiệu suất hoạt động của thiết bị.
Thi thoảng, bạn nên vào Settings, chọn mục General rồi vào Software Update để kiểm tra xem có bản cập nhật mới không, để tải chúng về máy. Tuy vậy, nếu thiết bị đã jailbreak, bạn nên tìm hiểu kỹ trước khi cập nhật để tránh bị mất jailbreak.
10. Giải phóng bộ nhớ RAM
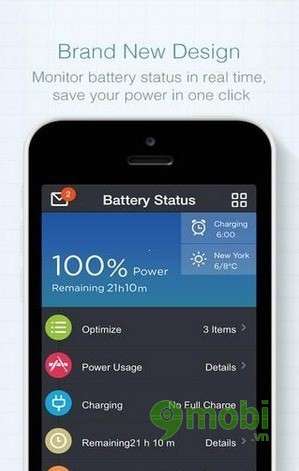
Khi bộ nhớ RAM bị chiếm dụng nhiều khiến iPhone chạy chậm, bạn có thể sử dụng tiện ích Battery Doctor để giải phóng nhanh dung lượng RAM bị chiếm dụng.
Tại giao diện Battery Doctor, bạn vào mục Mobile Speed, rồi bấm nút Reallocate Memory để lấy lại dung lượng RAM.
11. Phục hồi về trạng thái ổn định
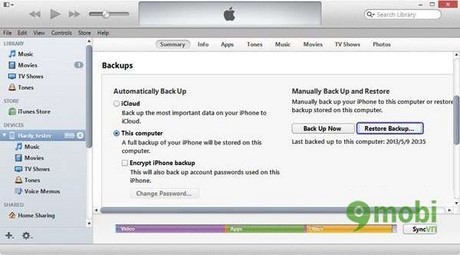
Nếu bạn thực hiện một thay đổi nào đó khiến iPhone chạy chậm hơn bình thường mà những cách trên không giải quyết được vấn đề, cách tốt nhất là bạn nên đưa hệ thống về trạng thái ổn định như trước, thông qua file sao lưu hệ thống đã chuẩn bị sẵn.
Để phục hồi hệ thống về file sao lưu đã có, bạn kết nối iPhone vào máy tính rồi mở iTunes, vào mục Backups rồi bấm Restore Backup để tìm bản sao lưu cần phục hồi lại.
https://9mobi.vn/cai-thien-hieu-suat-iphone-ipad-639n.aspx
Với 11 thao tác trên bạn nên thực hiện để lấy lại tốc độ ổn định cho iPhone hay iPad của mình theo chu kỳ nhất định để tăng hiệu suất cho thiết bị iOS thân yêu của mình.