Chép danh bạ từ iPhone sang sim giúp bạn đọc có thể lưu lại các số liên lạc khi lắp sim sang máy khác để sử dụng. Với cách copy danh bạ từ iPhone sang Sim cũng rất đơn giản, bạn đọc có thể tham khảo hướng dẫn trong bài viết dưới đây và làm theo các bước nhé.
- Sao chép danh bạ iPhone sang sim, iPhone khác nhanh chóng
- Cách chép danh bạ từ Android sang sim nhanh chóng
- Chép danh bạ từ điện thoại Android sang đen trắng như thế nào?
- Hướng dẫn cách nhập danh bạ trên Sim vào iPhone mới nhanh chóng
- Cách chép danh bạ từ sim sang máy điện thoại Android đơn giản nhất
Như bạn đã biết trên iPhone danh bạ được lưu trên máy chứ không lưu trên sim và bạn cũng không sao chép danh bạ qua lại giữa sim và máy đơn giản như trên Android. Tuy nhiên vẫn còn một cách giúp bạn sao chép danh bạ từ iPhone sang Sim bằng cách sử dụng thủ thuật dưới đây của chúng tôi. Đối với điện thoại Android bạn đọc hãy xem thêm cách sao chép danh bạ từ sim sang Android để chuyển danh bạ từ sim các dòng điện thoại như Samsung Galaxy, Oppo, HTC sang thiết bị, tránh trường hợp mất sim, sim bị hỏng, mất hết các số liên lạc, các bước sao chép danh bạ từ sim sang máy cũng được thực hiện một cách nhanh chóng.
Những tiện ích khi copy, chép danh bạ từ iPhone sang Sim
+ Lắp sim sang điện thoại mới sẽ không bị mất số
+ Không cần phải mất thời gian, công sức nhập lại số điện thoại nữa

2 cách đơn giản để sao chép danh bạ từ iPhone sang Sim
Copy, chép danh bạ từ iPhone sang Sim
1. Copy, sao chép danh bạ từ iPhone sang Sim (Chưa Jailbreak).
Với các thiết bị iPhone chưa Jailbreak các bạn sẽ cần phải thực hiện các bước sau để có thể copy danh bạ từ iPhone sang sim.
Bước 1: Các bạn truy cập vào địa chỉ tải và cài đặt công cụ iTools trên máy tính tại đây: Download iTools.
Bước 2: Khi đã tải và cài đặt thành công cụ iTools, chúng ta sẽ thực hiện kết nối iPhone với máy tính và khởi động iTools lên.
Bước 3: Tại giao diện công cụ iTools, để có thể chép danh bạ từ iPhone vào Sim, các bạn sẽ cần phải ấn chọn mục Info ở phía tay trái màn hình.
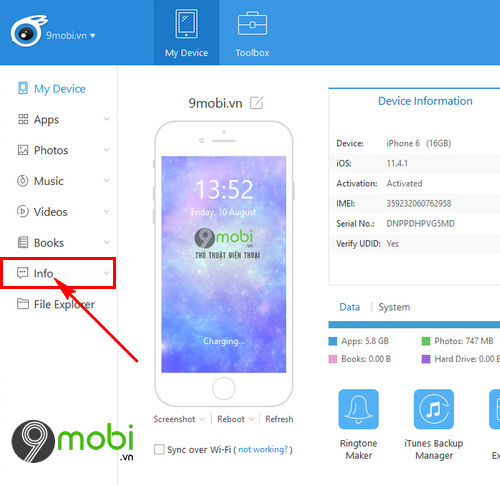
Bước 4: Tiếp theo đó, chúng ta sẽ thấy một màn hình yêu cầu người dùng sẽ thực hiện tắt kết nối tính năng Danh bạ tới iCloud như hình dưới.
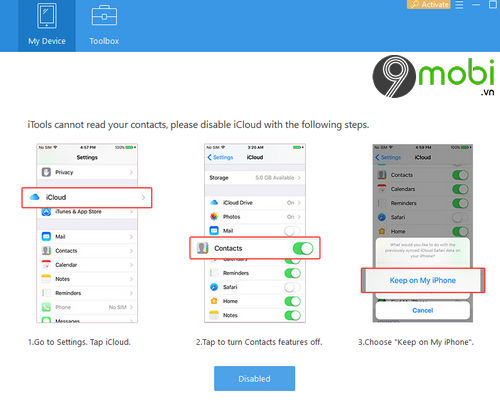
- Lúc này trên điện thoại iPhone, chúng ta sẽ ấn chọn biểu tượng Tài khoản và biểu tượng iCloud để có thể chép danh bạ từ iPhone sang Sim.
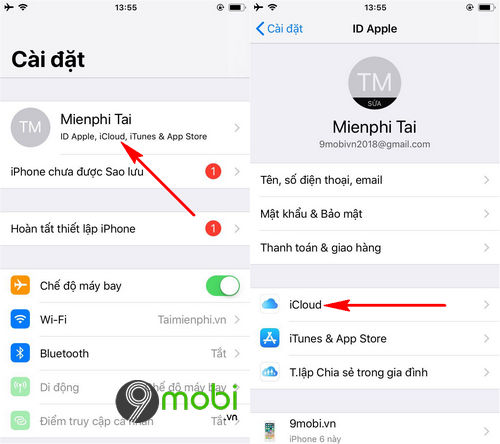
- Sau đó, chúng ta sẽ lần lượt thực hiện tắt kích hoạt tính năng Danh bạ và xác nhận Lưu danh bạ vào máy iPhone.
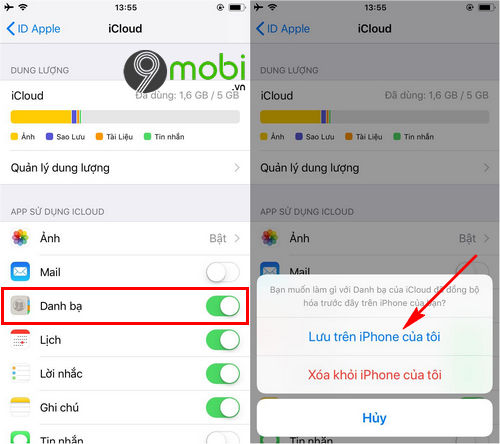
Bước 5: Quay trở lại màn hình máy tính, chúng ta sẽ ấn chọn xác nhận Disable, ngay lập tức chương trình sẽ hiển thị danh sách các danh bạ được lưu trên iPhone. Các bạn ấn chọn lần lượt vào các danh bạ quan trọng muốn sao chép, và lựa chọn mục Export.
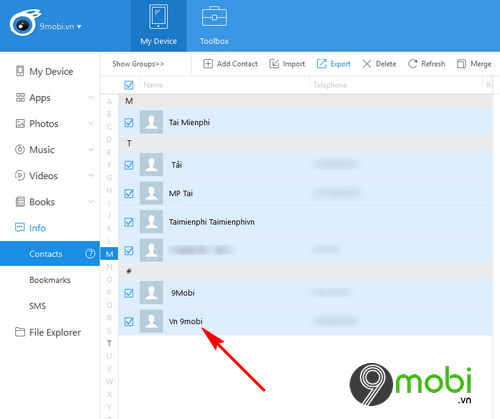
- Một biểu mẫu sẽ xuất hiện để lựa chọn định dạng file danh bạ mà bạn sẽ sử dụng, 9Mobi.vn khuyên bạn nên lựa chọn định dạng vcf như hình ví dụ trong bài viết này.
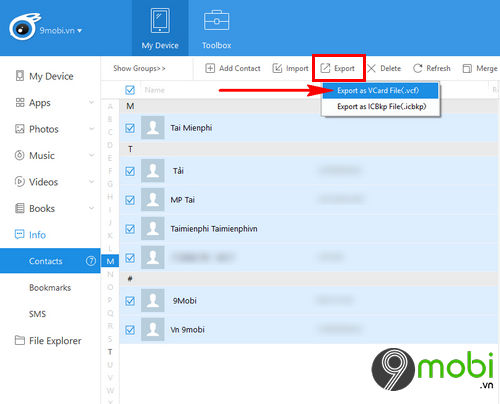
Bước 6: Ngay sau đó, trên màn hình iTools sẽ tiếp tục xuất hiện một cửa sổ yêu cầu người dùng lựa chọn thư mục sẽ chứa file sao chép danh bạ từ iPhone sang Sim. Ấn chọn Select Folder để xác nhận
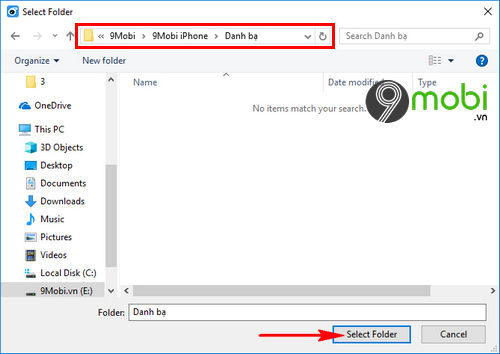
Bước 7: Cuối cùng trên màn hình máy tính sẽ xuất hiện một thư mục mà chúng ta vừa lựa chọn để lưu trữ file danh bạ chúng ta đã lấy được ở các bước trên. Lúc này để hoàn tất việc chép danh bạ từ iPhone sang Sim, các bạn sẽ chép file danh bạ vào một thiết bị điện thoại Android bất kỳ.
Bước 8: Để thực hiện cách lưu danh bạ từ Android vào Sim này, các bạn có thể xem lại bài viết chép danh bạ từ Android sang Sim để hoàn tất thủ thuật này.
2. Copy, sao chép danh bạ từ iPhone sang Sim (Đã Jailbreak).
Lưu ý: iPhone của bạn cần được jailbreak mới thực hiện được vì cần sử dụng ứng dụng trên Cydia. Nếu bạn chưa biết cách thực hiện Jailbreak iPhone của mình có thể xem lại bài viết hướng dẫn Jailbreak iOS 10.2 mới nhất hiện nay.
Bước 1: Đầu tiên để có thể thực hiện cách sao chép danh bạ từ iPhone sang Sim các bạn cần phải truy cập vào ứng dụng Cydia từ màn hình chính thiết bị
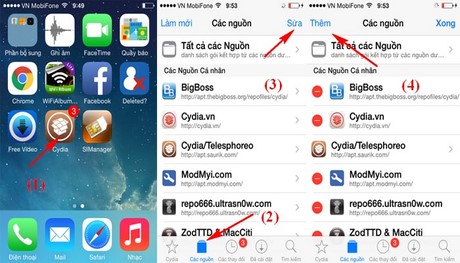
Tại giao diện ứng dụng Cydia này, để có thể thực hiện các bước sao chép danh bạ chúng ta cần phải ấn chọn mục Sửa ở góc trên cùng tay phải màn hình như hình trên, sau đó lựa chọn mục Thêm để thêm nguồn source tải tweak trên iPhone.
Bước 2: Một thông báo sẽ gửi về màn hình thiết, các bạn điền thêm Source http://Cydia.vn vào rồi bấm Thêm nguồn để xác nhận, ngay lập tức hệ thống sẽ tiến hành tải và cài đặt nguồn mới trên thiết bị.
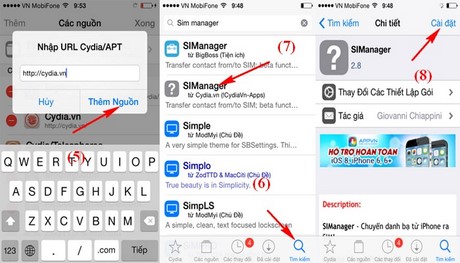
Quá trình này kết thúc, các bạn tiếp tục ấn chọn vào Tìm Kiếm và ấn chọn SIManager để tải ứng dụng chép danh bạ từ iPhone sang Sim. Để cài đặt ứng dụng này chúng ta ấn chọn mục Cài đặt ở bên tay phải màn hình như hình trên.
Bước 3: Sau khi cài ứng dụng SIManager hoàn tất, để sao chép danh bà từ iPhone sang Sim chúng ta truy cập vào ứng dụng, tại giao diện ứng dụng này chúng ta lựa chọn mục Setup ở phía trên tay trái màn hình.
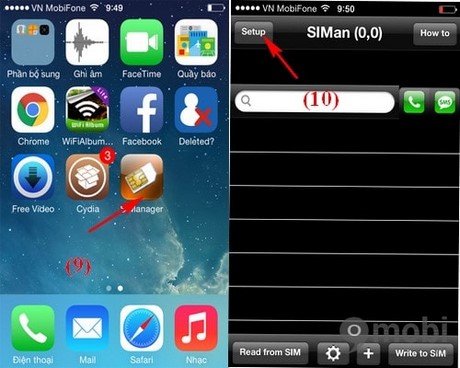
Bước 4: Tiếp theo đó hệ thống sẽ đưa ra các sự lựa chọn sắp xếp thứ tự danh bạ trên thiết bị, các bạn có thể lựa chọn mục Firstname - Lastname như 9Mobi.vn lựa chọn trong ví dụ này, và ấn chọn Done.
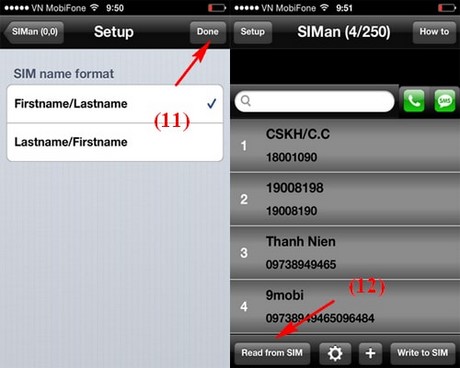
Chương trình hệ thống sẽ tiến hành tải toàn bộ danh sách danh bạ mà bạn đã lưu trên iPhone. Để sao chép danh bạ iPhone sang Sim chúng ta ấn chọn Read from SIM.
Bước 5: Tiếp theo chọn vào Setting hình răng cưa rồi chọn Copy Phone to Sim để thực hiện chép danh bạ iPhoen sang Sim bằng tweak SIManager.
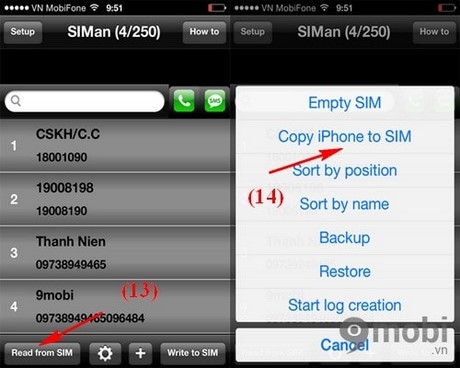
Bước 6: Một biểu mẫu thông báo sẽ xuất hiện trên màn hình để xác nhận thao tác này, bấm vào OK để xác nhận muốn chéo danh bạ iPhone sang Sim
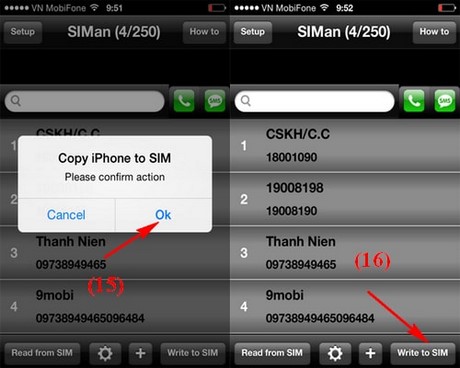
Tuy nhiên, các bạn cần phải ấn chọn tiếp Write to Sim hệ thống chương trình mới bắt đầu thực hiện việc sao chép này, rồi đợi cho ứng dụng tự động sao chép danh bạ từ iPhone sang Sim.
https://9mobi.vn/copy-sao-chep-danh-ba-tu-iphone-sang-sim-2654n.aspx
Như vậy trên đây chúng tôi đã hướng dẫn các bạn cách copy, sao chép danh bạ từ iPhone sang Sim, một việc làm tưởng chừng như không thực hiện được trên iPhone mà nó đã được thực hiện thành công. Để làm theo hướng ngược lại tức là sao chép danh bạ từ Sim sang iPhone bạn thực hiện theo cách Copy danh bạ iPhone để áp dụng trên các dòng iPhone khác hiện nay.