Với tai nghe AirPod đang được nhiều người ưa chuộng hiện nay, 9Mobi.vn sẽ hướng dẫn các bạn cách thực hiện cách tùy chỉnh tai nghe AirPod trên iPhone iOS 11 để bạn có thể sử dụng thiết bị thông minh này một cách thuận tiện và tối ưu hơn, cũng như đem lại những trải nghiệm cá nhân tốt hơn.Hãy cùng 9Mobi.vn tìm hiểu trên iOS 11 chúng ta có thể thiết lập, tùy chỉnh AirPod trên iPhone những gì nhé
- Cập nhập Firmware cho AirPod, kiểm tra Firmware AirPod
- Hướng dẫn kết nối điện thoại Android với AirPod
- Cách tùy chỉnh trung tâm điều khiển iOS 11 trên iPhone
- Gmail cho iPhone, iOS bổ sung tùy chọn tùy chỉnh thao tác vuốt
- iPhone 11 sẽ hỗ trợ kết nối 2 tai nghe Bluetooth cùng lúc
Trước đây khi người dùng cập nhật iOS 10.3.2 cho iPhone chúng ta đã có thể thực hiện các tùy chỉnh tai nghe AirPod trên iPhone được rồi, tuy nhiên với bản cập nhật iOS 10.3.2 này các tùy chỉnh, thiết lập còn rất hạn chế như nhấp đúp để gọi Siri hoặc chơi / tạm dừng nhạc. Thì cách tùy chỉnh tai nghe AirPod trên iPhone iOS 11 có đem lại những điều thú vị nào khác cho người dùng hay không?
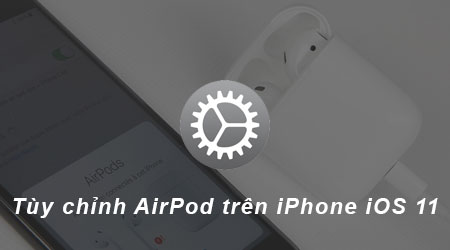
Hướng dẫn tùy chỉnh tai nghe AirPod trên iPhone iOS 11
Để thực hiện cách tùy chỉnh tai nghe AirPod trên iPhone iOS 11 chúng ta có các bước thao tác như sau:
Bước 1 : Từ màn hình chính thiết bị chúng ta truy cập vào ứng dụng Cài đặt (Settings), sau đó lựa chọn mục Bluetooth như hình dưới.
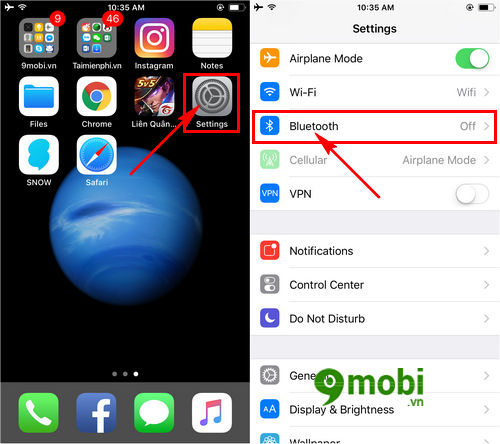
Lưu ý : Lúc này bạn đã cần phải thực hiện việc kết nối tai nghe AirPod với iPhone thông qua Bluetooth rồi, nếu chưa các bạn hãy thực hiện kết nối để thao tác các bước tiếp theo tùy chỉnh tai nghe AirPod trên iPhone.
Bước 2 : Sau khi đã truy cập thành công vào mục Bluetooth này để thực hiện cách tùy chỉnh tai nghe AirPod trên iPhone iOS 11, chúng ta ấn chọn biểu tượng chữ "i" ở phía cuối tên thiết bị.
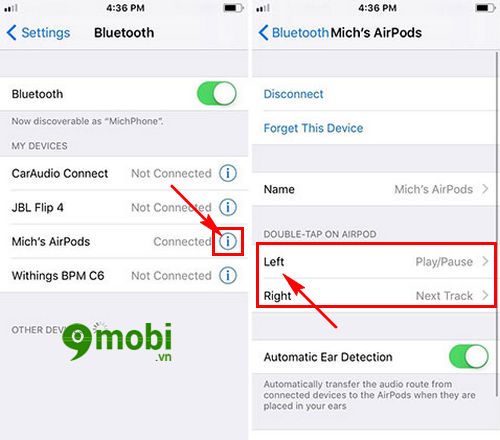
Tại đây các bạn sẽ thấy được các thiết lập tai nghe AirPod trên iPhone chúng ta có thể cài đặt, như đặt tên cho AirPod tại mục Tên (Name), Ấn chạm 2 lần (Double tap on AirPod), trong bài viết này các bạn ấn chọn Ấn chạm 2 lần để tùy chỉnh tai nghe Airpod của mình trên iPhone iOS 11
Bước 3 : Tại mục Ấn chạm 2 lần (Double tap on AirPod) này chúng ta có thể thiết lập cho từng bên tai nghe bằng cách ấn chọn Trái (Left), Phải (Right) và lựa chọn các tính năng như hình dưới.
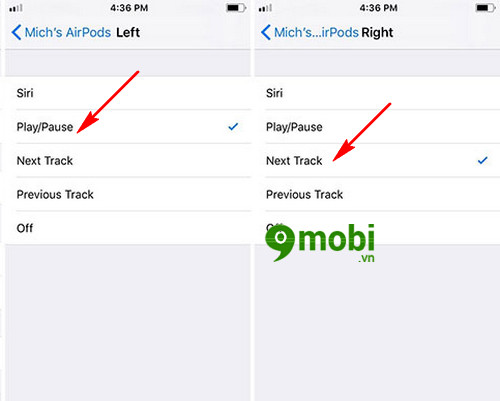
Như hình trên chúng ta có thể thấy khi thực hiện ấn chạm 2 lần vào AirPod chúng ta có thể thực hiện được các lệnh như dừng nghe nhạc, bật Siri hay tua bài hát. Các bạn có thể tùy chỉnh tai nghe AirPod trên iPhone iOS 11 theo sở thích của mình tại đây.
Trên đây là bài viết hướng dẫn các bạn cách thực hiện tùy chỉnh tai nghe AirPod trên iPhone iOS 11 để giúp bạn có thể sử dụng thiết bị tai nghe không dây hoàn toàn mới của Apple này một cách dễ dàng hơn. Hy vọng bài viết này sẽ giúp ích cho bạn.
https://9mobi.vn/tuy-chinh-tai-nghe-airpod-tren-iphone-ios-11-19495n.aspx
Ngoài ra nếu như bạn đang tìm cách tải nhạc cho iPhone của mình để nghe trên tai nghe AirPod vô cùng sành điệu này, các bạn có thể tham khảo bài viết tải nhạc về iPhone để thực hiện điều này và sở hữu những bài hát mình yêu thích nhé.