Nếu mới sử dụng iPhone 7 hoặc iPhone 7 Plus, và bạn chưa biết cách để cắt, sao chép và dán văn bản trên các thiết bị này như thế nào. Trong bài viết dưới đây 9mobi.vn sẽ hướng dẫn bạn cách cắt , sao chép và dán văn bản trên iPhone 7 và iPhone 7 Plus.
- Cách bật 3G trên iPhone 7, 7 Plus
- Cách sửa lỗi Freezing trên iPhone 7, 7 Plus
- So sánh iPhone 7 và iPhone 7 Plus, những điểm khác biệt
- Hình nền iPhone 7, 7 Plus
- Cách đổi hình nền iPhone 7, 7 Plus
Khác với trên máy tính, các thao tác cắt, sao chép hoặc dán văn bản đơn giản hơn rất nhiều. Trên các thiết bị di động màn hình cảm ứng, các thao tác này khó thao tác hơn rất nhiều.
Các tính năng cắt, sao chép và dán văn bản trên iPhone 7 và 7 Plus là các tính năng ẩn, nhưng hiệu quả. Về cơ bản các tính năng này hoạt động tương tự như trên máy tính Windows hay Mac. Bằng cách sử dụng các công cụ cắt, sao chép và dán văn bản, bạn có thể dễ dàng đánh dấu các từ hoặc đoạn văn bản và sao chép vào các ứng dụng email.
Bài viết dưới đây 9mobi.vn sẽ hướng dẫn bạn cách cắt, sao chép và dán văn bản trên iPhone 7 và iPhone 7 Plus.
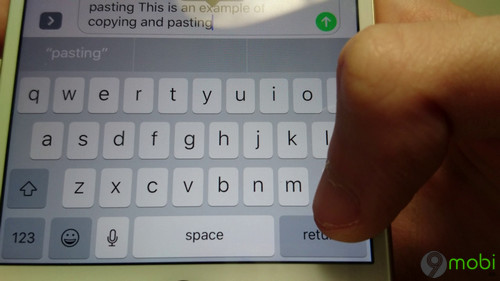
Cách cắt, sao chép và dán văn bản trên iPhone 7 và iPhone 7 Plus
Để thực hiện cắt, sao chép hoặc dán văn bản trên iPhone 7 và 7 Plus, trước hết chọn văn bản mà bạn muốn sao chép, cắt hoặc dán. Sau đó nhấn lì vào vị trí văn bản mà bạn muốn chỉnh sửa. Lúc này trên màn hình sẽ hiển thị một thanh menu bao gồm các tùy chọn như chọn tất cả, cắt, sao chép hoặc dán.
Tiếp theo chọn tùy chọn mà bạn muốn sử dụng để thao tác với văn bản. Nếu sử dụng các tùy chọn này khi duyệt Internet, bạn sẽ thấy có tùy chọn chia sẻ văn bản với nút Share iOS, hoặc tìm kiếm nhanh với Google Search với biểu tượng hình kính lúp.
Kéo các tab qua văn bản mà bạn muốn sao chép và dán. Trường hợp nếu dán văn bản vào file trống, chỉ cần nhấn lì để mở cửa sổ pop-up dán và dán văn bản mà bạn đã chọn trước đó vào.
Ngoài ra, nếu muốn bạn có thể sử dụng tùy chọn để chọn toàn bộ văn bản, cắt văn bản đó và dán vào vị trí, ứng dụng bất kỳ.
Trên đây 9mobi.vn vừa hướng dẫn bạn cách cắt, sao chép và dán văn bản trên iPhone 7 và iPhone 7 Plus. Hy vọng sau bài viết này bạn đọc sẽ có thêm kinh nghiệm và kiến thức sử dụng các công cụ ẩn này.
https://9mobi.vn/cach-cat-sao-chep-va-dan-van-ban-tren-iphone-7-va-iphone-7-plus-24315n.aspx
Nếu có bất kỳ thắc mắc hoặc câu hỏi nào cần giải đáp, bạn đọc có thể để lại ý kiến của mình trong phần bình luận bên dưới bài viết, 9mobi.vn sẽ giải đáp các thắc mắc của bạn sớm nhất có thể, bạn có thể tham khảo thêm các cách soạn thảo văn bản trên iPhone tại đây.