Trong bài viết này, 9Mobi.vn sẽ cùng các bạn thực hiện các cách chép nhạc vào iPhone đang được nhiều người quan tâm hiện nay để có thể thưởng thức các giai điệu mà mình yêu thích ở mọi lúc, mọi nơi. Nếu như các bạn vẫn chưa biết cách copy nhạc vào iPhone, hãy cùng 9Mobi.vn tìm hiểu trong bài viết này nhé.
- Cách copy nhạc vào iPhone, Chép nhạc từ máy tính vào iPhone, iPad
- Cách copy nhạc vào iPhone, sao chép nhạc vào iPhone như thế nào?
- Cách copy, sao chép nhạc vào iPhone bằng Itunes 12.7
- Bắn, sao chép nhạc cho iPhone bằng Tongbu
- Cách chép nhạc chuông vào iPhone
Trước đó chúng ta đã vừa cùng nhau đi tìm hiểu về các cách chép ảnh vào iPhone, với nhiều phương án khác nhau. Và trong bài viết này, 9Mobi.vn sẽ tiếp tục cùng các bạn thực hiện xem, liệu chúng ta có các phương án nào để chép nhạc vào iPhone hay không nhé?
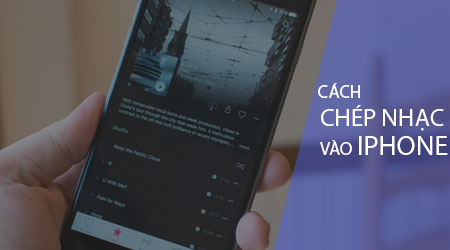
Cách chép nhạc vào iPhone, copy Mp3, M4A, ACC cho điện thoại iPhone, iPad
Hướng dẫn chép nhạc vào iPhone mới nhất
Để có thể copy nhạc vào iPhone từ máy tính, chúng ta có các cách thực hiện như sau:
1. Cách chép nhạc vào iPhone bằng iTunes
Để có thể thực hiện cách chép nhạc vào iPhone với công cụ iTunes này các bạn thao tác như sau:
Bước 1 : Các bạn cần phải tải và cập nhật công cụ iTunes phiên bản mới nhất tại đây: Tải iTunes.
Bước 2 : Tại giao diện iTunes, chúng ta sẽ lựa chọn mục File như hình dưới.
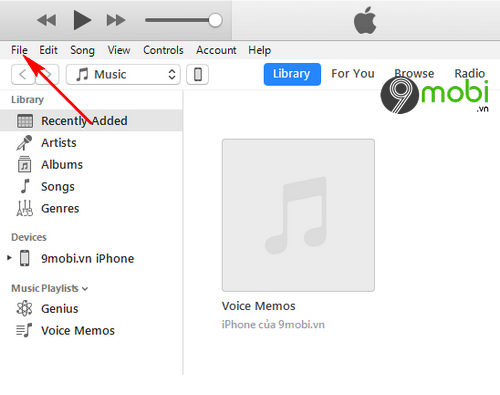
Lưu ý : Các bạn nên kiểm tra xem liệu chúng ta có đang ở trong thẻ Music tại công cụ iTunes như hình trên hay không?
Bước 3 : Lúc này các bạn sẽ lần lượt lựa chọn mục New ->Playlis t để tạo danh sách nhạc trên iTunes.
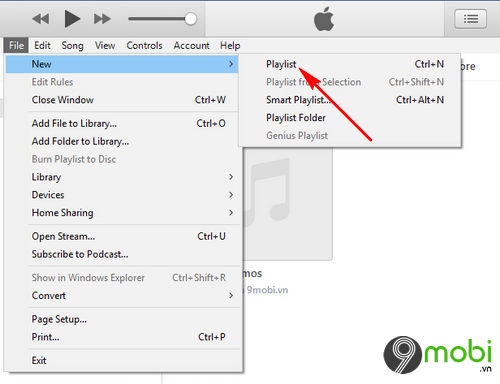
Bước 4 : Tiếp đến các bạn sẽ cần phải tiến hành nhập tên Danh sách này cho công cụ iTunes.
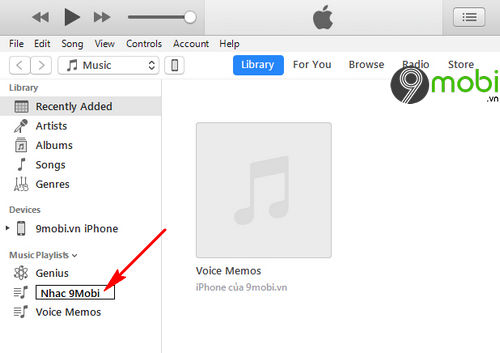
Bước 5 : Kế tiếp đó chúng ta sẽ truy cập vào thư mục chứa bản nhạc mà mình yêu thích , và kéo biểu tượng này vào giao diện iTunes .
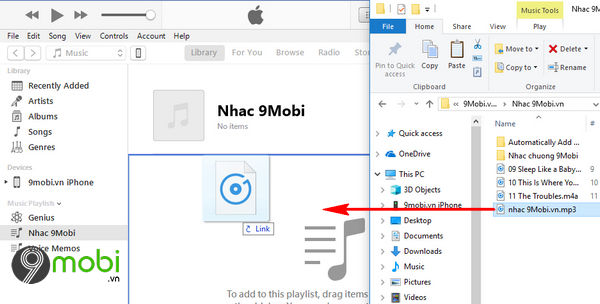
Bước 6 : Để chép nhạc vào iPhone, lúc này các bạn sẽ tiến hành kết nối iPhone với máy tính thông qua dây cáp kết nối. Khi iTunes nhận diện iPhone thành công, chúng ta sẽ ấn chọn biểu tượng thiết bị từ giao diện công cụ này.
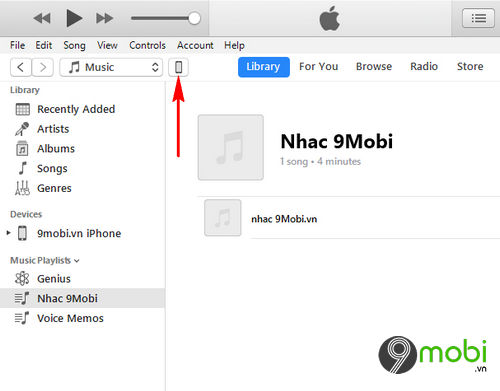
Bước 7 : Sau đó các bạn sẽ lần lựa chọn mục Music , chọn Sync Music , chọn mục Select Playlist và đánh dấu xác nhận vào danh sách nhạc mà mình vừa tạo. Sau đó chọn Apply để xác nhận.
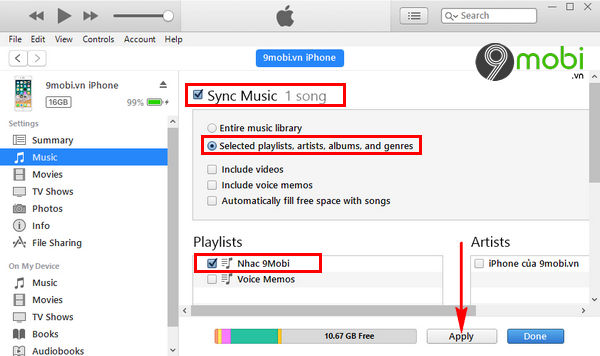
+ Cuối cùng, các bạn ấn chọn Sync để công cụ này đồng bộ với dữ liệu trên iPhone và tiến hành chép nhạc vào iPhone mà mình đang sử dụng kết nối với máy tính.
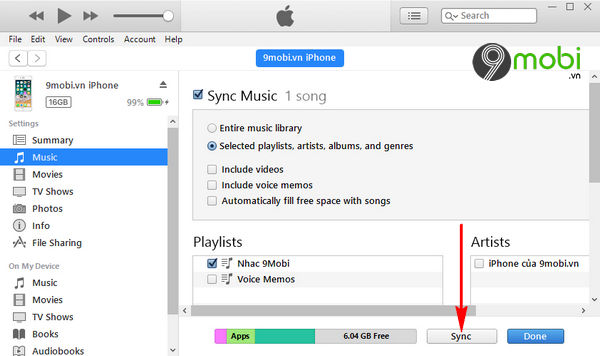
Bước 8 : Và khi quá trình này kết thúc, các bạn có thể truy cập vào ứng dụng Music mặc định trên iPhone và ấn chọn mục Bài hát để kiểm tra bài hát yêu thích của mình đã được chép vào iPhone hay chưa?
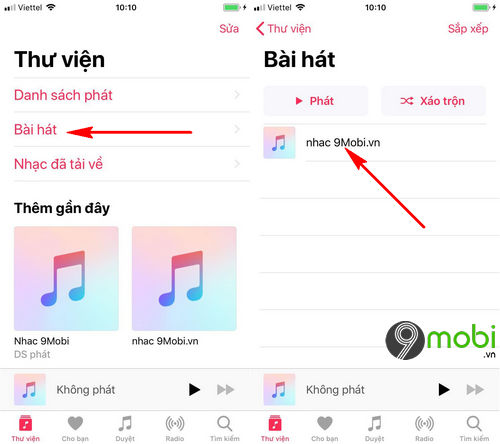
2. Cách chép nhạc vào iPhone không cần iTunes
Khác với cách trên, chúng ta có thể dễ dàng chép nhạc vào iPhone không cần iTunes vẫn có thể thực hiện được, và chúng ta sẽ thực hiện như sau:
Bước 1 : Các bạn tải và cài đặt công cụ 3uTools trên máy tính tại đây: Download 3uTools.
Bước 2 : Khi các bạn đã cài đặt công cụ này thành công, chúng ta khởi động 3uTools lên.
Bước 3 : Tiến hành kết nối iPhone với máy tính. Lúc này trên màn hình iPhone sẽ yêu cầu bạn xác nhận độ Tin cậy với máy tính. Ấn chọn Tin cậy (Trust).
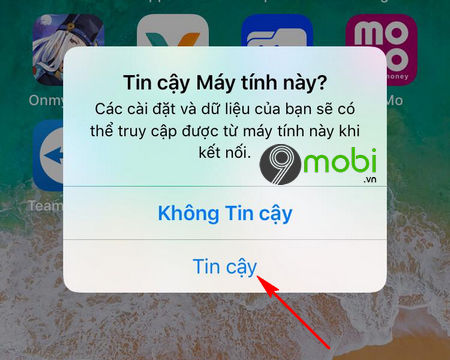
Bước 4 : Và để chép nhạc vào iPhone không cần iTunes, các bạn sẽ lựa chọn mục Music từ bên trái giao diện công cụ 3uTools này.
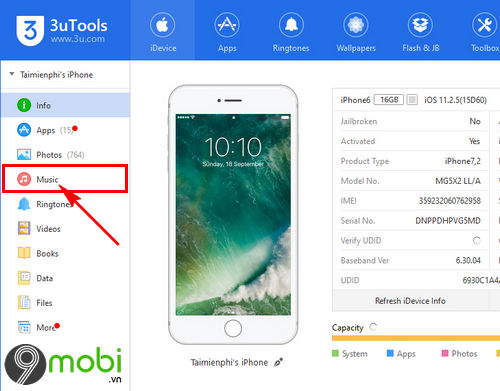
Bước 5 : Tại giao diện quản lý nhạc này, chúng ta sẽ lựa chọn mục biểu tượng Import ở góc trên màn hình như hình dưới.
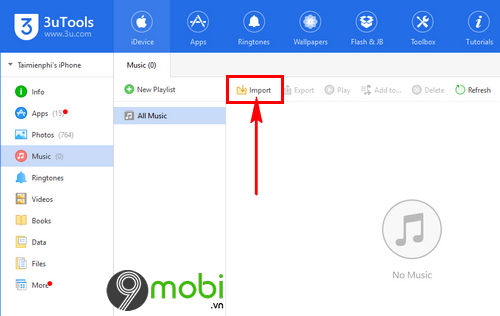
+ Hệ thống sẽ cho phép bạn lựa chọn Select File (chọn từng file một) hay Select Folder (chọn theo thư mục).
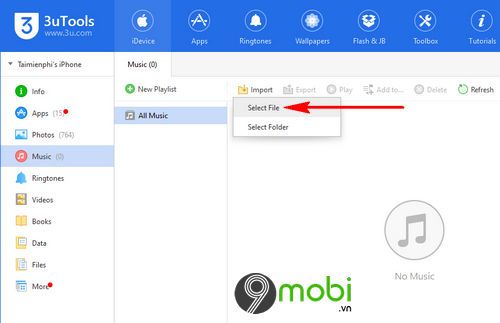
Tại ví dụ này 9Mobi.vn sẽ lựa chọn mục Select File.
Bước 6 : Một cửa sổ sẽ xuất hiện trên màn hình 3uTools ngay lúc này, các bạn sẽ cần phải truy cập tới thư mục có chứa bản nhạc mà mình yêu thích, lựa chọn bài hát và chọn Open để xác nhận.
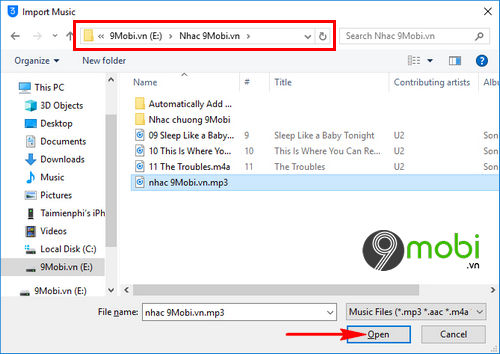
Bước 7 : Lúc này hệ thống sẽ ngay lập tức tiến hành kết nối và chép nhạc vào iPhone của bạn, khi quá trình này hoàn tất chúng ta sẽ nhận được thông báo thêm bài hát thành công.
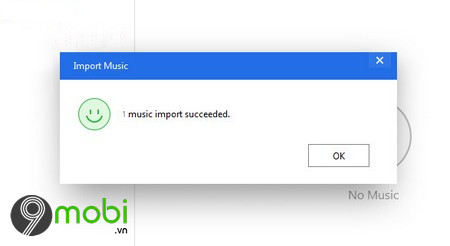
Tương tự như vậy các bạn có thể sao chép nhạc vào iPhone thêm nhiều ca khúc mà mình yêu thích mà không cần phải sử dụng công cụ iTunes như trước kia nữa rồi đấy.
Như vậy chúng ta đã vừa cùng nhau đi tìm hiểu về cả 2 cách giúp bạn chép nhạc vào iPhone được nhiều người quan tâm, lựa chọn sử dụng nhất hiện nay để copy cho mình những giai điệu yêu thích trên điện thoại đẳng cấp mà mình đang sử dụng, nếu bạn muốn chép video vào iPhone mà chưa biết cách thực hiện như thế nào, tham khảo cách chép video vào iPhone tại đây.
https://9mobi.vn/cach-chep-nhac-vao-iphone-22926n.aspx
Bên cạnh đó, với nhu cầu cập nhật các bài hát mà mình yêu thích ngày càng nhiều, ngoài việc sử dụng cách chép nhạc vào iPhone không cần iTunes hay sử dụng iTunes. Chúng ta còn có một lựa chọn khác đó chính là tải nhạc cho iPhone của mình. Cách thực hiện tải nhạc về iPhone đã được 9Mobi.vn hướng dẫn chi tiết qua bài viết trước đây để bạn nhanh chóng có cho mình những ca khúc "thời thượng" và được yêu thích hiện nay rồi đấy.