Không cần dùng đến những phần mềm phức tạp, đòi hỏi kĩ năng chỉnh sửa ảnh cao trên máy tính, cách ghép, thêm, chèn chữ vào ảnh có sẵn trên Android, iOS với công cụ cực kỳ nhẹ và đặc biệt hoàn toàn miễn phí được 9mobi.vn giới thiệu ngay sau đây vẫn sẽ giúp bạn tạo ra được một tấm hình đẹp mắt và ấn tượng nhất.
- Ghép ảnh trên Android
- Ghép ảnh vào lịch tết 2016 trên điện thoại
- iOS 8 - Cách định dạng Text và thêm ảnh vào ứng dụng Notes trên iPhone, iPad
- Trải nghiệm Facebook Messenger thêm tính năng vẽ và chèn chữ vào hình ảnh trên iOS
- Ghép ảnh trên Windows Phone
Các ứng dụng chụp ảnh mặc định trên điện thoại thông thường có sẵn chức năng chèn, ghép chữ vào ảnh. Tuy nhiên chức năng này lại chưa hỗ trợ nhiều tiện ích, chưa hỗ trợ đa dạng các công cụ chỉnh sửa nên chữ khi được chèn vào còn gặp nhiều hạn chế. Với ứng dụng chỉnh sửa ảnh bên dưới đây, bạn có thể thêm chữ với nhiều định dạng, phông chữ, kiểu chữ và hiệu ứng khác nhau vô cùng thuận tiện.

Hướng dẫn chèn chữ vào ảnh trên điện thoại nhanh nhất
Cách ghép, thêm chữ vào ảnh có sẵn trên Android, iOS
Bước 1: Từ trình duyệt điện thoại, chọn vào 1 trong 2 liên kết bên dưới đây phù hợp với hệ điều hành điện thoại đang sử dụng:
=> Link tải Phonto cho Android
=> Link tải Phonto cho iPhone
Bước 2: Tại trang web được chuyển hướng tới, nhấn nút mũi tên --> Nhấn Cài đặt (Nhận) để tải App trực tiếp từ cửa hàng CH Play, App Store
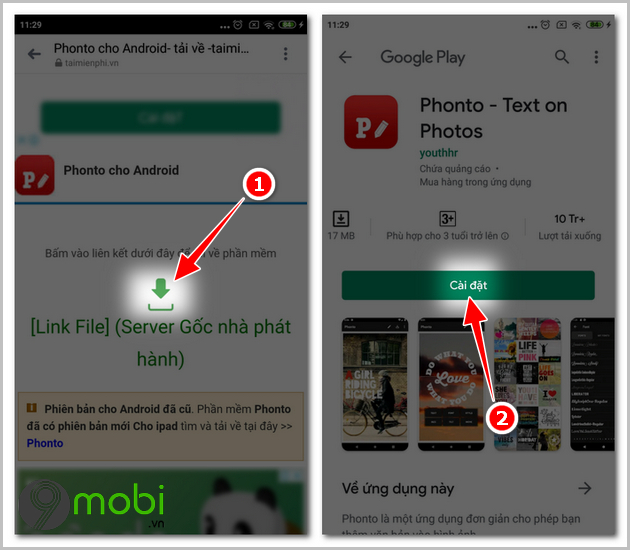
Bước 3: Khởi động ứng dụng, nhấn Cho phép để tiến hành cấp quyền khi có thông báo hiển thị lên
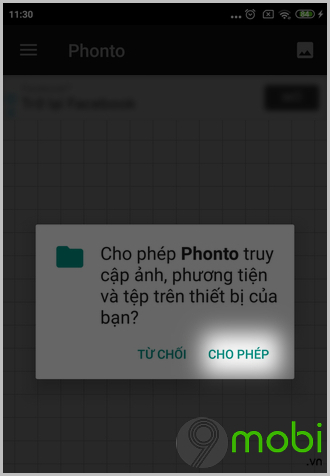
- Xem thêm: Cách chèn chữ vào ảnh bằng Picsart
Bước 4: Tại giao diện chính của ứng dụng Phonto, nhấn vào một điểm bất kỳ trên màn hình --> Chọn chức năng IMAGES
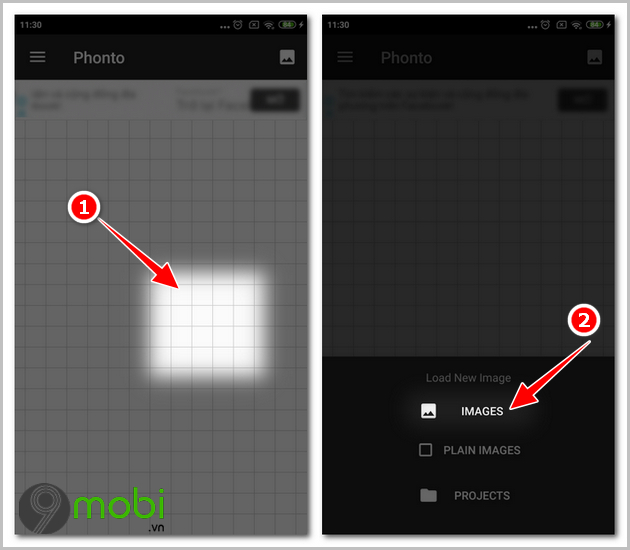
Lựa chọn đến hình ảnh trong thư viện cần chèn thêm chữ
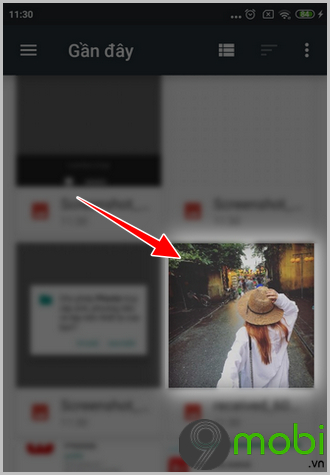
- Xem thêm: App chèn chữ vào ảnh đồ ăn siêu đẹp
Bước 5: Trong giao diện chỉnh sửa ảnh, nhấn chọn biểu tượng chiếc bút -->Nhập nội dung muốn chèn, thêm chữ vào tấm hình --> Nhấn Done sau khi đã nhập xong
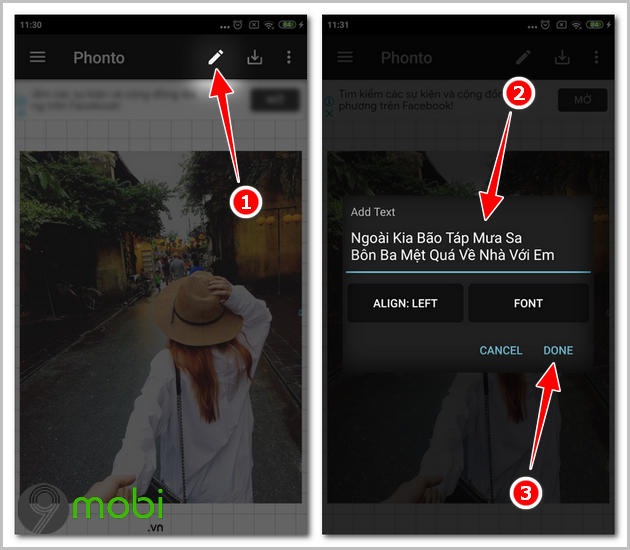
Sau khi đã thêm chữ xong, lúc này khi kích vào chữ vừa nhập sẽ hiển ra các chức năng chính bao gồm:
+ Font: Thay đổi phông chữ với nhiều định dạng khác nhau. App Phonto hỗ trợ rất nhiều kiểu chữ khác nhau để bạn có thể lựa chọn. Nếu muốn dùng riêng kiểu chữ, bạn có thể chọn vào mục My Fonts
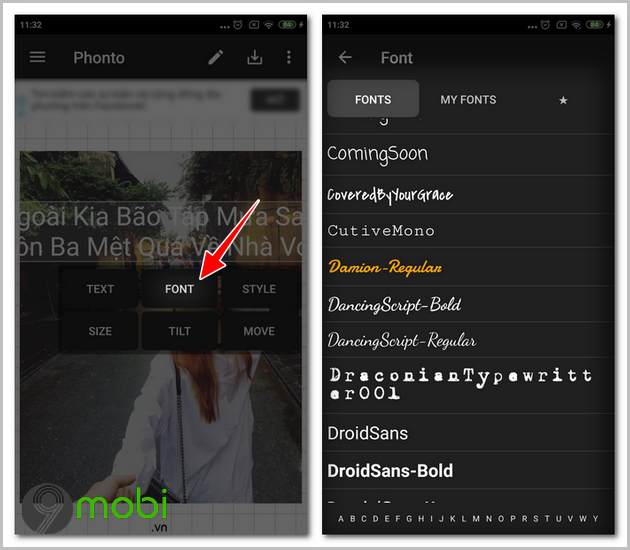
+ Styte: Chức năng này giúp bạn có thể chỉnh sửa màu sắc, thêm đường viền, đổ bóng, thêm các hiệu ứng cho chữ trở nên độc đáo và sáng tạo hơn.
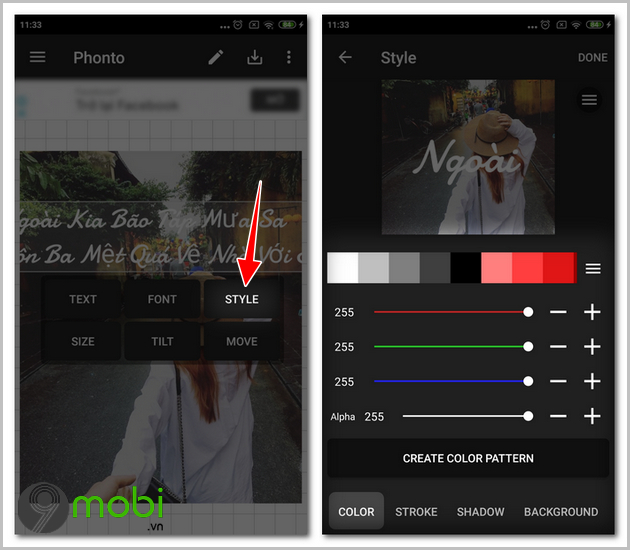
+ Size: Để tăng hoặc giảm kích thước chữ bạn vừa nhập có thể chọn vào thẻ này.
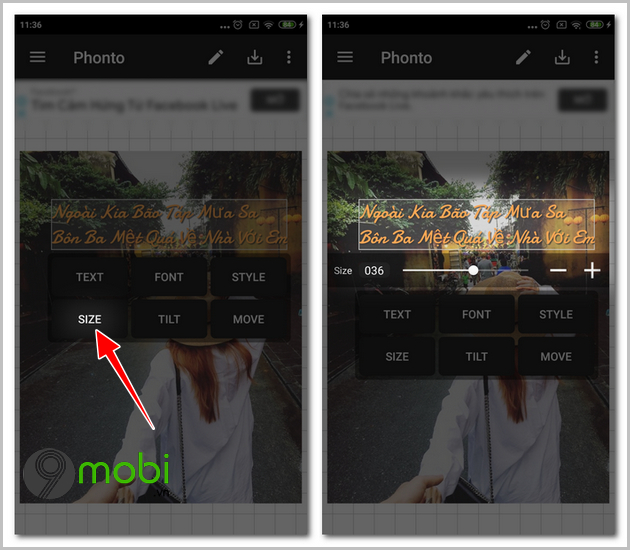
+ Tilt: Bạn có thể xoay nội dung vừa chèn vào ảnh sang nhiều góc độ, hướng khác nhau với chức năng Tilt
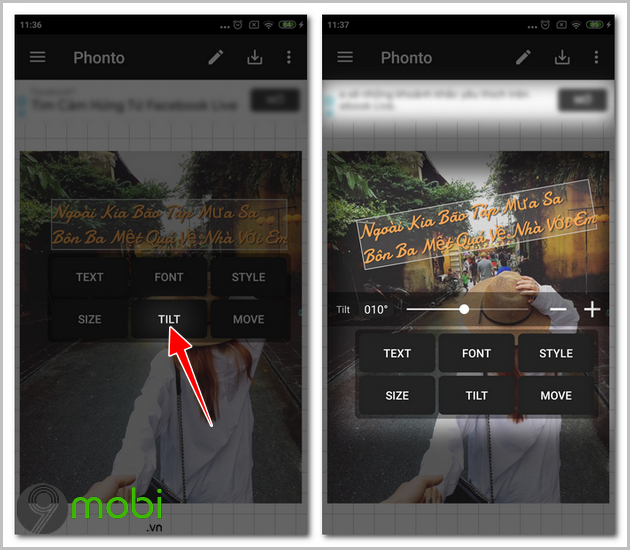
+ Move: Di chuyển chữ trong hình ảnh tới những vị trí mong muốn
- Xem thêm: Cách chèn chữ vào ảnh bán hàng trên điện thoại
Bước 6: Sau khi đã ghép, thêm chữ vào ảnh có sẵn xong, để luu và tải về điện thoại, bạn chọn vào: Biểu tượng mũi tên --> Nhấn Save Image As JPEG
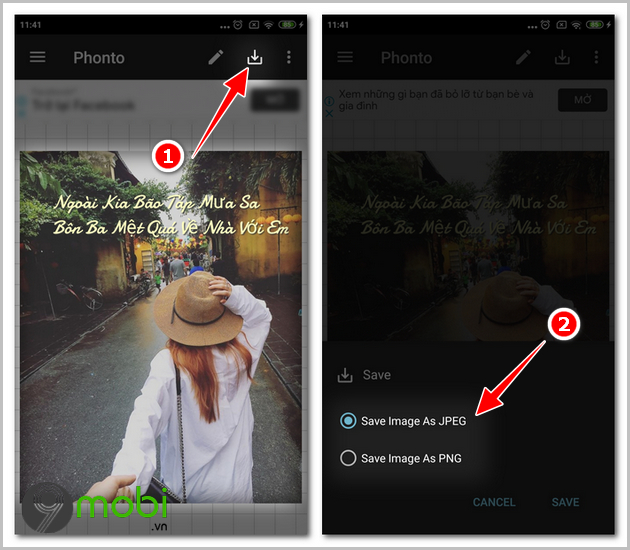
Và đây là một tấm hình minh họa sau khi bạn đã chèn chữ vào ảnh có sẵn với ứng dụng này.

https://9mobi.vn/cach-ghep-them-chu-vao-anh-co-san-tren-android-ios-27284n.aspx
Chỉ với một vài bước, thao tác thực hiện đơn giản là bạn đã có thể ghép chữ vào ảnh có sẵn trên Android, iOS. Qua đó tấm hình khi đăng tải lên các trang web, ứng dụng mạng xã hội sẽ trở nên hấp dẫn, thu hút nhiều lượt xem, sự tò mò từ bạn bè hơn. Chúc các bạn thực hiện thành công.
- Xem thêm: Phần mềm chèn chữ vào ảnh trên điện thoại