Cách làm video ảnh ghép nhạc trước đây thường được sử dụng trên máy tính nhưng giờ đây với một chiếc Smartphone và ứng dụng KineMaster bạn đã có thể tạo ra các video ảnh ghép nhạc theo ý thích mà không cần sử dụng đến máy tính.
- Top ứng dụng ghép ảnh vào nhạc cho điện thoại Android, iPhone
- Làm Video Online, tạo Clip từ ảnh trực tuyến
- Ghép ảnh vào video bằng Facejjang, ghép khuôn mặt vào video vui nhộn
- Cách ghép video trên điện thoại Android và iOS
- Cách ghép nhạc vào video bằng VivaVideo
KineMaster là một trong những ứng dụng tạo, chỉnh sửa video miễn phí phổ biến nhất hiện nay. Dưới đây là chi tiết các bước để làm video ảnh ghép nhạc trên điện thoại bằng KineMaster.
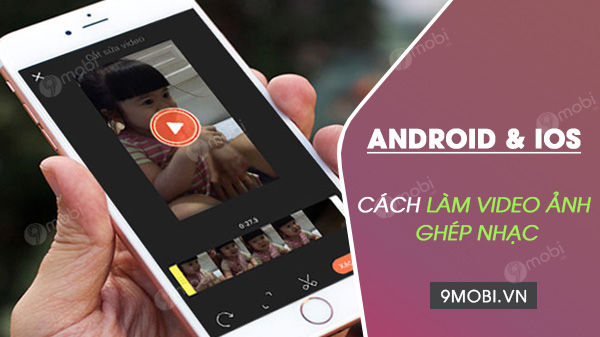
Hướng dẫn làm video ảnh ghép nhạc trên điện thoại đơn giản
Cách làm video ảnh ghép nhạc trên điện thoại
Để tạo, làm video ảnh ghép nhạc trên điện thoại Android, iPhone bằng KineMaster, bạn thực hiện theo các bước dưới đây:
Bước 1: Đầu tiên tải ứng dụng KineMaster về điện thoại Android và iOS (iPhone) và cài đặt.
=> Link tải KineMaster cho Android
=> Link tải KineMaster cho iPhone
Bước 2: Mở ứng dụng KineMaster mà bạn vừa cài đặt trên thiết bị của mình, nhấn chọn nút ở giữa để tạo dự án mới.
Lúc này trên màn hình sẽ hiển thị 3 tùy chọn tỷ lệ khung hình 16:9, 9:16 và 1:1, chọn tỷ lệ bất kỳ mà bạn muốn.
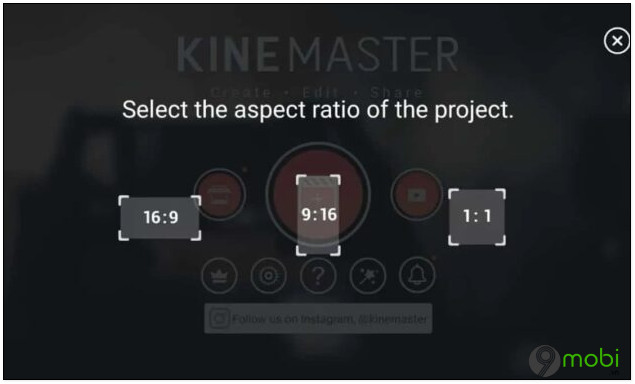
Về cơ bản video tải lên YouTube có tỷ lệ khung hình là 16:9, tương tự nếu tải lên video hoặc sử dụng làm story Instagram, tỷ lệ khung hình lý tưởng nhất là 9:16. Cuối cùng, video tỷ lệ khung hình 1:1 sử dụng để tải lên nguồn cấp dữ liệu Instagram.
Bước 3: Ở bước này nhiệm vụ của bạn là thêm ảnh, bài hát sử dụng để làm video. Lý tưởng nhất là nên để chung các file này vào chung một thư mục để dễ tìm kiếm.
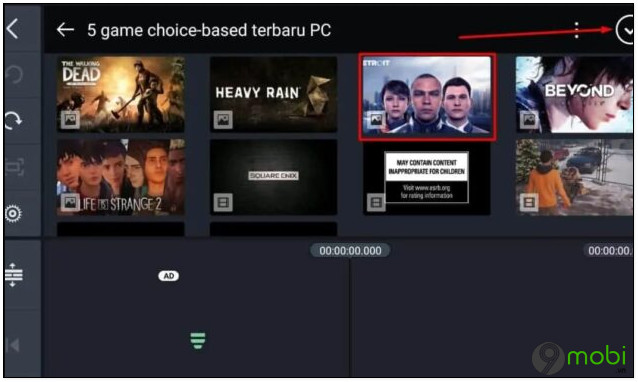
Tiếp theo trong mục Media Browser, tìm thư mục có chứa hình ảnh và nhạc mà bạn muốn sử dụng để thêm vào dự án của mình.
Trong trường hợp nếu muốn thêm phần intro, chỉ cần nhấn chọn thư mục Background và chọn một trong số ảnh nền mà bạn muốn. Ngoài ra, bạn cũng có thể truy cập file đa phương tiện từ Google Drive bằng cách nhấn chọn thư mục Cloud Storage và nhập thông tin tài khoản.
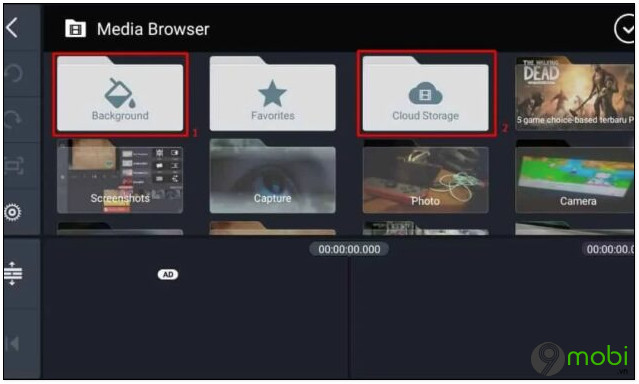
Lúc này hình ảnh sẽ được thêm vào trang tính dự án. Thực hiện lặp lại các bước để thêm các file đa phương tiện khác.
Bước 4: Tiếp theo, nhấn chọn nút biểu tượng layer và trên màn hình sẽ hiển thị các tùy chọn để chỉnh sửa video.
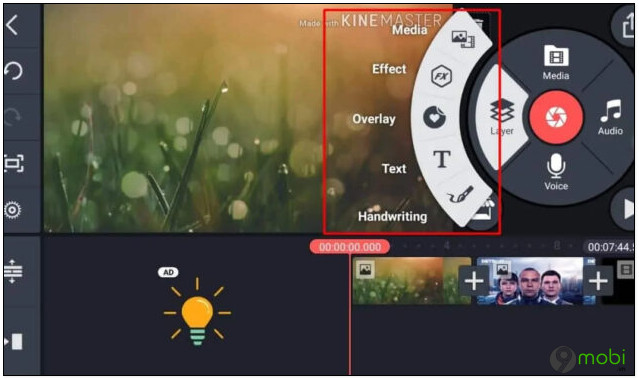
- Thêm text:
Nhấn chọn menu Text và nhập văn bản mà bạn muốn thêm rồi nhấn chọn OK để thêm.
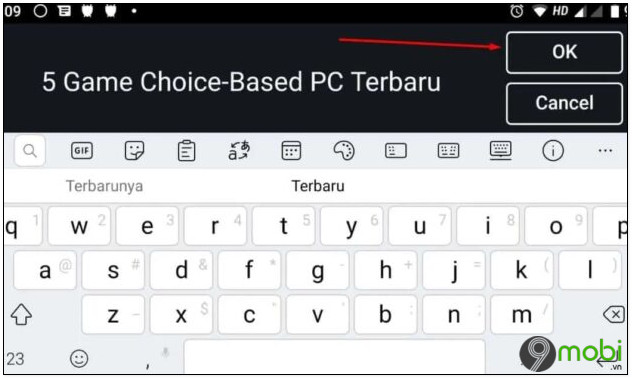
Ngoài ra nếu muốn bạn cũng có thể thay đổi font chữ bằng cách nhấn chọn menu Aa.
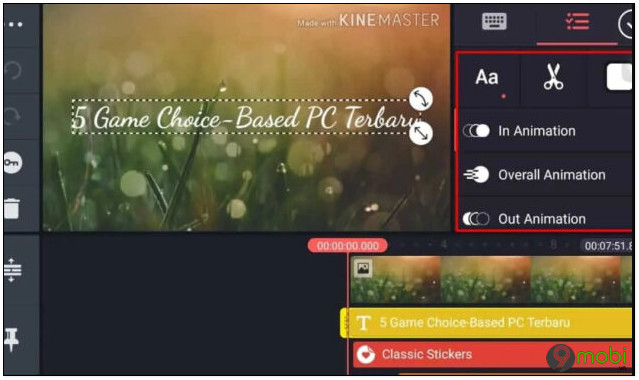
Lúc này trên màn hình sẽ hiển thị 2 nhóm font chữ có sẵn bao gồm Android và Latin. Chọn font chữ bất kỳ mà bạn muốn và nhấn chọn biểu tượng dấu tích nằm góc trên cùng bên phải màn hình.
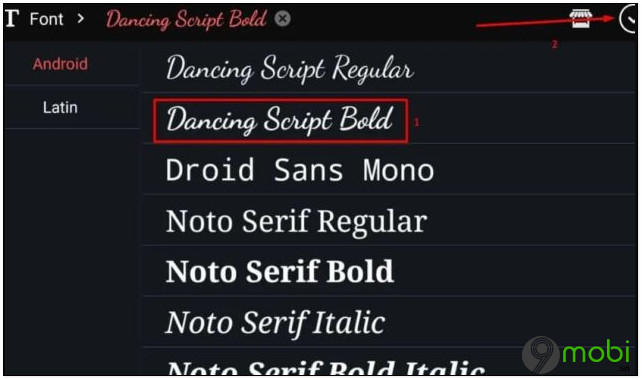
Để thiết lập hoạt ảnh, chỉ cần nhấn chọn tùy chọn Animation hoặc Out Animation, chọn hoạt ảnh bất kỳ và sử dụng thanh trượt để điều chỉnh tốc độ. Sau khi hoàn tất, nhấn chọn biểu tượng dấu tích nằm góc trên cùng bên phải để lưu lại thay đổi.
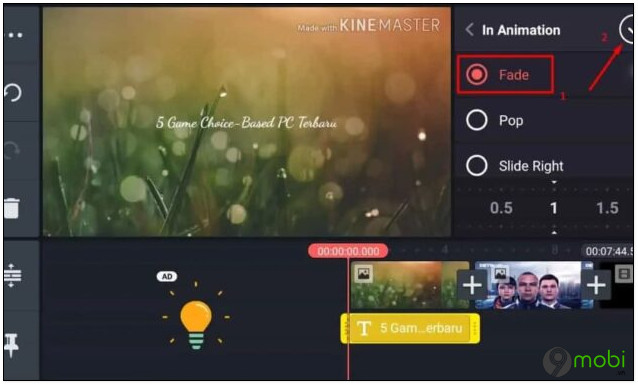
Ngoài ra nếu muốn bạn cũng có thể tinh chỉnh độ mờ, blend, ... tại đây.
- Thêm Handwriting (chữ viết tay):
Nhấn chọn menu Layer =>Handwriting và chọn biểu tượng hình bút chì màu đỏ như dưới đây.
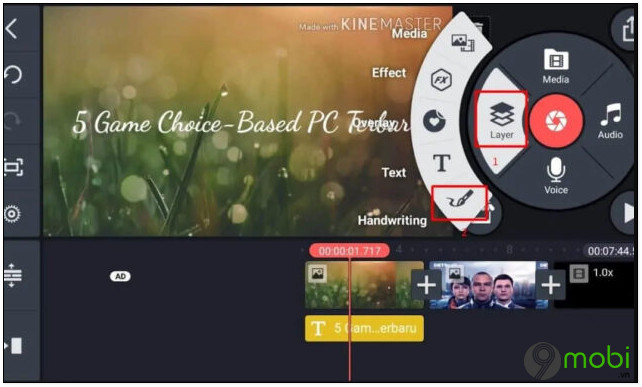
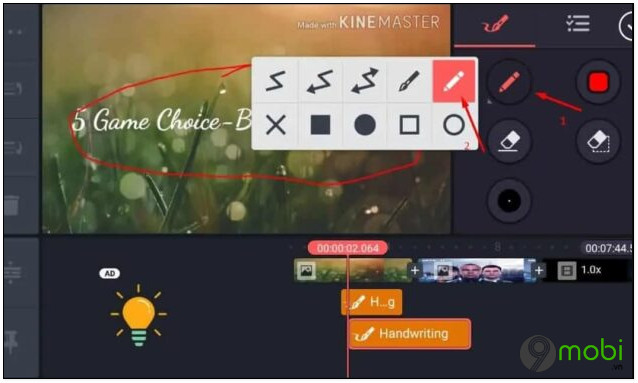
Tại đây bạn có thể chọn loại hình dạng stroke bất kỳ và vẽ stroke tại phần mà bạn muốn làm nổi bật. Sau khi hoàn tất, nhấn chọn biểu tượng dấu tích để lưu thay đổi.
- Thêm hiệu ứng:
Để thêm hiệu ứng cho video, bạn nhấn chọn menu Layer =>Effect.
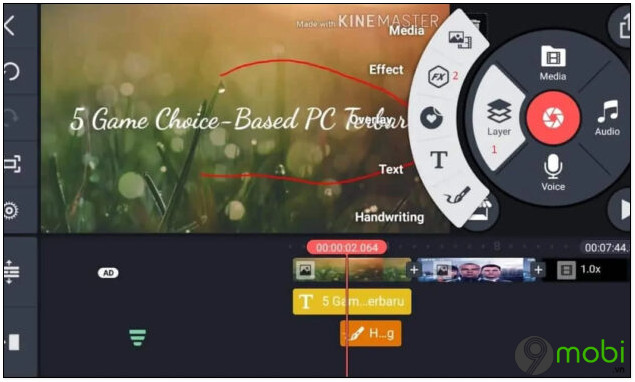
Có 2 hiệu ứng có sẵn là Gaussian Blue và Mosaic. Nhiệm vụ của bạn là chọn một trong số các hiệu ứng và nhấn chọn biểu tượng dấu tích để xác nhận hành động.
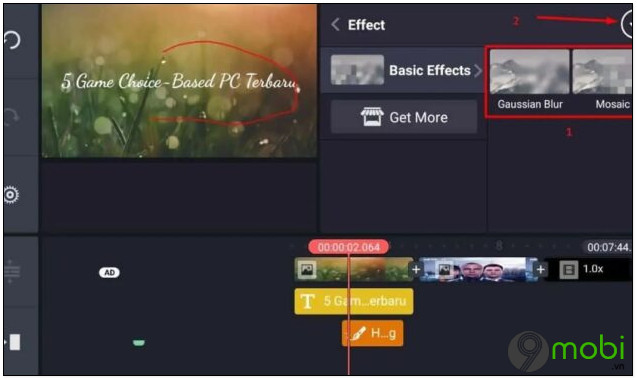
Tiếp theo, thiết lập các phần mà bạn muốn thêm hiệu ứng mờ bằng cách kéo các góc dưới cùng bên phải để thu nhỏ hoặc phóng to.
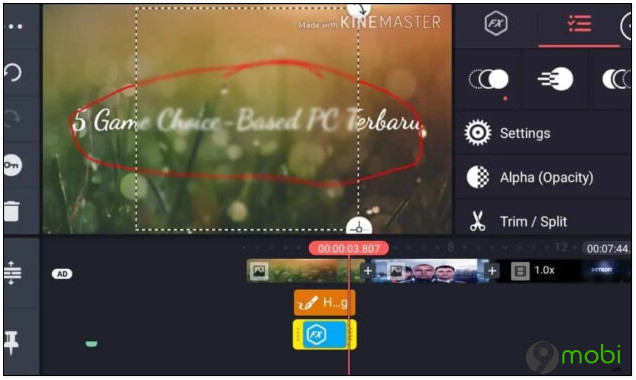
- Thêm lớp phủ:
Để thêm lớp phủ, tất cả những gì bạn cần làm là chọn menu Layer => Overlay.
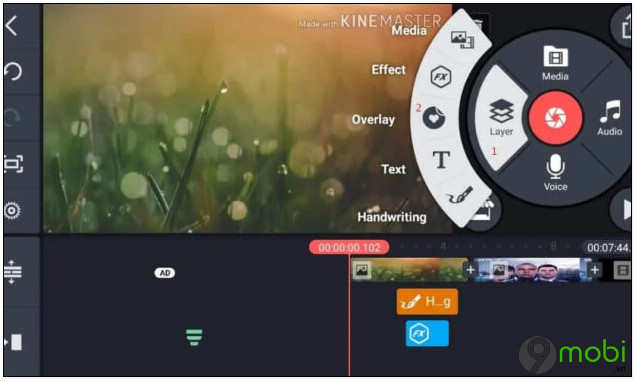
Lúc này trên màn hình sẽ hiển thị các nhãn dán mà bạn có thể thêm, chọn nhãn dán bất kỳ và nhấn chọn dấu tích nằm trên cùng bên phải.
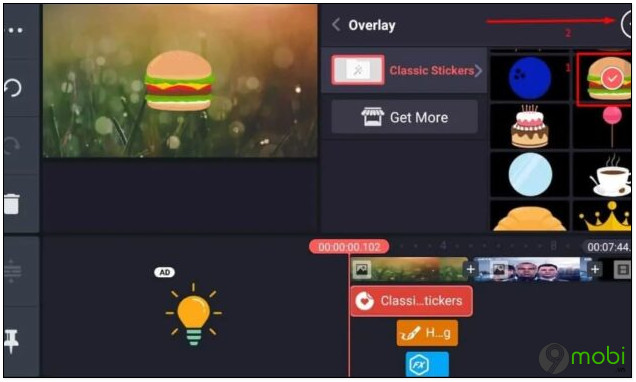
- Thêm, ghép nhạc vào video:
Tương tự, để thêm hay ghép nhạc vào video, bạn nhấn chọn menu Layer =>Audio.
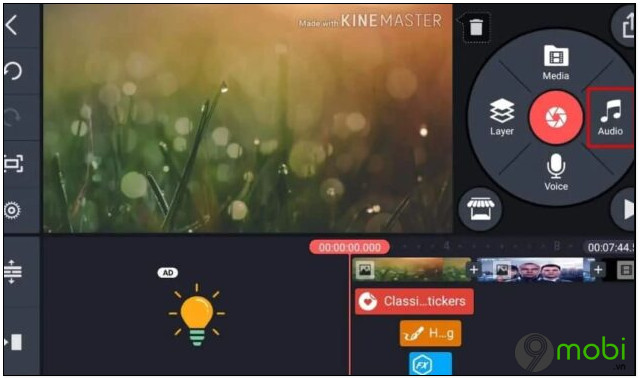
Một lưu ý là bạn có thể thêm các bài hát, file nhạc ở định dạng .m4a hoặc .mp3, thậm chí là cả file ghi âm giọng nói.
Nhấn chọn bài hát, file nhạc bất kỳ để thêm vào bản xem trước, sau đó nhấn chọn biểu tượng dấu (+) để thêm vào dự án, video và đánh tích chọn dấu tích để hoàn tất quá trình.
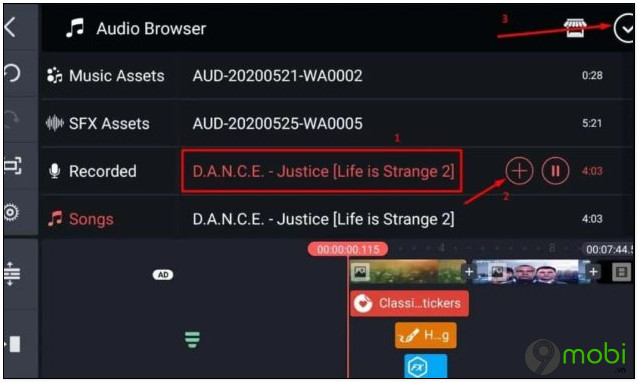
Để thêm file ghi âm giọng nói của mình, bạn nhấn chọn Voice trên thanh menu rồi nhấn chọn nút Start để bắt đầu. Nhấn chọn nút Stop để dừng ghi âm và file ghi âm giọng nói của bạn sẽ tự động được thêm vào dự án.
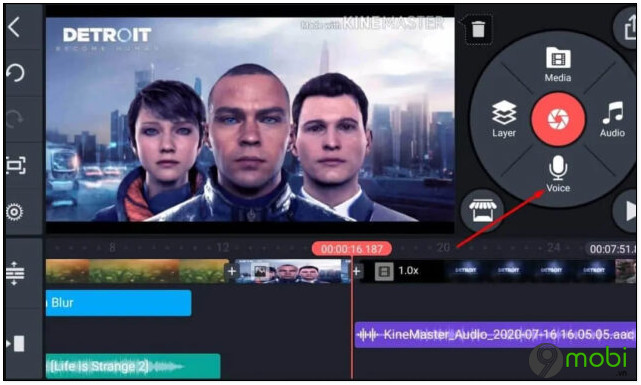
- Thêm hiệu ứng chuyển cảnh:
Ngoài ra bạn cũng có thể thêm các hiệu ứng chuyển cảnh bằng cách nhấn chọn biểu tượng dấu (+) như trong hình dưới đây và chọn hiệu ứng bất kỳ phù hợp với video của bạn.
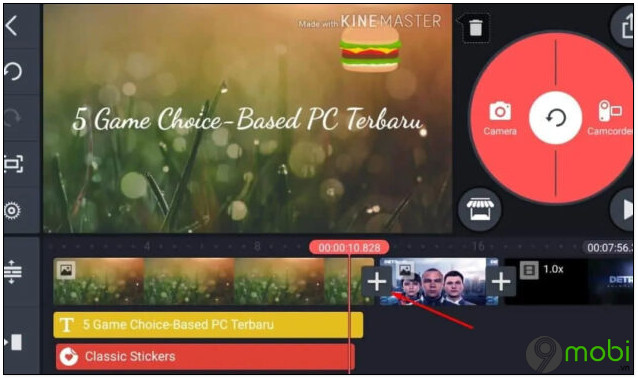
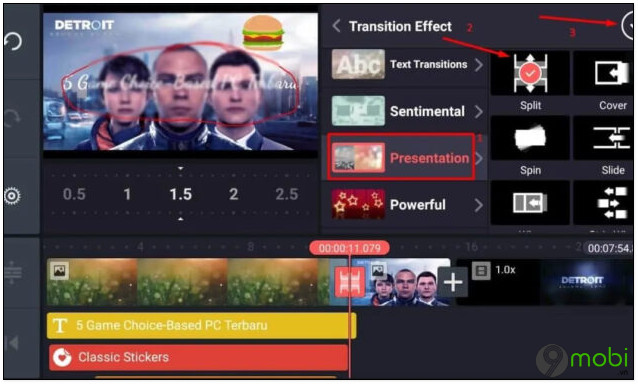
Bước 5: Sau khi hoàn tất quá trình chỉnh sửa video, bạn có thể xuất hoặc chia sẻ video trên các nền tảng như YouTube, WhatsApp, Facebook, ... .
Chọn biểu tượng xuất video nằm góc trên cùng bên phải như trong hình dưới đây.
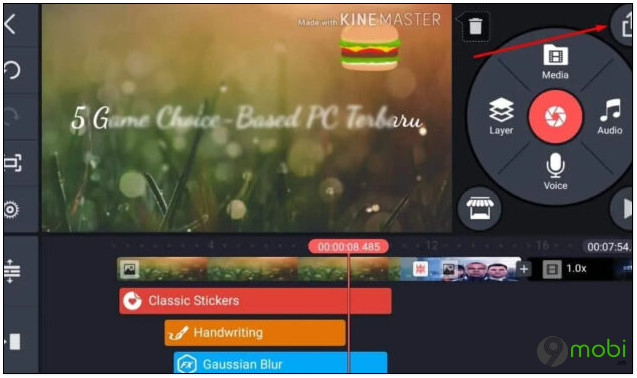
Lúc này trên màn hình sẽ hiển thị cửa sổ, tại đây bạn có thể lựa chọn độ phân giải và tốc độ khung hình cho video. Các tùy chọn độ phân giải video có sẵn bao gồm HD 720p, SD 540p, 480p và 360p. Với các tùy chọn tốc độ khung hình, bạn có thể lựa chọn trong khoảng từ 30 FPS là mức cao nhất đến 12 FPS là mức thấp nhất.
Trong trường hợp nếu đã kích hoạt tùy chọn Allow export frame rates higher than 30 FPS, trên màn hình sẽ hiển thị tùy chọn xuất video ở tốc độ 60 FPS.
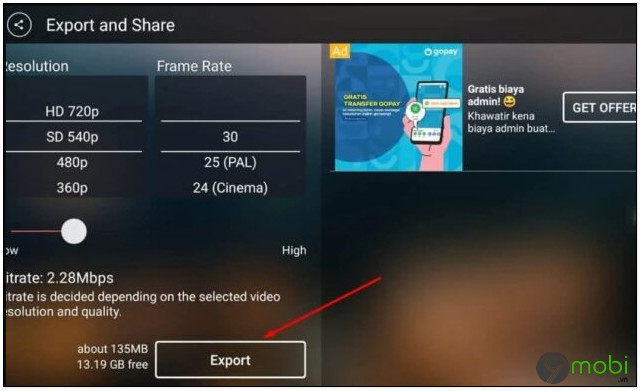
Ngoài tốc độ khung hình và độ phân giải, bạn cũng có thể điều chỉnh bitrate. Bitrate càng cao, video càng nét nhưng kích thước càng lớn. Sau khi chọn xong độ phân giải, tốc độ khung hình và bitrate, bạn nhấn chọn tùy chọn Export và chờ cho đến khi quá trình xuất hoàn tất.
Nhấn chọn biểu tượng chia sẻ ở khung bên phải như hình dưới đây để chia sẻ video lên YouTube, Facebook, ... .
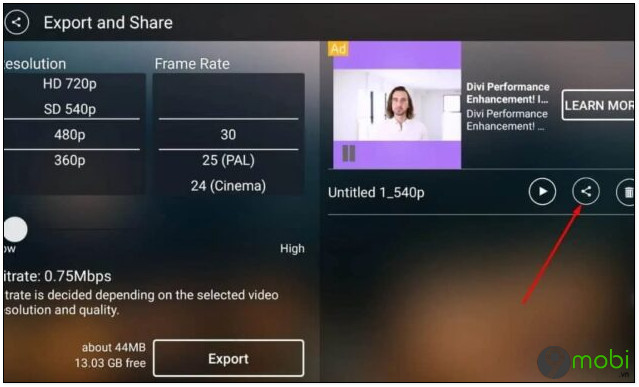
https://9mobi.vn/cach-lam-video-anh-ghep-nhac-tren-dien-thoai-27655n.aspx
Bài viết trên đây 9mobi.vn vừa hướng dẫn bạn cách làm video ảnh ghép nhạc trên điện thoại. Hy vọng với những thủ thuật nhỏ trên đây sẽ giúp bạn tạo ra các sản phẩm, video chuyên nghiệp hơn và chất lượng hơn. Ngoài ra bạn cũng có thể tham khảo thêm top ứng dụng ghép ảnh vào nhac cho điện thoại tại đây để sử dụng nhé.
- Xem thêm: Ứng dụng ghép ảnh vào nhạc