Nếu bạn yêu thích việc chỉnh sửa và ghép các bức ảnh trên di động trong lúc rảnh rỗi thì chắc chắn Collage Creator là một trong những ứng dụng chỉnh sửa ảnh mà bạn sẽ làm bạn hài lòng.
- Ghép ảnh trên iPhone, ứng dụng ghép ảnh cho iPhone tốt nhất
- Top ứng dụng ghép ảnh miễn phí tốt nhất trên Windows Phone
- Ghép ảnh bằng Camera 360 trên Android
- Tạo ảnh ghép bằng Photo Grid trên Android
- Cách ghép ảnh bằng Snapseed trên điện thoại Android, iPhone
Collage Creator là ứng dụng mạnh mẽ giúp bạn dễ dàng chỉnh sửa ảnh, tạo ảnh cắt dán và chèn cùng lúc hàng loạt các hiệu ứng khác nhau lên ảnh trên Android. Với ứng dụng này, bạn có thể biến các bức ảnh của mình trở nên hấp dẫn và độc đáo hơn bao giờ hết.
Hãy cùng taimienphi.vn theo dõi bài viết để biết cách tạo những bức ảnh đẹp và độc đáo như thể nào nhé.
Bước 1: Các bạn khởi động ứng dụng lên. Nếu chưa có bạn có thể tải Collage Creator for Androidvề sử dụng
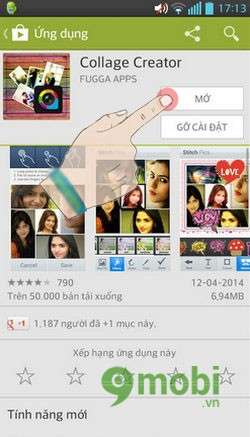
Bước 2: Sau khi khởi động ứng dụng chọn Tap to start
Bạn sẽ được giới thiệucách sử dụng ứng dụng để chỉnh sửa ảnh.
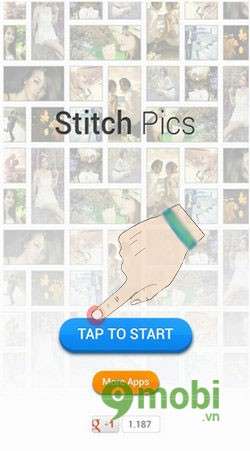
Tiếp tục lựa chọn 1 khung ảnh để ghép các ảnh của bạn
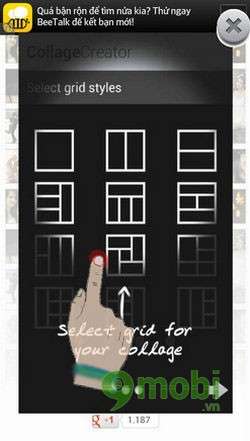
Bạn có có thể tùy ý căn chỉnh to nhỏ và di chuyển ảnh hiển thị trong khung.
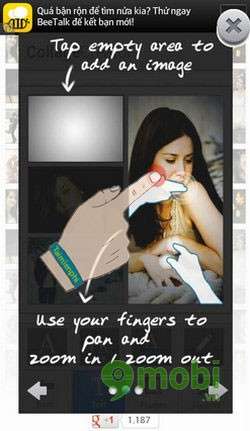
Bạn chạm và giữ ảnh để thay đổi ảnh mới
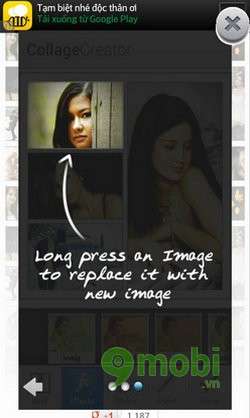
Bước 3: Thêm ảnh mới bằng cách chạm vào dấu "+"
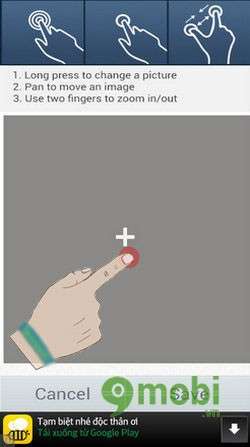
Bước 4: Chọn ảnh từ thư viện (Choose from Gallery) hoặc chụp ảnh từ camera (Take a Picture)
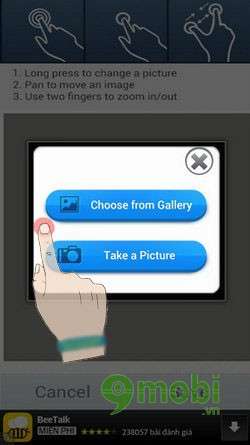
Bước 5: Bỏ qua phần giới thiệu và hướng dẫn các bạn sẽ chọn 1 kiểu khung hiển thị ảnh
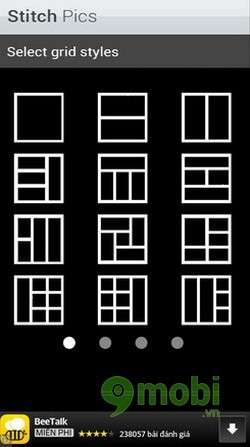
Ví dụ: Ở đây mình sẽ chọn kiểu hiển thị 2 ảnh ghép theo chiều dọc
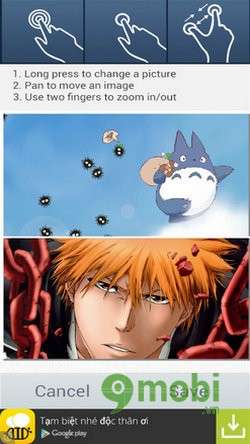
Sau đó chọn các ảnh cần ghép và Zoom ảnh to nhỏ ,hoặc di chuyển vị trí ảnh muốn hiển thị bằng một hoặc 2 ngón tay rồi ấn Save để lưu lại ảnh trên thiết bị.
Bước 6: Với ảnh đã ghép xong, bạn có thể chỉnh sửa ảnh bằng cách chọn mục Effects, Styles, Paint

Thêm hiệu ứng, điều chỉnh màu sắc tại các mục Effects: passionate, old photo, dusk, dazzling, antique…Và chọn một hiệu ứng sao cho phù hợp với bức ảnh, ở đây mình sẽ chọn thử hiệu ứng "old photo"
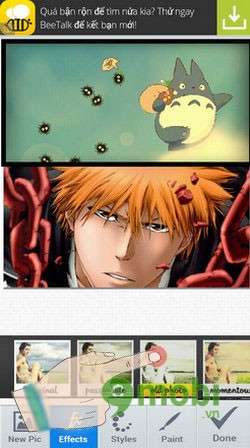
Bước 7: Để đóng dấu trên ảnh, bạn vào Style chọn Text
Tại đây bạn có thể chỉnh sửa,thay đổi màu chữ, cỡ chữ và font tại các mục Color, Font, Size và Edit.
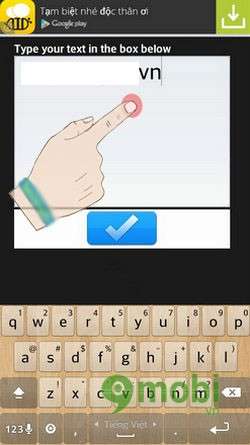
Nhập đoạn text cần đóng dấu lên ảnh

Mục Styler còn cho phép bạn thêm khung Frames cho ảnh.

Chọn khung ảnh từ thư viện các khung ảnh trong mục Frames
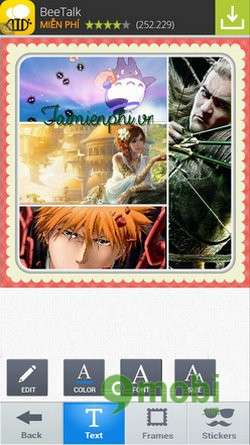
Bạn làm tương tự với chọn khung hiển thị kiểu 4 ảnh hoặc các lưới hiển thị khác.
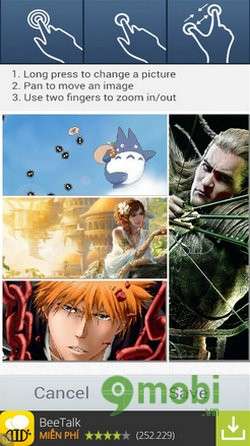
Sau đó chỉnh sửa ảnh với các công cụ Effect, Style , Paint để được tấm ảnh ứng ý.
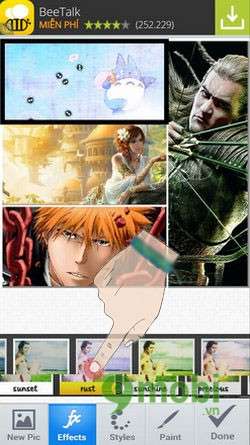
https://9mobi.vn/chinh-sua-ghep-anh-tren-android-450n.aspx
Vậy là việc chỉnh sửa ghép ảnh với Collage Creator trên Android đã hoàn thiện, bạn có thể tham khảo bài viết tạo ảnh ghép bằng Photo Grid trên Android