Với việc chia sẻ ảnh trên Google Photos cho phép chúng ta chia sẻ, lữu trữ những bức ảnh chất lướng, cách ẩn ảnh trên Google Photos, không muốn ảnh hiển thị sẽ giúp bạn tránh khỏi những rắc rối với những bức ảnh quan trọng mà bạn không muốn ai đó thấy được mỗi khi truy cập vào Google Photos cá nhân, các bạn đã biết cách ẩn ảnh trên Google Photos cho Android, iPhone của mình chưa?
- Mẹo chỉnh sửa ảnh trong Google Photos trên Android, iPhone
- Cài và sử dụng Google Photos trên điện thoại Android, iPhone
- Sao lưu ảnh, video lên Google Photos trên Android
- Cách xóa sạch ảnh lưu tại thùng rác trên Google Photos
- Live Albums trên Google Photos giới hạn lưu trữ 10.000 bức ảnh
Việc sao lưu ảnh trên Google Photos trên điện thoại đã khá quen thuộc với người sử dụng SmartPhone hiện nay bên cạnh việc sao lưu ảnh lên Google Photos trên điện thoại chúng ta còn có thể thực hiện được nhiều chức năng khác như ẩn ảnh trên Google Photos, không muốn ảnh hiển thị một cách dễ dàng theo các bước dưới đây.
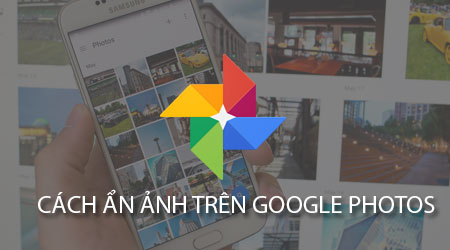
Hướng dẫn ẩn ảnh trên Google Photos, không muốn ảnh hiển thị
Để thực hiện cách ẩn ảnh trên Google Photos cho điện thoại các bạn cần:
- Kết nối thiết bị điện thoại với mạng Internet qua kết nối Wifi hoặc 3G, 4G
- Tải và cài đặt ứng dụng Google Photos phiên bản mới nhất cho điện thoại đây:
Tải và cập nhập Google Photos cho Android tại đây: Download Google Photos cho Android
Tải và cập nhập Google Photos cho Android tại đây: Download Google Photos cho iPhone.
* Cách ẩn ảnh Google Photos trên điện thoại
Lưu ý : Vì cách thực hiện ẩn ảnh trên Google Photos cho điện thoại Android, iPhone khá giống nhau vì vậy trong bài viết này 9Mobi.vn sẽ thực hiện cách ẩn ảnh Google Photos trên Android.
Bước 1 : Các bạn khởi động ứng dụng Google Photos cho Android, iPhone đã được tải và cập nhật ở trên.
Bước 2 : Tại giao diện ứng dụng hệ thống sẽ tiến hành cập nhập đồng bộ danh sách các file ảnh mà bạn đã đăng tải sao lưu trên Google Photos.
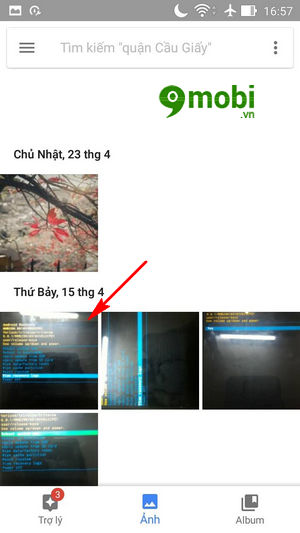
Tại đây để ẩn ảnh trên Google Photos cho điện thoại chúng ta ấn chọn vào bức ảnh muốn ẩn và giữ.
Bước 3 : Sau vài giây chúng ta sẽ có thể xuất hiện tùy chọn, các bạn kiểm tra lại những bức ảnh mà mình muốn thực hiện ẩn ảnh Google Photos cho Android.
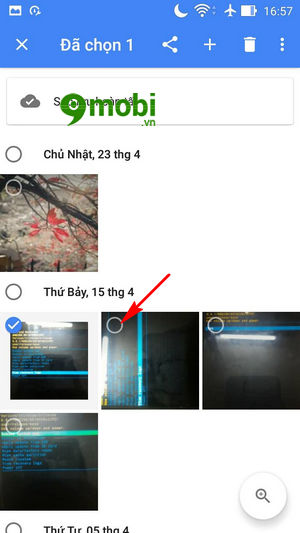
Các bạn có thể lựa chọn thêm những bức ảnh khác bằng cách ấn chọn vào biểu tượng hình tròn ở trên mỗi bức hình.
Bước 4 : Tiếp theo, sau khi đã kiểm tra lựa chọn các bức ảnh, chúng ta ấn chọn biểu tượng 3 dấu chấm như hình dưới.
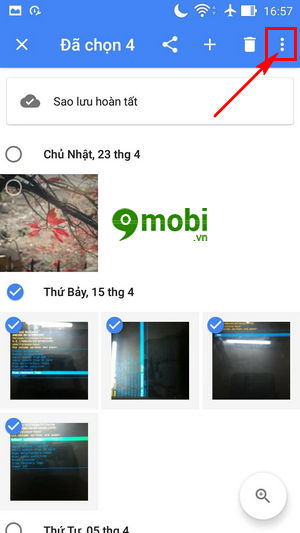
Bước 5 : Một biểu mẫu sẽ xuất hiện, chúng ta ấn chọn vào Lưu trữ để tiến hành ẩn ảnh Google Photos trên điện thoại sang một nơi khác.
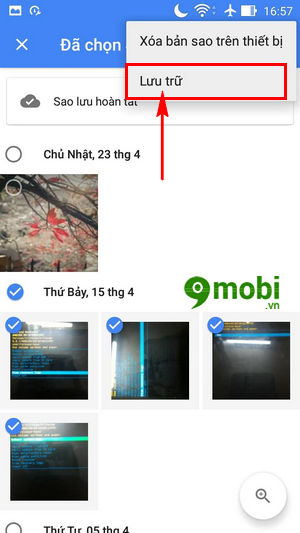
Bước 6 : Quá trình ẩn ảnh trên Google Photos cho điện thoại sẽ ngay lập tức được bắt đầu, khi quá trình này hoàn tất sẽ có một thông báo như hình dưới.
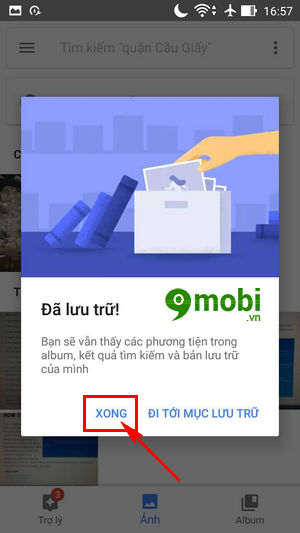
Ấn chọn Xong để xác nhận thao tác.
Bước 7: Và ngay lập tức chúng ta sẽ thấy những bức ảnh thực hiện ẩn trên Google Photos đã không còn hiển thị ở giao diện ứng dụng này rồi.
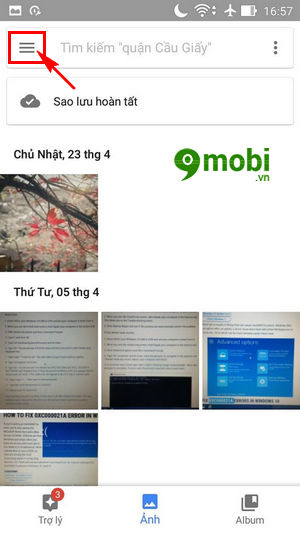
Để xem lại những bức ảnh đã ẩn chúng ta ấn chọn biểu tượng 3 dấu gạch ngang như hình trên
Bước 8: Tại đây chúng ta ấn chọn mục Lưu trữ để xem lại kết quả ẩn ảnh trên Google Photos cho điện thoại mà chúng ta vừa thực hiện.
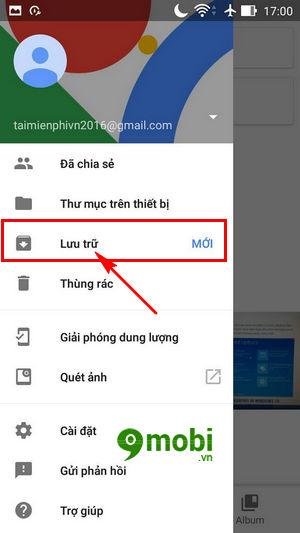
Bước 9: Chúng ta sẽ xem lại được những bức ảnh đã ẩn đi tại mục Lưu trữ này.
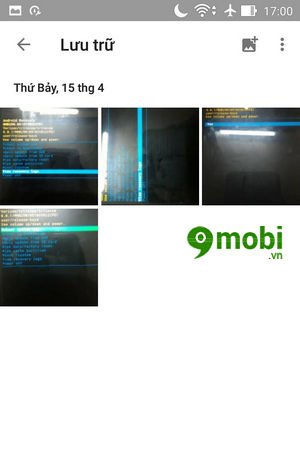
Và như vậy chúng ta đã vừa cùng nhau đi tìm hiểu các bước thực hiện cách ẩn ảnh trên Google Photos, không muốn ảnh hiển thị vô cùng tiện lợi dành cho những ai thường xuyên sao lưu ảnh lên Google Photos bằng điện thoại Android, iPhone hay bằng máy tính.
https://9mobi.vn/cach-an-anh-tren-google-photos-khong-muon-anh-hien-thi-19056n.aspx
Bên cạnh đó với Google Photos chúng ta cũng có thể dễ dàng thực hiện các thao tác chỉnh sửa ảnh trong Google Photos trên điện thoại Android, iPhone, nếu như bạn chưa biết cách thực hiện điều này có thể xem lại bài viết chỉnh sửa ảnh trong Google Photostrên Android, iPhone để nắm thêm một thủ thuật hữu ích với ứng dụng lưu trữ ảnh này nhé.