Google Photos là một ứng dụng trình duyệt ảnh, lưu trữ ảnh tuyệt vời dành cho cả Android và iPhone, không những vậy Google Photos còn cho phép người dùng chỉnh sửa ảnh một cách rất chuyên nghiệp không thua kém gì các ứng dụng chuyên dụng khác.
- Cách sử dụng Google Lens trong Google Photos
- Google Photos cho Android chỉnh sửa giao diện để truy cập Google Lens dễ dàng hơn
- Google Photos 3.9 bổ sung nút chỉnh sửa ảnh của ứng dụng khác
- Google công bố các tính năng chỉnh sửa ảnh mới cho Google Photos
- Cài và sử dụng Google Photos trên điện thoại Android, iPhone
Google Photos là ứng dụng trình duyệt và lưu trữ hình ảnh của Google được người dùng Android và iPhone rất ưa thích, tuy nhiên nhiều người không để ý rằng ứng dụng tuyệt vời này còn cho phép bạn chỉnh sửa ảnh với nhiều tính năng hỗ trợ độc đáo không cần phải sử dụng thêm ứng dụng chỉnh sửa nào khác. Bên cạnh đó bạn đọc hãy xem thêm bài viết về chỉnh sửa ảnh khác như ghép ảnh bằng camera360
Mẹo chỉnh sửa ảnh trong Google Photos trên Android, iPhone
Nếu bạn đã bật chức năng sao lưu và đồng bộ hình ảnh trong Google Photos thì các hình ảnh sau khi chỉnh sửa cũng sẽ đồng bộ với thư viện của bạn.
* Phiên bản Google Photos cho Android: Google Photos cho Android
* Phiên bản Google Photos cho iPhone: Google Photos cho iPhone
Bước 1: Chúng ta khởi động ứng dụng Google Photos lên.
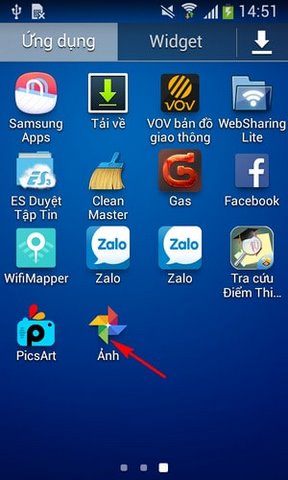
Bước 2: Để bắt đầu chỉnh sửa bạn chọn vào hình cây bút.

Bước 3: Bạn sẽ có rất nhiều các tính năng chỉnh sửa để cho bức ảnh của mình trở nên lung linh hơn như màu sắc, độ phơi sáng, điều chỉnh bộ lọc, cắt xoay ảnh.
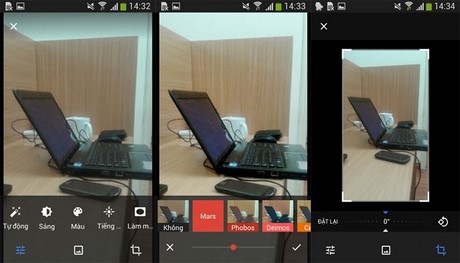
Bước 4: Khi đã chỉnh sửa ảnh một cách ưng ý bạn hãy bấm vào biểu tượng tích chữ V góc dưới cùng bên phải màn hình rồi bấm Lưu để lưu lại ảnh.
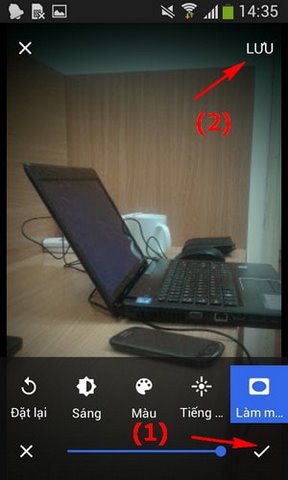
https://9mobi.vn/chinh-sua-anh-trong-google-photos-tren-android-iphone-2739n.aspx
Như vậy trên đây chúng tôi đã giới thiệu và hướng dẫn tới các bạn cách chỉnh sửa ảnh trong Google Photos trên Android, iPhone việc thực hiện trên iPhone cũng tương tự như trên Android và bức ảnh sau khi chỉnh sửa sẽ là bản sao của ảnh gốc, bạn sẽ giữ được cả 2 bức ảnh mới và cũ. Ngoài ra bạn đọc hãy xem thêm bài viết tẩy nốt ruồi bằng photowonder