Với những ai đang cần tìm hiểu về vấn đề cài đặt Mail trên iPhone, thì bài viết dưới đây 9Mobi.vn sẽ hướng dẫn các bạn các thao tác thực hiện cách làm sao để có thể thiết lập thông tin Email cho thiết bị di động mà mình đang sử dụng.
- Gửi Mail kèm hình ảnh, video trên iPhone, iPad
- Hướng dẫn thêm Email trên iPhone, iPad
- Cách chèn thêm tập tin vào mail trên iPhone, iPad
- Hướng dẫn đổi mật khẩu Email trên iPhone, iPad
- Cách đăng nhập iCloud mail
Trước đó, chúng ta đã vừa cùng nhau đi tìm hiểu về cách làm sao để có thể thiết lập, cài mail trên Android, và trong bài viết này 9Mobi.vn sẽ tiếp tục giúp các bạn có thể dễ dàng cài đặt mail trên iPhone, đăng nhập địa chỉ Email mà bạn mong muốn.
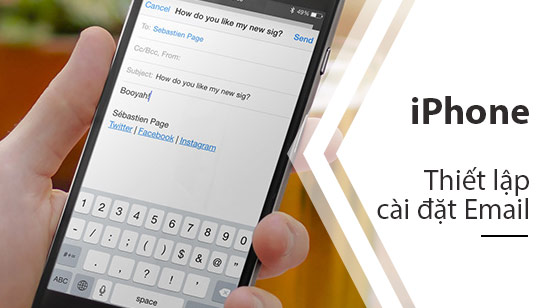
Hướng dẫn cài đặt mail trên iPhone
Thiết lập Mail trên iPhone khá đơn giản, và chúng ta có các bước thao tác để bạn có thể cài đặt mail trên iPhone như sau:
Bước 1: Các bạn thực hiện tiến hành tải và cài đặt ứng dụng Gmail cho iPhone tại đây: Download Gmail cho iPhone.
Bước 2: Tiếp theo đó, chúng ta sẽ lần lượt khởi động ứng dụng này, lựa chọn mục đăng nhập và tài khoản Mail mà bạn muốn thiết lập cài đặt mail trên iPhone. Các bạn sẽ lựa chọn tài khoản Mail phù hợp như hình dưới.
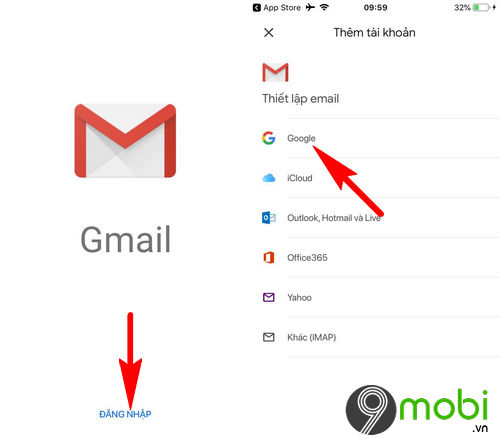
Tại ví dụ này, 9Mobi.vn sẽ lựa c họn vào biểu tượng Google để cài đặt hòm thư Gmail trên iPhone.
Bước 3: Lúc này các bạn sẽ cần phải lựa chọn mục Đồng Ý để tiến hành việc thiết lập Email, các bạn sẽ cần phải đăng nhập tài khoản Email phù hợp.
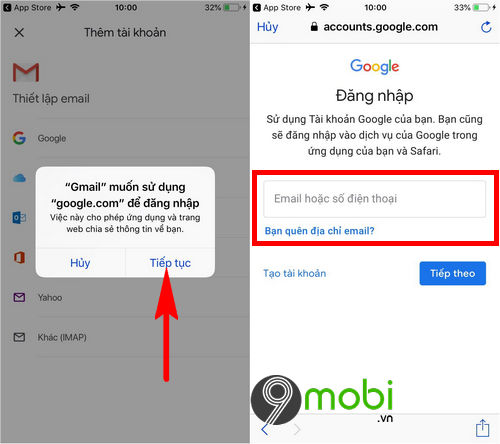
Nếu như bạn chưa có tài khoản có thể ấn chọn mục Đăng ký hoặc tham khảo thêm bài viết hướng đăng ký Gmail trên điện thoại.
- Kế tiếp đó, chúng ta sẽ tiến hành việc xác nhận mật khẩu Gmail mà bạn muốn thiết lập cài đặt, sử dụng trên thiết bị.
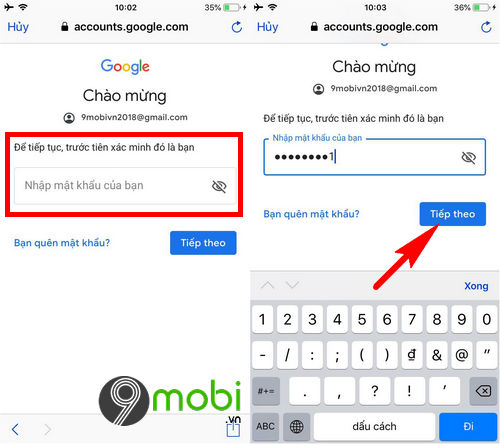
Bước 4: Quá trình đăng nhập thành công, hệ thống sẽ gửi yêu cầu cho phép người dùng thông báo khi cài đặt Mail trên iPhone thành công bằng cách ấn chọn Cho Phép. Và chúng ta sẽ nhận được thông báo trào mừng sử dụng ứng dụng Gmail.
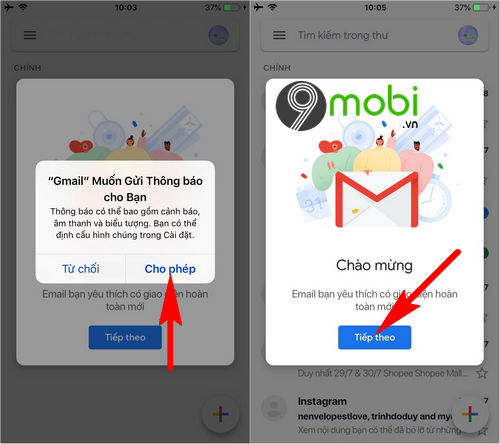
Bước 5: Và khi người dùng đã cài đặt Mail trên iPhone hoàn tất, chúng ta sẽ truy cập vào giao diện chính ứng dụng Gmail. Tại đây các bạn có thể dễ dàng quản lý danh sách các thư điện tử, Email được gửi về hộp thư điện tử của bạn.
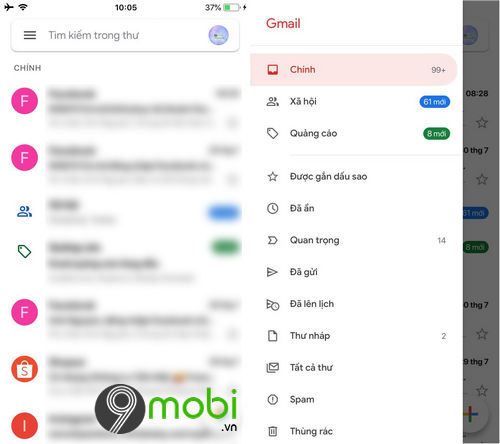
https://9mobi.vn/cach-cai-dat-mail-tren-iphone-25138n.aspx
Như vậy, chúng ta đã vừa cùng nhau đi tìm hiểu về danh sách các bước giúp bạn có thể dễ dàng thiết lập cài đặt Mail trên iPhone cũng như sử dụng ứng dụng Gmail cho iPhone đang vô cùng phổ biến và được nhiều người yêu thích hiện nay.