Đối với người dùng MacBook, quay màn hình là một trong những tác vụ cần thiết. Tuy đơn giản là vậy nhưng nhiều người vẫn chưa biết cách quay màn hình MacBook có tiếng, âm thanh như thế nào. Trong bài viết này, 9mobi.vn sẽ hướng dẫn bạn một số các cách quay màn hình có âm thanh trên Macbook khác nhau để tham khảo.
- Cách ghi âm âm thanh nổi trên iPhone 11 đơn giản nhất
- Top ứng dụng quay màn hình Android tốt nhất hiện nay
- Cách đổi âm thanh khóa màn hình iPhone đơn giản nhất
- Screencast - Quay video màn hình trên Android
- Cách quay màn hình iPhone, iPad bằng AirShou
Với những cách quay màn hình có âm thanh trên MacBook dưới đây, bạn có thể lưu video của các cuộc họp trực tuyến quan trọng, tạo video hướng dẫn hay ghi lại các màn highlight khi chơi game.

Cách quay màn hình có âm thanh trên Macbook
Cách 1: Quay màn hình có âm thanh trên Macbook bằng EaseUS RecExperts
Với giao diện hiện đại, dễ sử dụng, EaseUS RecExperts là một công cụ quay màn hình có âm thanh trên MacBook cực kỳ hiệu quả với nhiều tính năng hỗ trợ người dùng khác nhau.
Để quay màn hình có âm thanh trên Macbook với EaseUS RecExperts, bạn thực hiện theo các bước dưới đây:
Bước 1: Tải EaseUS RecExperts về MacBook của bạn và cài đặt.
=> Link tải EaseUS RecExperts cho MacBook.
Bước 2: Sau khi quá trình cài đặt hoàn tất, bạn tìm và click chọn Grant Access để cho phép phần mềm quay màn hình MacBook.
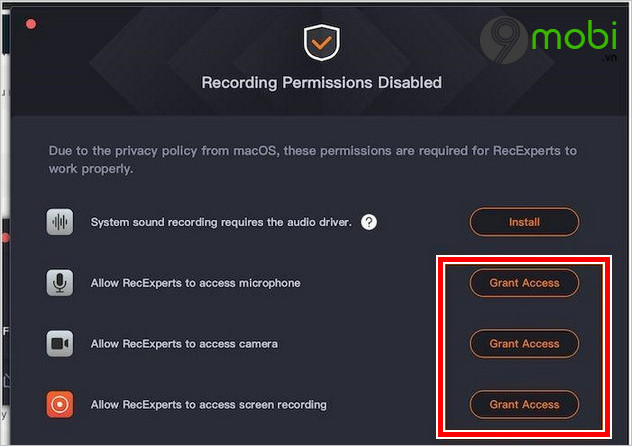
Bước 3: Trên giao diện chính của EaseUS RecExperts, bạn click chọn tùy chọn Full Screen để quay toàn màn hình hoặc Region để quay một phần màn hình.
Bước 4: Tiếp theo click chọn biểu tượng Sound nằm góc dưới bên trái để chọn nguồn âm thanh mà bạn muốn ghi.
Bước 5: Click chọn Settings để tùy chỉnh định dạng đầu ra, chất lượng tổng thể hoặc thư mục, vị trí lưu video.
Bước 6: Sau khi hoàn tất, click chọn biểu tượng nút tròn màu cam có chữ REC để bắt đầu quay màn hình có âm thanh trên Macbook.
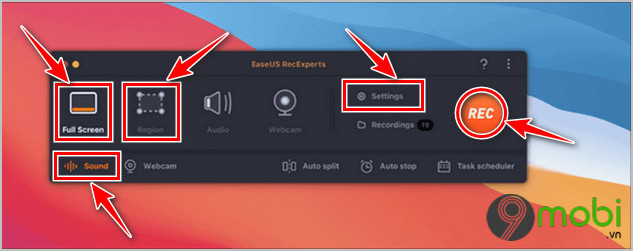
Bước 7: Để dừng quay video, bạn click chọn nút Stop trên thanh Menu. EaseUS RecExperts sẽ hiển thị video quay màn hình vừa rồi để bạn có thể chỉnh sửa, trích xuất âm thanh, thêm tiêu đề, chụp ảnh màn hình,...
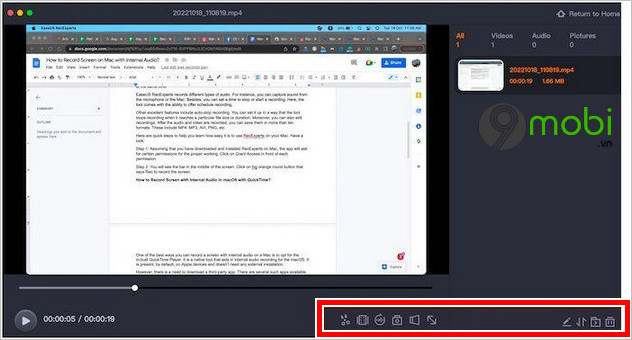
Như vậy, chỉ với vài thao tác đơn giản, bạn đã có thể quay màn hình có âm thanh MacBook với EaseUS RecExperts. Ngoài ra, bạn cũng có thể cài đặt để chỉ ghi âm thanh hoặc ghi lại webcam tùy theo nhu cầu của mình.
EaseUS RecExperts cho phép bạn lưu video dưới tối đa 13 định dạng phổ biến như MP4, MOV, AVI, FLV, MKV, MP3, AAC, WAV, OGG, WMA, FLAC,...
Cách 2: Quay màn hình có âm thanh trên Macbook với OBS
Bên cạnh EaseUS RecExperts, OBS cũng là một phần mềm quay video màn hình có âm thanh trên MacBook ổn định để sử dụng. Để quay màn hình có âm thanh trên Macbook với OBS, bạn có thể thực hiện theo các bước sau:
Bước 1: Tải và cài đặt OBS trên MacBook của bạn.
=> Link tải OBS Studio.
Bước 2: Click chọn Settings trong mục Controls và tùy chỉnh cài đặt âm thanh và video cho bản ghi màn hình của bạn.
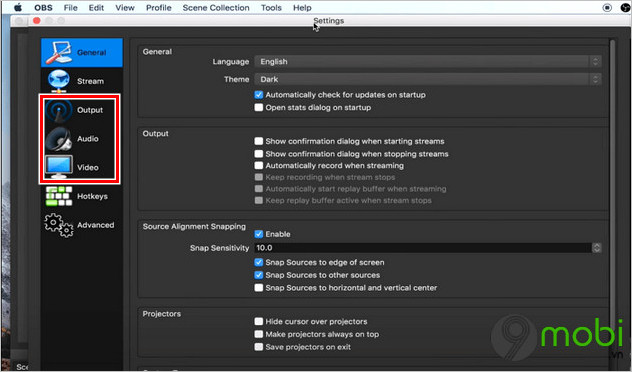
Bước 3: Click chọn biểu tượng dấu cộng rồi chọn Display Capture trong mục Sources và tạo một màn hình mới. Sau khi hoàn tất, click chọn OK.
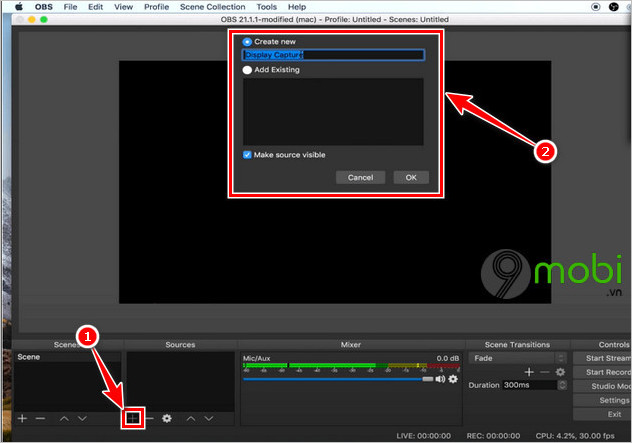
Bước 4: Để bắt đầu quay màn hình có âm thanh trên MacBook, click chọn nút Start Recording.

Cách 3: Quay màn hình có âm thanh trên MacBook với QuickTime
Nếu đang sử dụng MacBook đời mới thì bạn có thể quay màn hình có âm thanh với phần mềm QuickTime Player được tích hợp sẵn. Các bước quay màn hình có âm thanh trên Macbook với QuickTime như sau:
Bước 1: Mở phần mềm QuickTime Player trên MacBook của bạn.
Bước 2: Click chọn File => New Screen Recording để mở trình quay màn hình.
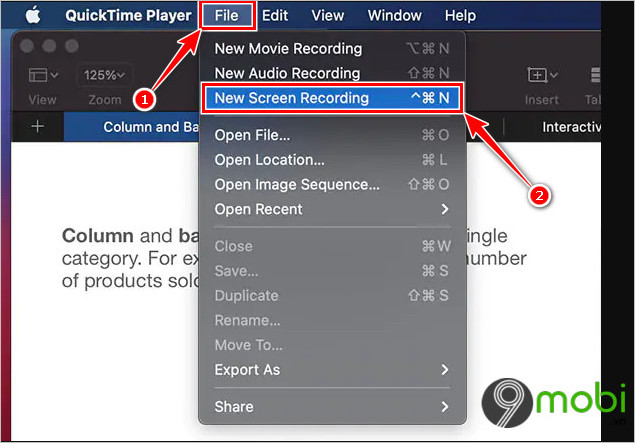
Bước 3: Lúc này trên màn hình sẽ hiển thị một cửa sổ nhỏ để bạn lựa chọn các cài đặt khi quay màn hình như sử dụng micro khi quay, hiện con trỏ chuột khi quay,... Click chọn biểu tượng Mũi tên chỉ xuống để bắt đầu thiết lập.
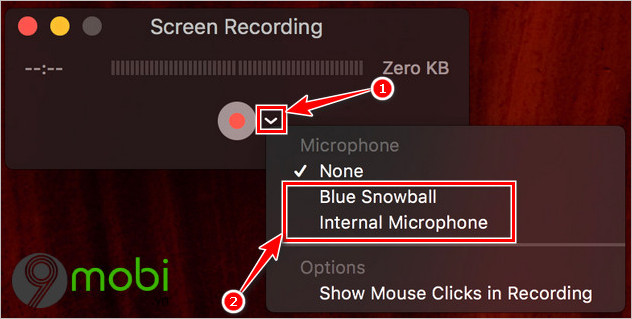
Bước 4: Sau khi hoàn tất, bạn click chọn biểu tượng nút quay màn hình màu đỏ để bắt đầu quá trình quay màn hình Macbook.
Bước 5: Click vào vị trí bất kỳ trên màn hình để bắt đầu quay toàn màn hình ngay lập tức hoặc kéo - thả chuột để chọn khu vực mà bạn muốn quay màn hình.
Bước 6: Để dừng quay màn hình, bạn click chọn Stop trên thanh menu và lưu video vào thư mục, vị trí mà bạn muốn.
Với QuickTime Player, bạn có thể dễ dàng quay màn hình trên MacBook mà không cần tải phần mềm thứ 3. Tuy nhiên, bạn sẽ không thể cài đặt các tùy chỉnh nâng cao như EaseUS RecExperts hay OBS.
Như vậy 9mobi.vn đã giới thiệu với bạn đọc các cách quay màn hình có âm thanh trên MacBook nhanh chóng và đơn giản nhất cùng với các bước chi tiết. Chúc các bạn thực hiện thành công.
https://9mobi.vn/cach-quay-man-hinh-co-am-thanh-tren-macbook-31839n.aspx