Trong bài viết này chúng ta sẽ cùng nhau đi tìm hiểu về cách tải và sử dụng InstaCollage tạo ảnh ghép. Đây là một trong những ứng dụng hỗ trợ bạn có thể thực hiện việc ghép ảnh trên iPhone, iPad dễ dàng và nhanh chóng chỉ trong vài nốt nhạc.
- Ghép ảnh trên iOS với Photowonder bằng iPhone 6 plus, 6, ip 5s, 5, 4s, 4
- Ghép ảnh trên iPhone, ứng dụng ghép ảnh cho iPhone tốt nhất
- Cách làm video ảnh ghép nhạc trên điện thoại Android, iOS
- Tải PicsArt ứng dụng chỉnh sửa, ghép ảnh và video chuyên nghiệp
- Cách ghép ảnh bằng Snapseed trên điện thoại Android, iPhone
Việc ghép ảnh trên iPhone, iPad của bạn sẽ trở nên vô cùng đơn giản thông qua việc tải và sử dụng InstaCollage tạo ảnh ghép trên điện thoại của mình. Hãy cùng 9Mobi.vn khám phá cách tạo ảnh ghép chuyên nghiệp trên ứng dụng này được thực hiên như thế nào nhé.

Tải và sử dụng InstaCollage tạo ảnh ghép trên iPhone, iPad
Ứng dụng InstaCollage hay còn được biết tới với cái tên khác là Photo Collage & Pic Editor đã được rất nhiều người dùng yêu thích để tạo cho mình một bức ảnh đẹp và bắt mắt và chúng ta sẽ tìm hiểu cách sở hữu cũng như sử dụng ứng dụng này ngay sau đây.
* Cách tải InstaCollage trên iPhone, iPad
Bước 1 : Các bạn tiến hành truy cập địa chỉ tải ứng dụng InstaCollage cho iPhone tại đây: Download InstaCollage cho iPhone.
Bước 2 : Khi truy cập thành công địa chỉ này, chúng ta sẽ tiến hành ấn chọn biểu tượng Link tải như hình dưới. Ngay lập tức, hệ thống sẽ chuyển chúng ta sẽ được chuyển sang giao diện AppStore như hình dưới. Tại đây ấn chọn biểu tượng Nhận .
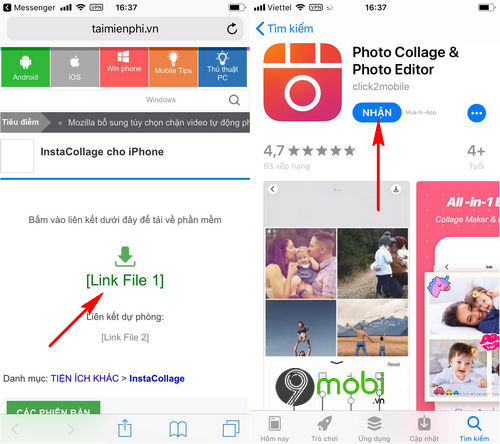
Lưu ý : Với các thiết bị nhận được thông báo có muốn truy cập AppStore hay không, các bạn cần phải xác nhận Có.
Bước 3 : Sau đó, ấn chọn xác nhận Cài đặt để tiến hành tải và cài đặt InstaCollage cho iPhone của mình một cách tự động. Quá trình này kết thúc chúng ta sẽ ấn chọn Mở để khởi động và tìm hiểu cách sử dụng ứng dụng này.
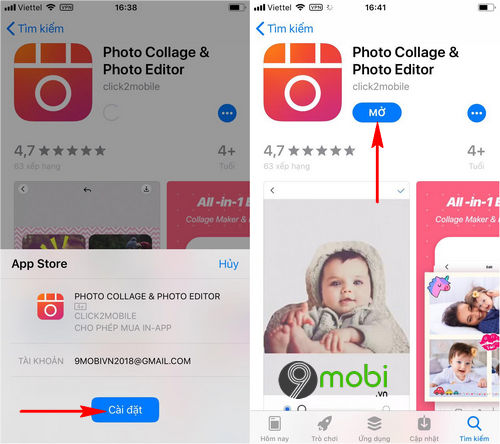
Và như vậy chỉ với vài thao tác đơn giản chúng ta đã hoàn tất việc tải và cài đặt ứng dụng này rồi đấy.
* Cách sử dụng InstaCollage trên iPhone, tạo ảnh ghép
Bước 1 : Các bạn khởi động ứng dụng InstaCollage sau khi đã tải và cài đặt thành công ở trên.
Bước 2 : Tại giao diện ứng dụng, chúng ta sẽ ấn chọn biểu tượng mục Collage và xác nhận quyền truy cập ảnh trên thiết bị như hình dưới bằng cách ấn chọn Cho phép .
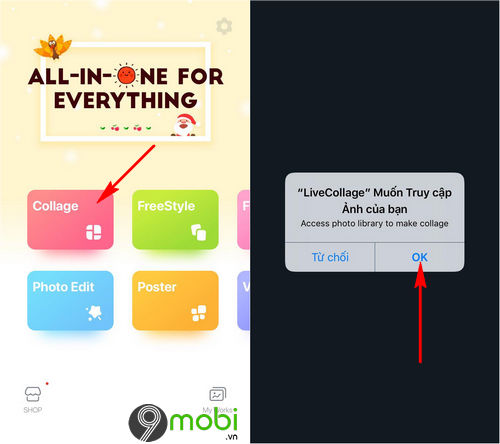
- Tiếp theo đó, chúng ta sẽ lần lượt ấn chọn biểu tượng dấu "+" và xác nhận Ok để lựa chọn các bức ảnh sẽ tạo ảnh ghép khi sử dụng InstaCollage trên điện thoại iPhone.
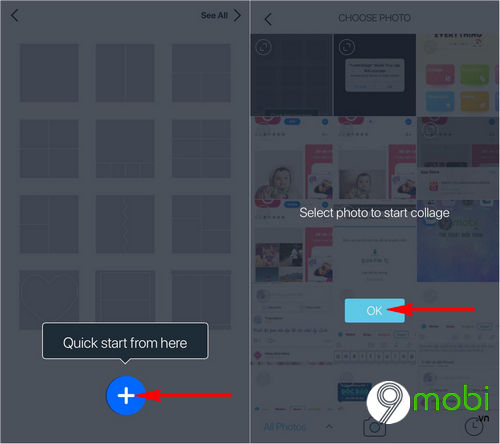
Bước 3 : Lúc này, các bạn sẽ lựa chọn những bức ảnh thích hợp để ghép ảnh, ngay khi lựa chọn từ 2 bức ảnh trở lên , phía trên màn hình, hệ thống sẽ hiển thị sẵn các mẫu ghép ảnh nhanh mà bạn có thể sử dụng.
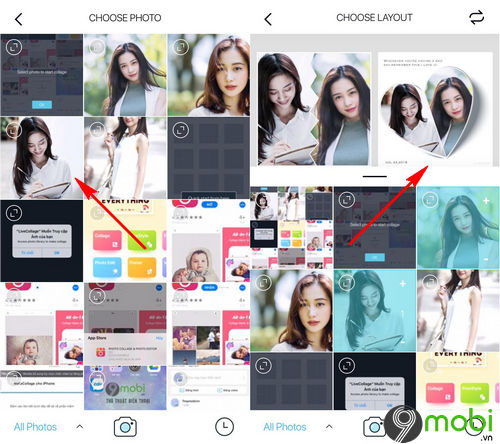
- Ngoài ra, các bạn có thể kéo danh sách các "form mẫu" này đến cuối cùng và chọn More để xem toàn bộ các mẫu tạo ảnh ghép trên iPhone mà bạn có thể sử dụng với ứng dụng InstaCollage này.
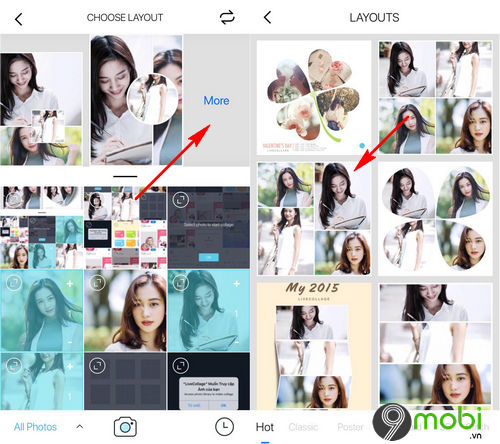
Bước 4 : Lúc này, các bạn sẽ tìm kiếm và ấn chọn vào một form mẫu ảnh ghép nào mà mình cảm thấy đẹp và ưng mắt, hệ thống sẽ tiến hành tải và xác nhận chuyển sang giao diện chỉnh sửa ảnh ghép như hình dưới.
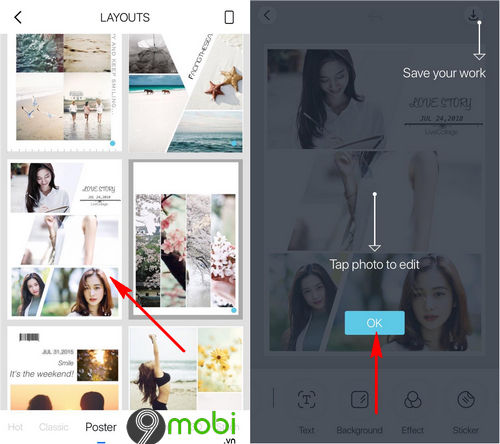
Bước 5 : Các bạn có thể ấn chạm vào từng bức ảnh và di chuyển để có khung hình phù hợp nhất bức bức ảnh ghép.
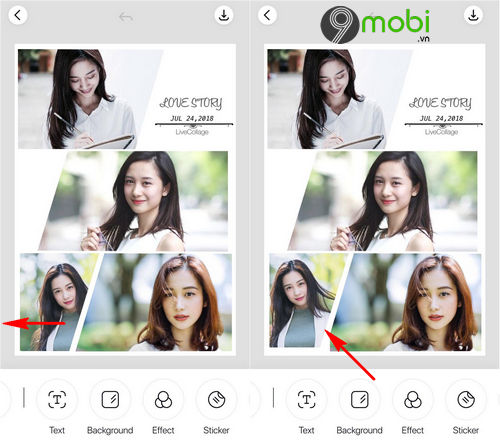
- Bên cạnh đó, các bạn có thể sử dụng thêm các tính năng, công cụ hỗ trợ để làm bức ảnh ghép trở nên độc đáo hơn.
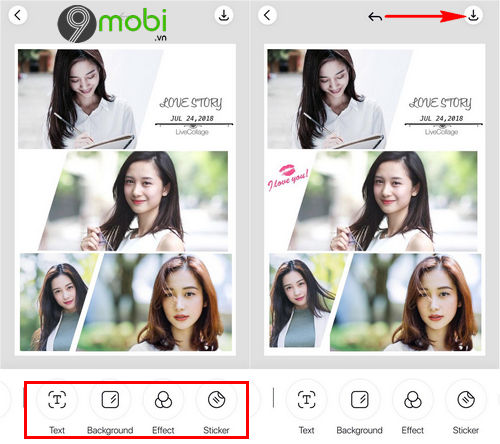
+ Text : Chèn thêm chữ vào ảnh ghép.
+ Background : Thay đổi ảnh nền bức ảnh ghép.
+ Effect : Thêm hiệu ứng ảnh ghép (sử dụng các bộ lọc màu fillter).
+ Sticker : Thêm nhãn dán sticker thú vị.
Sau khi đã chỉnh sửa bức ảnh ghép ưng ý, chúng ta sẽ ấn chọn biểu tượng Lưu ở góc trên tay phải màn hình để lưu bức ảnh này lại.
Bước 6 : Các bạn ấn chọn xác nhận Save to Camera Roll để hoàn tất việc sử dụng InstaCollage tạo ảnh ghép, và hệ thống ứng dụng sẽ tiến hành lưu lại bức ảnh này vào ứng dụng Ảnh mặc định trên thiết bị.
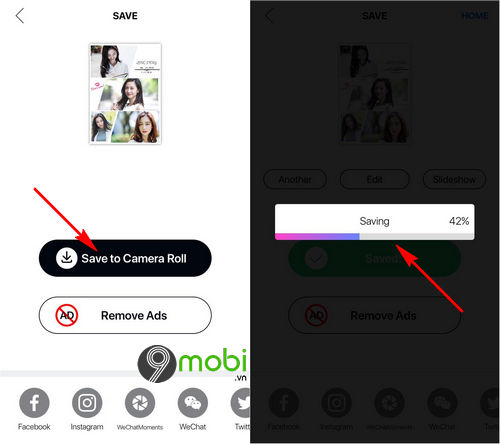
Trên đây là bài viết hướng dẫn cách tải và sử dụng InstaCollage tạo ảnh ghép trên iPhone, iPad đang được rất nhiều người tìm kiếm để có cho mình những bức ảnh ghép độc đáo và hình đẹp nhất để sử dụng làm ảnh nền, cũng như chia sẻ lên các trang mạng xã hội.
https://9mobi.vn/cach-tai-va-su-dung-instacollage-tao-anh-ghep-23429n.aspx
Bên cạnh đó, các bạn cũng có thể tham khảo thêm topứng dụng cắt ghép ảnh trên iPhone, iPad đã được rất nhiều chuyên gia, người dùng đánh giá cao để có cho mình những bức ảnh ghép độc đáo và "xinh" nhất.