Để biến chiếc iPhone của bạn thành một chiếc máy ảnh và bạn trở thành nhiếp ảnh gia sẽ là một chuyện... khó bởi nếu không biết cách sử dụng Camera iPhone thì chẳng khác nào bạn đang cầm trong tay một chiếc máy ảnh tầm thường.
- Oxford Advanced Learner's Dictionary đã cập bến iOS và Android
- Cách chụp màn hình Samsung Galaxy Z Flip
- Kiểm tra cấu hình Samsung S7, S7 Edge bằng CPU Z
- Xem cấu hình HTC, check phần cứng, hệ thống, nhiệt độ HTC
- 2 Cách chụp màn hình Samsung Galaxy Z Fold 2
Trong bài viết trước chúng tôi đã đưa ra một số mẹo biến iPhone thành máy quay phim chuyên nghiệp giúp người dùng có những đoạn video, đoạn phim chất lượng cao khi đi du lịch, sinh nhật, cưới hỏi trên chính chiếc iPhone của mình. Cách sử dụng Camera iPhone đúng sẽ giúp cho những bức hình chuẩn hơn, đoạn video có chất lượng tốt hơn.

CÁCH SỬ DỤNG CAMERA IPHONE TỪ A TỚI Z
https://9mobi.vn/cach-su-dung-camera-tren-iphone-tu-a-toi-z-5263n.aspx
iPhone là thiết bị di động được nhiều người chọn mua và sử dụng cũng như làm quà biếu, sự phổ biến của nó tại Việt Nam giường như cao hơn hẳn so với một số quốc gia trong khu vực.
1. Mở Camera iPhone
Điều đầu tiên người dùng cần làm chính là mở Camera iPhone của mình, tùy vào những phiên bản iOS khác nhau mà biểu tượng Camera iPhone có khắc nhau tuy nhiên điều này không có để chúng ta nhận biết.
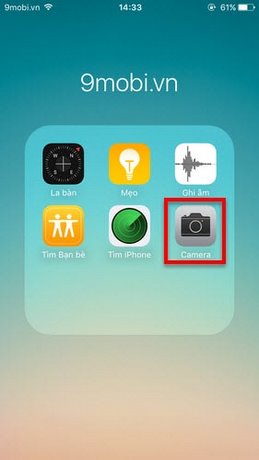
Trong trường hợp mất Camera iPhone hoặc icon của nó bị ẩn rất có thể bạn đã tắt chúng trong mục hiển thị, để khắc phục hãy tham khảo cách fix lỗi mất Camera iPhone mà chúng tôi thực hiện trong bài viết trước.
2. Các chức năng trên ứng dụng
Sau khi mở ứng dụng Camera iPhone các bạn sẽ thấy một loạt các chức năng như: Time-Lapse, Slo-Mo, Video, Ảnh, Vuông, Pana và đang phân vân không biết ý nghĩa, chức năng của chúng là gì.
2.1. Chức năng Time-Lapse
Chức năng Time-Lapse hay còn được gọi là quay phim chậm giúp ngươì dùng có thể tạo ra những đoạn video với tốc độ chậm tới rất chậm.
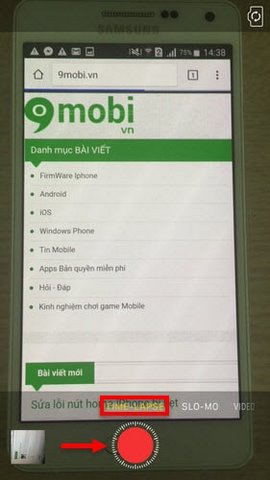
Để sử dụng Time-Lapse bạn chỉ chọn chức năng này sau đó nhấn biểu tượng màu đỏ ở giữa để quay video.
2.2. Chế độ Slo-Mo
Slo-Mo tên đầy đủ là Slow-motion - chế độ quay video hiệu ứng với những hành động được làm chậm lại tùy theo ý đồ người dùng nó có thể là bước chân, cử chỉ tay, nháy mắt... Khác với Time-Lapse là quay chậm tổng thể chứ không phải một cử chỉ, cảnh, hiệu ứng nhất định.
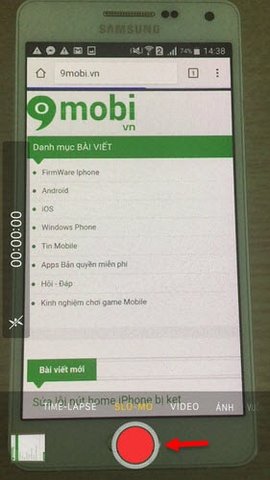
Để sử dụng các bạn chọn Slo-Mo sau đó nhấn nút đỏ để bắt đầu trong quá trình quay video bạn cần làm chậm cử chỉ nào có thể chọn sang icon màu trắng phía tay trái. Những video được quay ở chế độ Slo-Mo (tốc độ trung bình 25 – 30 fps) khá đa dạng và đẹp.
2.3. Chế độ Pana
Chế độ Pana cho phép người dùng chụp một bức ảnh toàn cảnh theo chiều ngang hoặc chiều dọc khung hình.
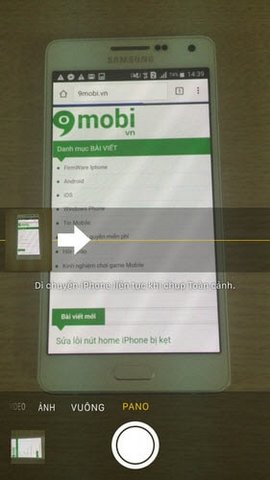
Để sử dụng bạn chọn Pana sau đó nhấn biểu tượng chụp ảnh và di chuyển máy ảnh sang phải để chụp toàn cảnh. Những bức ảnh chụp Pana thường được chia sẻ trên nhiều trang web giới thiệu, chia sẻ hình ảnh, tham khảo thêm hướng dẫn chụp panorama trên iPhone mà chúng tôi thực hiện trước đó.

2.4. Các chế độ Video, Ảnh, Vuông
Các chế độ Video, Ảnh, Vuông người dùng đã quá quen thuộc trong đó Video là chế độ quay video, Ảnh là chế độ chụp ảnh, Vuông là chụp ảnh vuông.
3. Các hiệu ứng ảnh
Mặc định iPhone cung cấp cho người dùng các hiệu ứng ảnh như Đơn sắc, Tông màu, Huyền bí, Làm mờ, Chuyển... để sử dụng bạn đọc chọn icon hiệu ứng là 3 chấm tròn xếp chồng lên nhau.
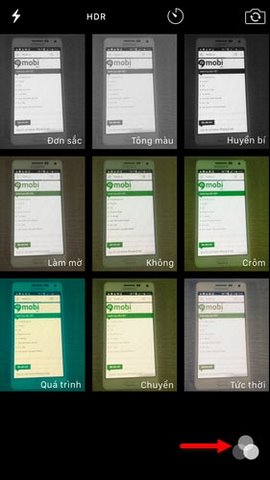
Tùy theo gu thẩm mỹ của từng người mà cách chọn hiệu ứng có khác nhau để giúp bức ảnh phù hợp với ngữ cảnh, trạng thái người dùng.
4. Hẹn giờ chụp ảnh, quay video
Để hẹn giờ chụp ảnh các bạn nhấn biểu tượng đồng hồ hẹn giờ sau đó chọn thời gian, độ chễ để chụp ảnh cụ thể và 3 giây hoặc 10 giây.
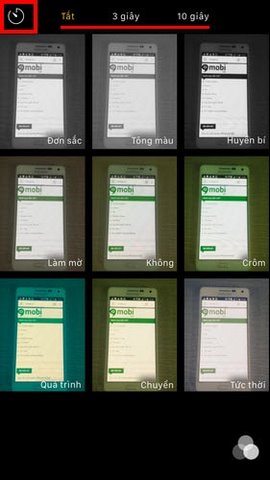
5. Bật - tắt HDR
HDR là viết tắt của High Dynamic Range dịch ra tiếng Việt là dải tương phản động mở rộng để bật hoặc tắt HDR các bạn chọn HDR và chức năng tương ứng hoặc để tự động khi độ sáng tương phản động mở rộng thay đổi.
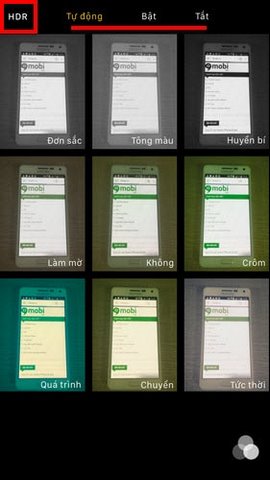
6. Bật Camera trước trên iPhone
Camera trước trên iPhone thường có độ phân giải thấp hơn dành cho nhu cầu chụp ảnh tự sướng. Để bật nó bạn nhấn vào biểu tượng máy ảnh có hình mũi tên xoay chiều.
Trên đây là cách sử dụng Camera iPhone từ A tới Z mà chúng tôi tổng hợp gửi tới bạn đọc, thời gian tiếp theo 9mobi.vn sẽ có những bài viết chi tiết hơn; ngoài ra nếu muốn tắt âm chụp ảnh, tắt tiếng khi chụp ảnh trên iPhone iPad của mình bạn có thể tham khảo cách tắt âm chụp ảnh iPhone. Chúc các bạn có những bức ảnh đẹp với iPhone của mình.