Thủ thuật tạo chữ ký trên ảnh sẽ giúp bạn khẳng định "chủ quyền" cho bức ảnh chính chủ mà bạn tạo ra, không cần phải dùng đến những phần mềm đồ họa cao cấp và chuyên nghiệp trên máy tính, chỉ cần thực hiện theo các bước hướng dẫn mà 9mobi.vn chia sẻ sau đây, bạn đã có thể tạo chữ ký trên ảnh bằng điện thoại vô cùng dễ dàng.
- Tạo chữ ký cho Email trên Android
- Cách xóa chữ trên ảnh bằng PicsArt trên điện thoại Android, iPhone
- Cách tạo tài khoản Bit.ly trên điện thoại
- Đăng ký Lightroom miễn phí trên điện thoại
- Tạo chữ ký Email trên iPhone, iPad
Hiện nay có khá nhiều ứng dụng trên điện thoại có thể hỗ trợ người dùng tạo chữ ký trên ảnh và Snapseed là một trong số đó. Tính năng phơi sáng kép được tích hợp trên công cụ này sẽ giúp người dùng nhanh chóng tạo chữ ký trên những bức hình mong muốn.
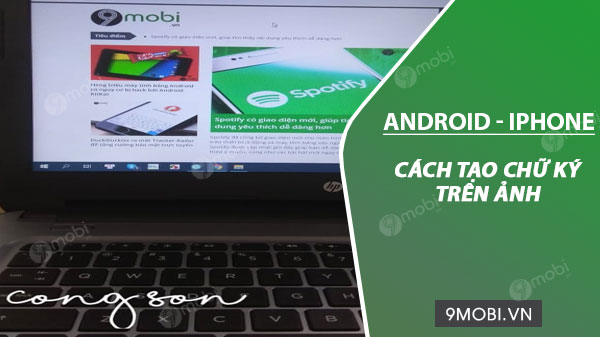
Chèn chữ ký trên ảnh vô cùng đơn giản với ứng dụng Snapseed
Cách tạo chữ ký trên ảnh bằng điện thoại
Bước 1: Tạo chữ ký online trên điện thoại
Tất nhiên rồi, để tạo chữ ký trên ảnh trước tiên các bạn sẽ cần phải chuẩn bị sẵn 1 mẫu chữ ký của bạn. Bạn truy cập vào trang web hỗ trợ tạo chữ ký theo tên online: TẠI ĐÂY
Tại giao diện chính website vừa được chuyển hướng tới, bạn tiến hành kéo xuống dưới tìm đến mục Chọn font và tìm mẫu chữ ký yêu thích.
Sau khi đã chọn xong, bạn nhập tên chữ ký vào ô: Tên cần tạo -->Tạo ảnh
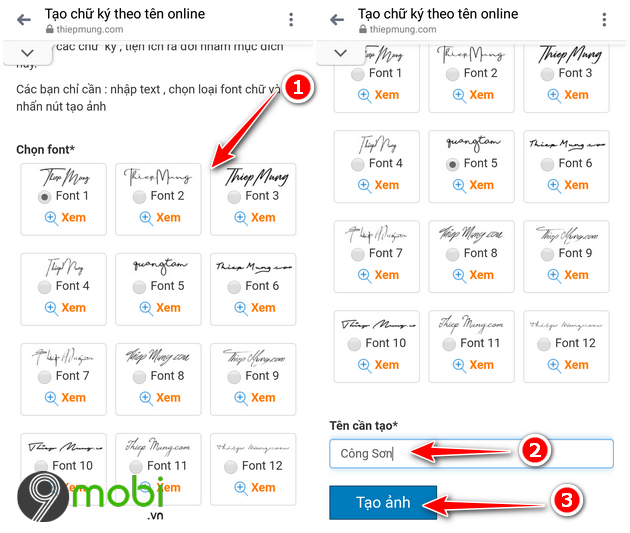
Ngồi chờ một lúc để trang web sẽ tạo chữ ký online theo tên cá nhân giúp bạn. Sau khi tạo xong, bạn chọn vào Lưu để tải mẫu chữ ký về.
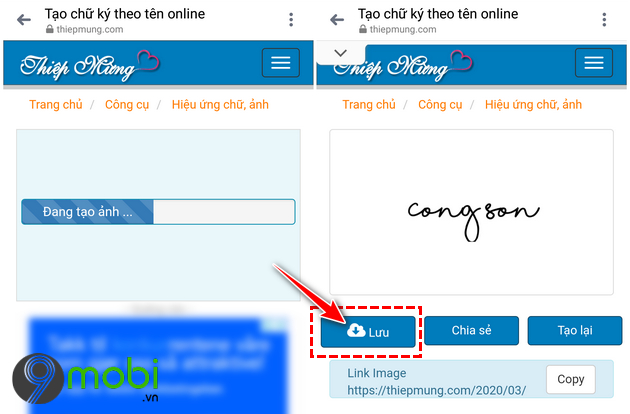
Bước 2: Tiến hành tải và cài đặt ứng dụng hỗ trợ tạo chữ ký trên ảnh bằng điện thoại theo liên kết bên dưới đây:
- Download: Snapseed cho Android
- Download: Snapseed cho iPhone
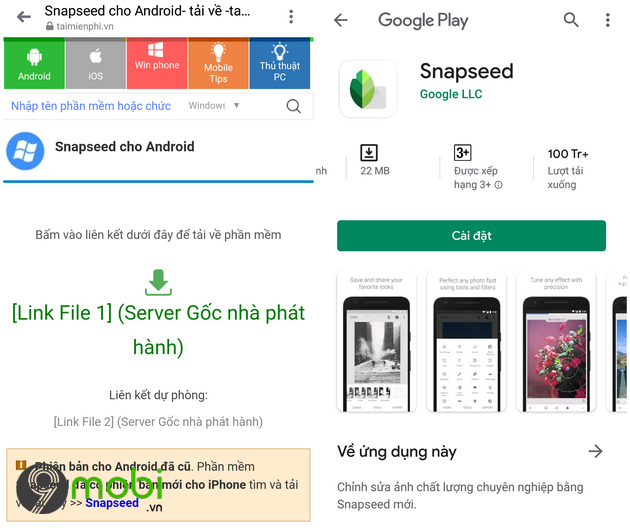
Bước 3: Sau khi tải về và cài đặt thành công, bạn tiến hành mở ứng dụng lên.
Tại giao diện chính của Snapseed, bạn chọn biểu tượng dấu + --> Tiến hành cấp quyền bằng cách nhấn vào Cho phép .
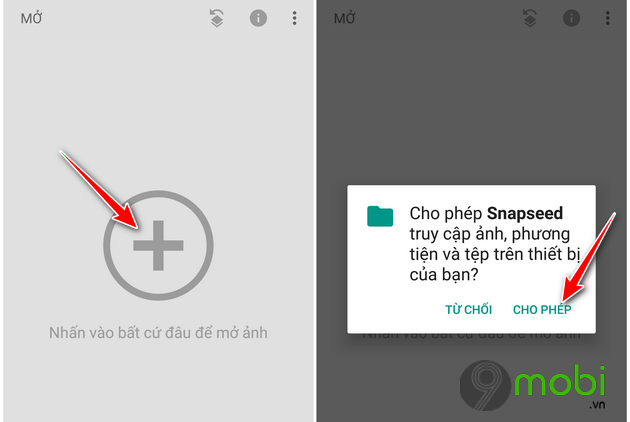
Tìm đến mẫu chữ ký mà bạn vừa tạo ở bước 1 trong thư viện điện thoại --> Chọn vào mục Công cụ -->Đồ thị màu .
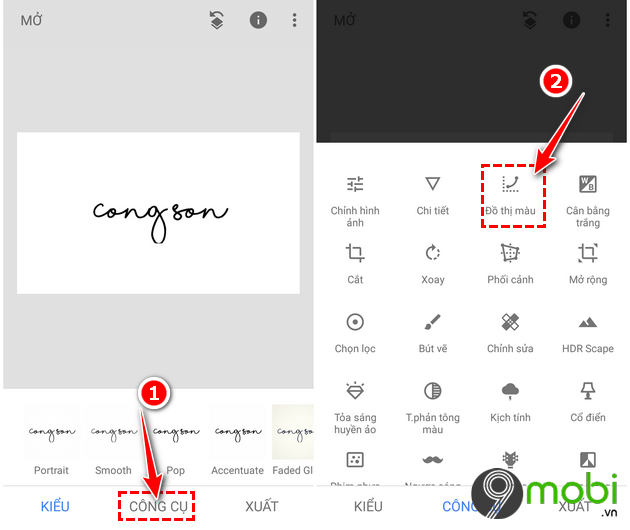
Tiến hành kéo các chấm tròn theo các hướng mà 9mobi.vn hướng dẫn bên dưới đây để đổi nền mẫu chữ ký thành màu đen --> Nhấn dấu tích V để lưu sau khi đã thiết lập xong.
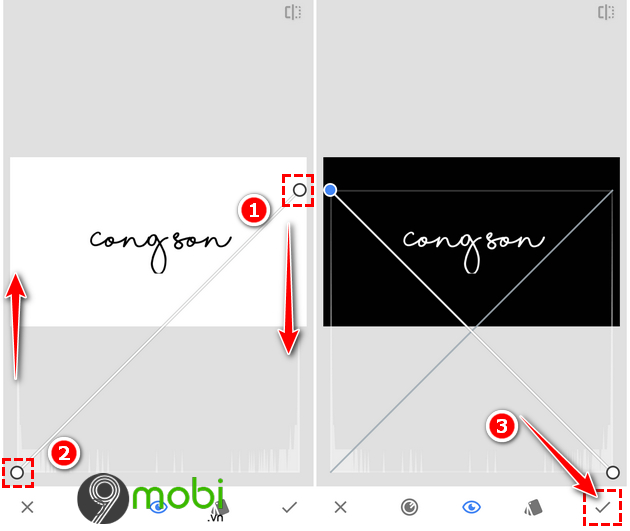
Chọn Xuất -->Lưu để tải về điện thoại.
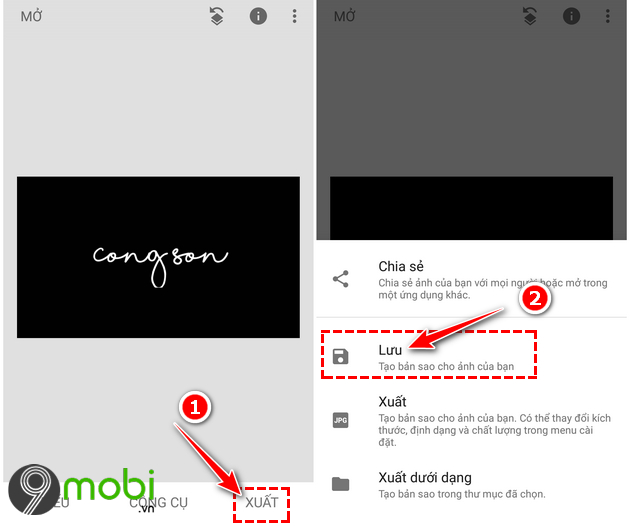
Bước 4: Quay trở lại giao diện chính của ứng dụng Snapseed, bạn tiến hành mở bức ảnh cần chèn chữ ký lên.
Chọn mục Công cụ --> Chọn Phơi sáng kép .
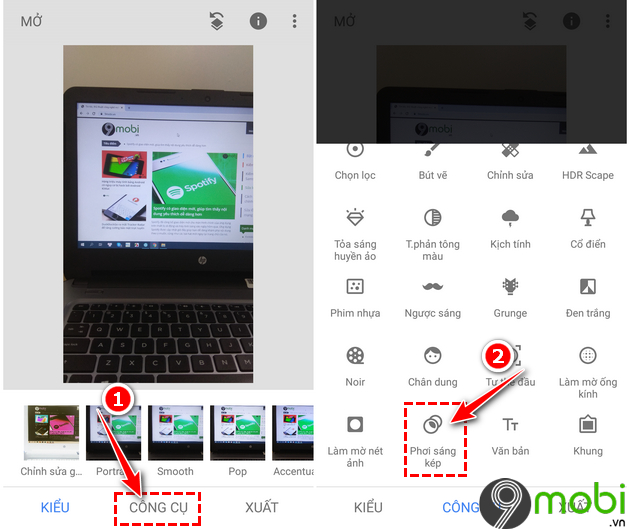
Tiếp đến bạn chọn vào chức năng thêm ảnh và tìm đến mẫu chữ ký vừa tải về ở bước thứ 3 sau khi đã được chuyển thành nền màu đen.
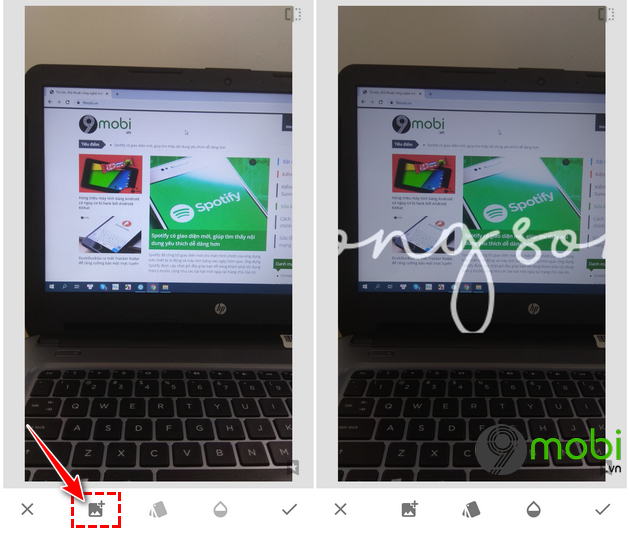
Kích chọn vào biểu tượng như hình bên dưới đây và chọn vào mục Làm sáng --> Tiến hành điều chỉnh kích cỡ và di chuyển chữ ký vào nơi muốn đặt trên bức ảnh --> Nhấn vào dấu tích V sau khi đã hoàn tất thiết lập.
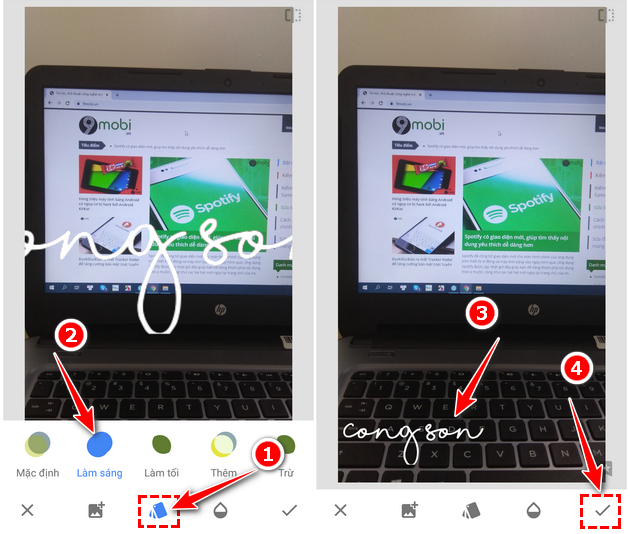
Chọn Lưu để tải ảnh về máy.
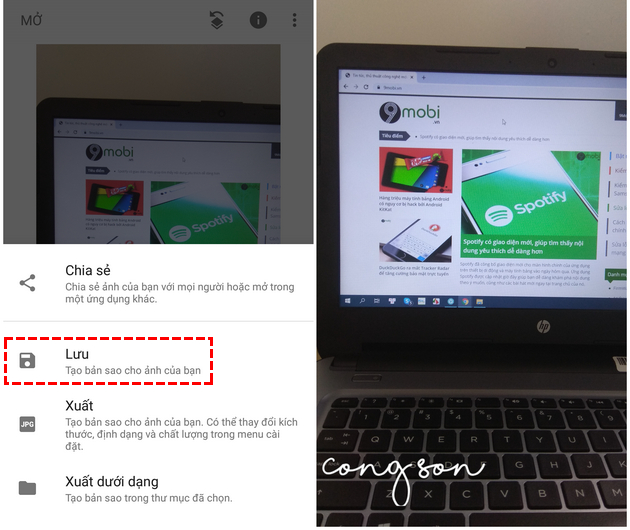
Và đến đây là bạn chỉ cần tận hưởng kết quả vừa tạo ra ở các bước làm trên sau khi đã tạo chữ ký trên ảnh bằng điện thoại.
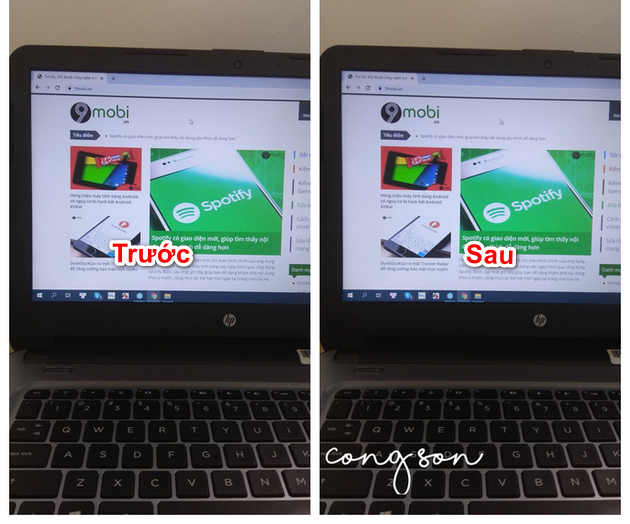
https://9mobi.vn/cach-tao-chu-ky-tren-anh-bang-dien-thoai-26479n.aspx
Các bước để tạo chữ ký trên ảnh bằng điện thoại vô cùng đơn giản phải không nào. Ngoài ra, nếu có nhu cầu muốn chèn chữ vào các bức ảnh, bạn có thể tham khảo cách Viết chữ lên ảnh trên điện thoại để thực hiện.