Chuyển đổi ảnh chụp sang file PDF trên Windows Phone để bạn có thể chụp những tài liệu trên mạng sau đó chuyển thành file PDF để in ra giấy khi gặp những trang không cho phép tải tài liệu hoặc tải mất phí
- Cách chuyển JPG sang PDF trên điện thoại Android, iPhone
- Cách chuyển PDF sang ảnh chất lượng cao trên điện thoại
- Cách chuyển PDF sang Word trên điện thoại
- Cách chuyển Word sang PDF trên điện thoại
- Cách chuyển PDF sang Excel trên điện thoại
Hiện nay có rất nhiều trang web kinh doanh tài liệu như các bài giải, các bài giảng, tài liệu quý, sách quý với giá cao hoặc những trang không cho phép bạn tải và copy những tài liệu đó thì bạn vẫn còn cách chụp ảnh tài liệu đó lại sau đó scan bằng điện thoại Windows Phone mà chúng tôi sắp giới thiệu ngay sau đây bằng ứng dụng Office Lens
- Phiên bản Office Lens cho Windows Phone : Tải Office Lens for Windows Phone
Hướng dẫn chuyển đổi ảnh chụp sang file PDF trên Windows Phone
Bước 1 : Khởi động ứng dụng Office Lens lên và chụp tài liệu bạn cần.
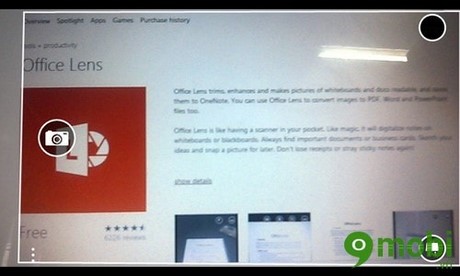
Bước 2 : Bạn có thể chọn kiểu hiển thị của hình ảnh vừa chụp dưới dạng : ảnh, danh thiếp, bảng trắng, tài liệu.
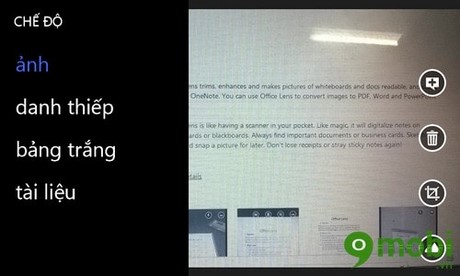
Bước 3 : Chọn tiếp vào định dạng bạn muốn lưu, sau đó bâm vào dấu tích chữ V
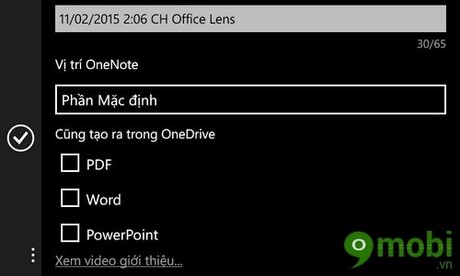
Bước 4 : Đăng nhập tài khoản Microsoft của bạn để upload file lên OneDrive
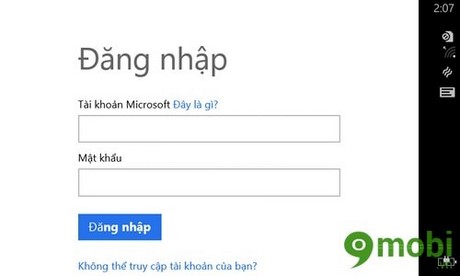
Bước 5 : Sau khi đã chuyển đổi và Upload xong bạn đã có thể mở file đó ra

Bước 6 : Xem file PDF vừa tạo
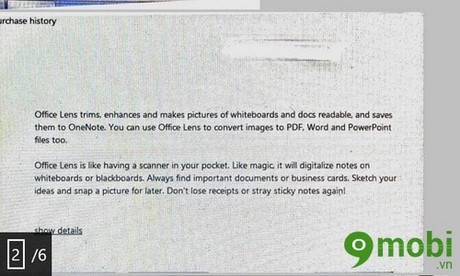
https://9mobi.vn/chuyen-doi-anh-chup-sang-file-pdf-tren-windows-phone-1902n.aspx
Việc chuyển đổi ảnh chụp trên Windows Phone thành file PDF đã được chúng tôi hướng dẫn chi tiết ở trên, các bạn hãy áp dụng vào các trường hợp cần thiết cho mình để có được tài liệu như mong muốn mà không mất tiền.