Thay đổi thời tiết làm cho da bạn trở nên xạm đi và xuất hiện vết thâm, mụn nhọt. Bạn không tự tin để chụp những tấm hình khi đi chơi. Đừng lo lắng khi các bạn có thể làm mịn da, tẩy mụn, vết thâm bằng ứng dụng Photowonder trên iOS
- Photowonder - Ứng dụng biên tập, chỉnh sửa ảnh toàn diện trên Mobile
- Thêm hiệu ứng má hồng bằng Photowonder trên iOS của iPhone 6 plus, 6, ip 5s, 5, 4s, 4
- Cách làm thon mặt bằng Photowonder trên iOS điện thoại iPhone 6 plus, 6, ip 5s, 5, 4s, 4
- Cách chỉnh mắt to bằng Photowonder trên iOS với iPhone 6 plus, 6, ip 5s, 5, 4s, 4
- Tăng kích thước "vòng 1" bằng Photowonder trên iOS
Trước đây bạn sẽ cảm thấy khó khăn trong việc sử dụng những phần mềm chỉnh sửa ảnh trên máy tinh với những thao tác phức tạp đòi học phải là dân chuyên nghiệp mới làm được. Tuy nhiên trên thiết bị iOS thì bạn có thể thực hiện dễ dàng với ứng dụng Photowonder for iOS
Làm mịn da bằng Photowonder trên iOS:
Bước 1: Tải và cài đặt miễn phí ứng dụng Photowonder for iOS và khởi động
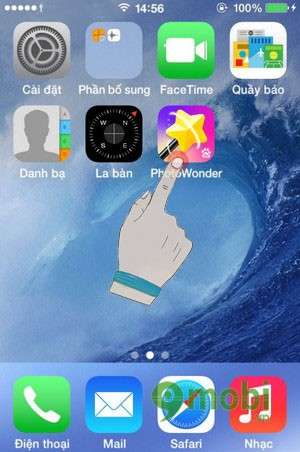
Bước 2: Tại giao diện làm việc của ứng dụng bạn chọn Làm đẹp
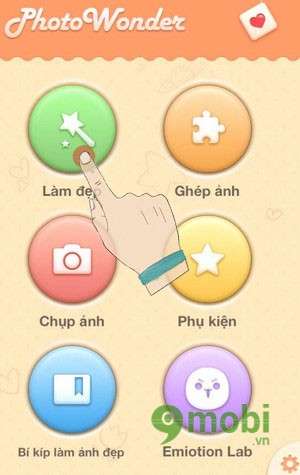
Bước 3: Chọn ảnh cần chỉnh sửa trên thiết bị của bạn
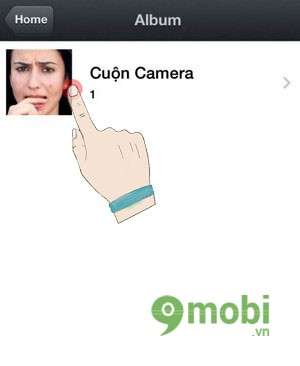
Bước 4: Photowonder đưa ra cho bạn khá nhiều tùy chọn. Ở trường hợp làm mịn da này bạn chọn Làm đẹp
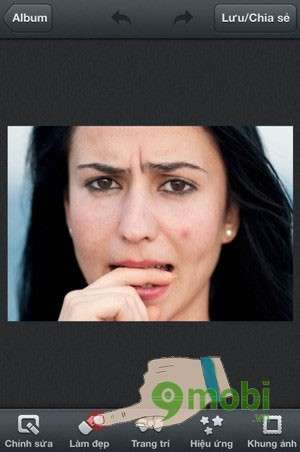
Bước 5: Tiếp theo trượt thanh tác vụ của làm đẹp sang phải chọn Mịn da
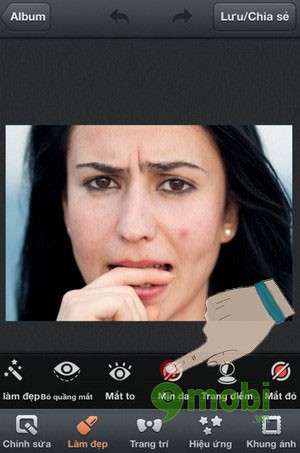
Bước 6: Dùng 2 ngón tay chạm và trượt để phóng to và di chuyển ảnh. Dùng 1 ngón tay chạm để tẩy các vết thâm, mụn, nám. Thanh tác vụ bên dưới để điều chỉnh phạm vi làm mịn.
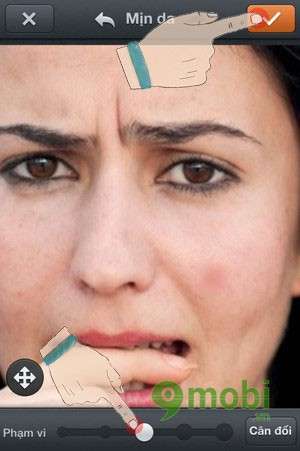
Sau khi làm mịn xong bạn lưu lại chỉnh sửa
Bước 7: Tuy nhiên chỉ làm mịn như vậy thì da mặt bạn sẽ không đều và lộ rõ chỉnh sửa. Vì vậy vẫn ở mục Làm đẹp bạn chon tiếp Đẹp da
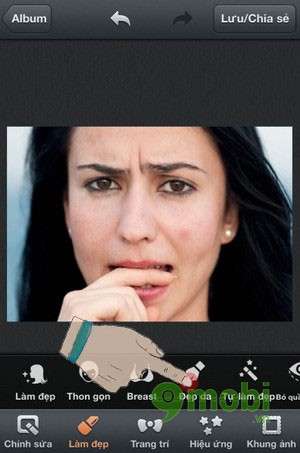
Bước 8: Tiếp tục bạn chỉnh mức độ đẹp cho da 1 cách đều nhất bằng thanh trượt bên dưới. Sau khi xong bạn cũng chọn lưu lại chỉnh sửa
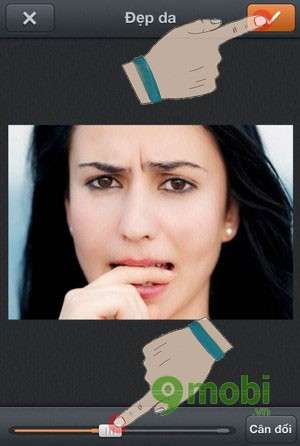
Bước 9: Sau khi thấy ảnh đã như ý bạn chọn Lưu/Chia sẻ để lưu lại ảnh vào kho ảnh của thiết bị. Bạn cũng có thể chia sẻ ngay lập tức ảnh qua Email, Facebook, Bluetooth...
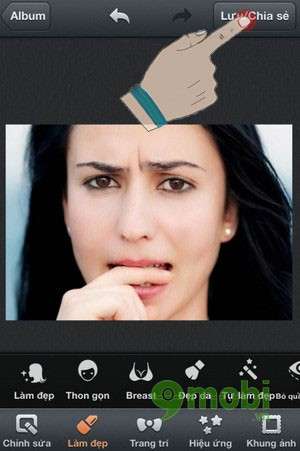
Bức ảnh sau khi hoàn thiện

Trên đây mình đã hướng dẫn đến các bạn cách làm mịn da bằng Photowonder trên thiết bị iOS. Các bạn cũng không nên lạm dụng quá nhiều vì như vậy sẽ làm mất đi đô chân thật của bức ảnh. Chúc các bạn có những bức ảnh đẹp để chia sẻ với bạn bè
https://9mobi.vn/lam-min-da-bang-photowonder-tren-ios-266n.aspx