Làm thế nào để sử dụng email trên iPhone, iPad nhanh và hiệu quả? là câu hỏi mà không ít người dùng đã và đang đặt ra. Dưới đây 9mobi.vn sẽ hướng dẫn các bạn cách sử dụng Mail trên iPhone, iPad sao cho hiệu quả mà không mất nhiều thời gian nhé.
- Hướng dẫn cách Reset iPhone, iPad
- Cài tiếng việt cho Samsung Galaxy A7
- Hướng dẫn ghép ảnh lên tivi bằng Movify
- Hướng dẫn tìm bạn quanh đây trên Zalo
- Hướng dẫn bói ngày cho iPhone iPad ?
Smartphone nói chung và iPhone, iPad nói riêng hiện nay là một công cụ vô cùng hữu ích trong công việc hàng ngày, đặc biệt nếu bạn thường xuyên phải check mail thì ứng dụng Mail trên hệ điều hành iOS của Apple thực sự là một điều lý tưởng phục vụ cho công việc của bạn.
Trong bài trước chúng tôi đã hướng dẫn người dùng cách thêm Email trên iPhone, nội dung dưới đây 9mobi.vn chuyển qua hướng dẫn người dùng một số cách sử dụng mail nhanh và hiệu quả trên iOS.
1. Sử dụng các cử chỉ để ứng dụng lên Mail, chẳng hạn như vuốt sang phải để đánh dấu mail đã đọc
Ứng dụng Mail trên iPhone có một vài phím tắt rất tiện lợi, tuy nhiên không phải ai cũng biết điều này. Người dùng có thể đánh dấu thư đã đọc mà không cần mở bằng cách chạm vào email đó và vuốt sang bên phải. Lúc này ứng dụng Mail sẽ xuất hiện một ô vuông màu xanh với dòng chữ Đánh dấu đã đọc - Marked as Read.
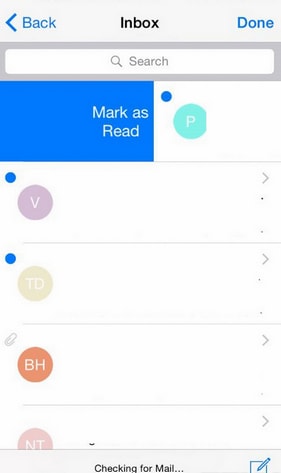
2. Nếu vuốt sang trái, sẽ có thêm lựa chọn Flag và Archive
Nếu không đánh dấu một email là đã đọc mà muốn yêu cầu ứng dụng cho thêm lựa chọn khác để quản lý, hãy vuốt email đó sang trái. Lúc này một vài lựa chọn sẽ hiện ra, chẳng hạn như Đánh dấu email - Flag hoặc Lưu trữ email - Archive.
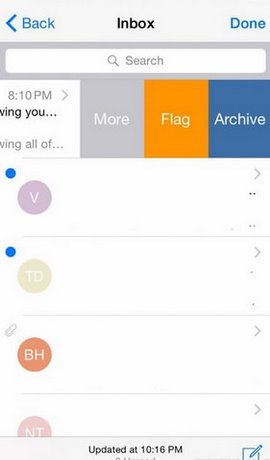
3. Nếu vuốt hết về bên trái, email đó sẽ được tự động lưu lại vào mục Archive
Khi cần lưu trữ một nội dung mail nào đó vào khu vực Archive, thay vì phải thực hiện nhiều thao tác rườm ra, chỉ cần vuốt email đó hết về bên trái, ứng dụng sẽ tự động lưu email đó lại và sau này người dùng có thể vào mục Archive để xem lại.
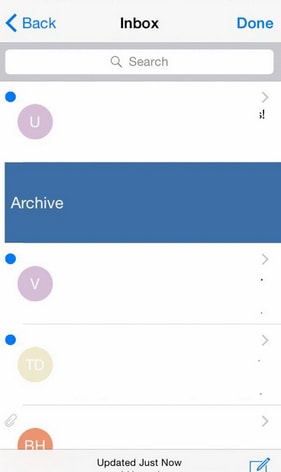
4. Thu nhỏ khung soạn thảo email và lưu lại cho lần sau
Khi đang soạn thảo một nội dung email, chỉ cần đơn giản ấn vào khu vực dòng tiêu đề và kéo xuống cuối màn hình là email sẽ được thu nhỏ xuống dưới hộp thư, người dùng có thể mở ra soạn thảo tiếp bất kì lúc nào mình muốn. Thủ thuật này giúp công việc soạn thảo trở nên tiện lợi hơn khi có thể dễ dàng di chuyển giữa hộp thư và email đang soạn thảo.
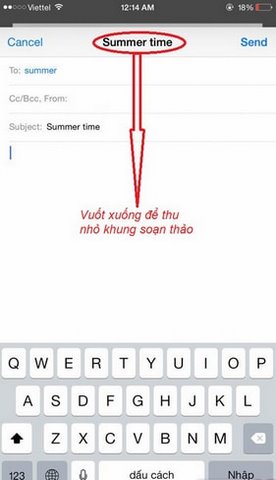
5. Ấn vào nút "More" để có thêm các tùy chọn quản lý khác
Khi vuốt một email sang trái sẽ xuất hiện lựa chọn Flag, Archive và bao gồm cả nút “More”. Nếu người dùng chọn More, sẽ có nhiều sự lựa chọn hơn xuất hiện, chẳng hạn như đánh dấu một email đã đọc rồi thành chưa đọc, hồi đáp lại email, chuyển email đó sang thùng rác, chuyển tiếp email, nhắc nhở đọc và trả lời mail vào lúc khác.
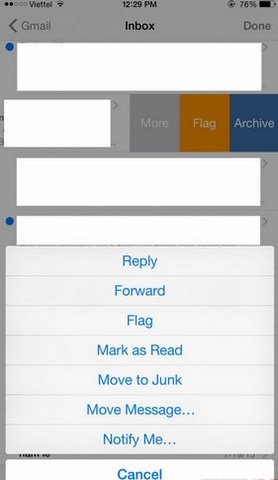
6. Sử dụng ứng dụng bàn phím từ bên thứ ba để soạn thảo nhanh hơn
Apple giờ đây đã cho phép người dùng cài đặt ứng dụng bàn phím từ bên thứ ba trên iPhone của mình, điều này có nghĩa người dùng không cần phải "dính" với bàn phím gốc nữa mà có thể thoải mái lựa chọn những ứng dụng bàn phím khác phù hợp với mình hơn.
Trong vô số các loại bàn phím, Swype là ứng dụng bàn phím có thể giúp người dùng dễ dàng soạn thảo email bằng một tay, đặc biệt là đối với người sử dụng iPhone 6 Plus khi kích thước màn hình là vấn đề nan giải. Với Swype, người dùng có thể gõ bằng cách vuốt từ chữ cái này sang chữ cái khác trên bàn phím và ứng dụng này sẽ tự động nối lại thành từ, thay vì phải ấn từng chữ như thông thường.
7. Bật tính năng "Handoff" để có thể bắt đầu một email trên iPhone và hoàn thành ngay trên máy Mac của mình
"Handoff" là một tính năng rất hay do Apple cung cấp cho người dùng iPhone, iPad và Mac. Tính năng này có thể xóa nhòa khoảng cách giữa các thiết bị Apple và người dùng hoàn toàn có thể thoải mái tiếp tục soạn thảo email trên bất cứ thiết bị nào dù có đang soạn dang dở trên iPhone. Để sử dụng tính năng này người dùng cần có Macbook chạy hệ điều hành phiên bản OS X Yosemite.
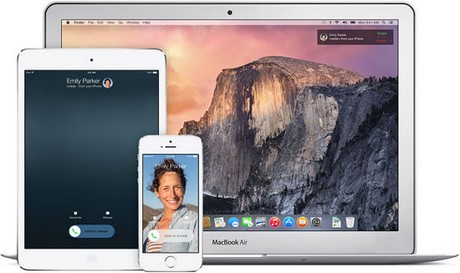
8. Tận dụng thanh Spotlight Search để hỗ trợ việc tìm kiếm email nhanh hơn
Nếu cần tìm kiếm email mà không muốn tốn nhiều thao tác vào ứng dụng Mail, hãy sử dụng thanh tìm kiếm Spotlight có sẵn trên iOS. Chỉ cần vuốt từ trên màn hình xuống, iPhone sẽ hiển thị thanh tìm kiếm này. Người dùng có thể gõ vào chủ đề của một email, tên của người gửi hoặc người nhận, hoặc bất kỳ từ khóa nào khác để tìm ra email một cách nhanh chóng.
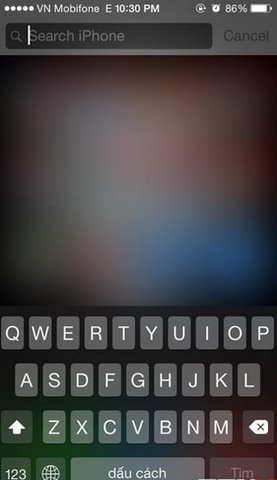
9. Dễ dàng xem email ngay tức thì trên màn hình khoá
Nếu muốn xem email ngay khi vừa được gửi đến mà không cần phải bật ứng dụng Mail, người dùng có thể thiết lập lại cách hiển thị thông báo trên máy của mình.
Để thiết lập tính năng này, vào Cài đặt - Settings => Thông báo - Notifications => Mail. Từ đây, người dùng có thể lựa chọn cách thông báo hiển thị cho email trên màn hình khóa.
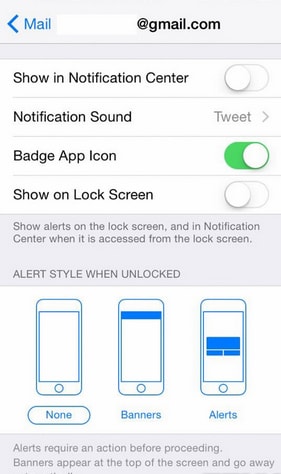
https://9mobi.vn/su-dung-email-nhanh-va-hieu-qua-tren-iPhone-ipad-ios-3198n.aspx
Cuối cùng, chắc chắn rằng dòng “show on lock screen” (Hiển thị trên màn hình khóa) đã được bật. Ngoài ra do nhu cầu người dùng khá đa dạng, có người mong muốn tạo chữ ký trên email, có người lại muốn thay đổi font chữ trên chúng... để cá nhân hóa thiết bị cũng như tạo tác phong làm việc qua Email chuyên nghiệp hơn, tạo chữ ký tin nhắn trên iPhone cũng như trong email cho người dùng có thể thao tác trực tiếp chúng thông qua phần cài đặt "Mail, danh bạ, lịch" trên thiết bị của mình.