Để có thể cài giao diện Windows 10 Mobile trên Android đơn giản nhất, các bạn có thể lựa chọn sử dụng ứng dụng Launcher 10 theo các bước mà 9Mobi.vn sẽ cùng các bạn thực hiện trong bài viết dưới đây để có một giao diện độc đáo và phong cách hơn.
- Cách mang giao diện Windows 10 lên điện thoại Android
- Cách cài giao diện Zenfone 3 cho điện thoại Android Samsung, Sony, LG, HTC
- Biến điện thoại Android thành Windows Phone 8.1
- Hô biến điện thoại đẹp hơn với Nova Launcher
- Biến Android thành iPhone 6, iPhone 6 Plus
Thủ thuật cách cài giao diện Windows 10 lên Android luôn là điều được nhiều người quan tâm khi yêu thích sự đơn giản của giao diện này. Và trong bài viết này 9Mobi.vn sẽ hướng dẫn các bạn cách sử dụng Launcher 10 để cài giao diện Windows 10 Mobile trên điện thoại Android đơn giản nhất.

Cài giao diện Windows 10 Mobile trên điện thoại Android
Chúng ta sẽ có các bước tải và sử dụng Launcher 10 biến giao diện Windows 10 Mobile trên Android như sau:
Bước 1 : Các bạn tiến hành truy cập địa chỉ tải ứng dụng Launcher 10 cho Android tại đây: Download Launcher 10 cho Android.
Bước 2 : Tiếp theo đó, sau khi truy cập thành công địa chỉ này, chúng ta sẽ lần lượt ấn chọn biểu tượng Link Tải và xác nhận Cài đặt như hình dưới.
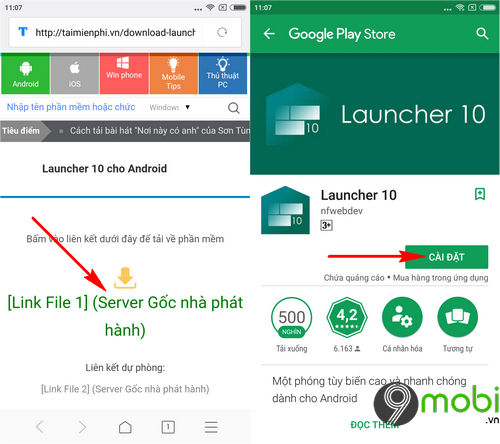
Bước 3 : Tại đây, quá trình tải và cài đặt ứng dụng này sẽ được tiến hành ngay lập tức, quá trình hoàn tất, chúng ta sẽ ấn chọn Mở để tiến hành cài giao diện Windows 10 Mobile trên điện thoại Android.
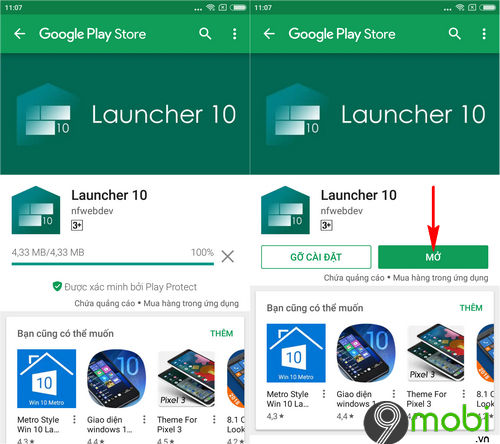
Bước 4 : Lúc này, các bạn sẽ thấy trên màn hình chính điện thoại đã được cài đặt giao diện như hình dưới. Và bạn có thể lựa chọn thay đổi vị trí các biểu tượng ứng dụng bằng cách ấn giữ và di chuyển tới vị trí thích hợp .
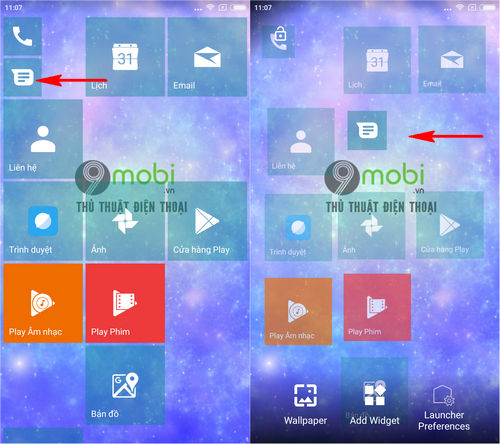
- Bên cạnh đó, các bạn có thể ấn chọn biểu tượng dấu 3 chấm ở góc mỗi ứng dụng để thay đổi kích cỡ ứng dụng sao cho phù hợp với phong cách sử dụng của bạn.
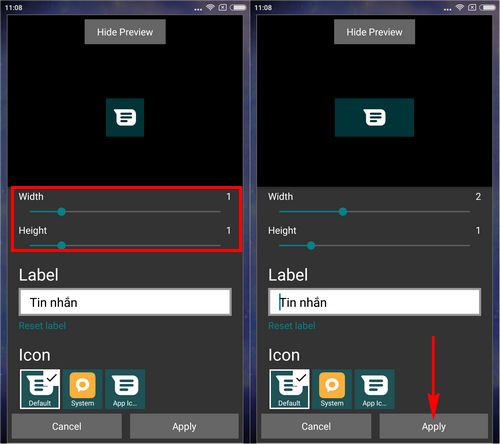
Bước 5 : Sau khi đã di chuyển một ứng dụng tới vị trí mong muốn, các bạn có thể lần lượt thực hiện việc thay đổi này để mọi thứ trở nên ngăn nắp hơn với các thao tác tương tự ở trên.
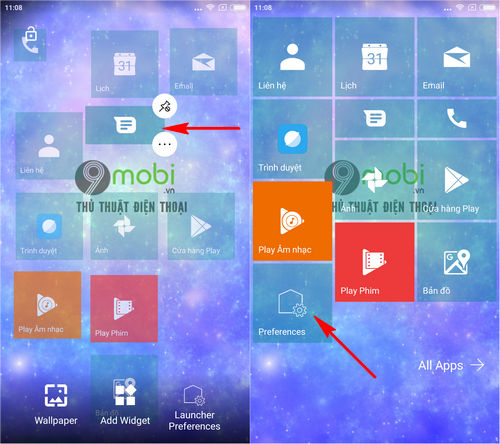
Tiếp theo đó, chúng ta sẽ ấn chọn biểu tượng Preferences để tìm hiểu các thiết lập của ứng dụng giao diện này.
Bước 6 : Tại giao diện thiết lập này, chúng ta có thể tuỳ biến giao diện Windows 10 Mobile trên điện thoại Android theo mỗi phong cách sử dụng của mỗi người. Tại ví dụ này, 9Mobi.vn sẽ thay đổi màu nền ứng dụng.
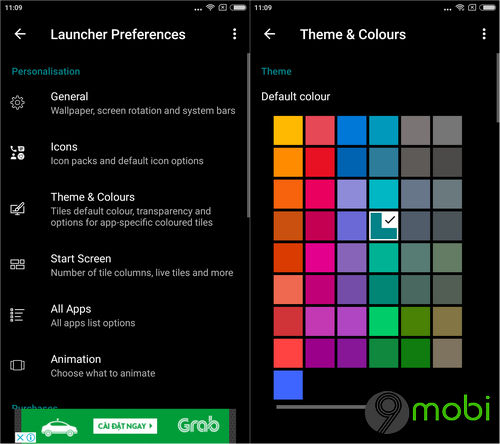
+ Mục General : Thay đổi về giao diện, quay màn hình và thanh chức năng hệ thống.
+ Mục Icon : Thay đổi về biểu tượng ứng dụng trên màn hình chính.
+ Mục Theme & Colours : Thay đổi về màu nền hệ thống, màu nền ứng dụng màn hình chính...
+ Mục Start Screen : Thay đổi thiết lập về màn hình chính điện thoại như số ứng dụng, hàng cột....
+ Mục All Apps : Cách sắp xếp, hiển thị toàn bộ ứng dụng trên điện thoại.
+ Mục Animation : Thiết lập chế độ chuyển động, di chuyển ứng dụng, lên xuống các trang màn hình chính.
Bước 7 : Sau khi đã hoàn tất việc các thiết lập cài giao diện Windows 10 Mobile trên điện thoại Android, chúng ta sẽ ấn chọn vào phím Home để lựa chọn ứng dụng Launcher 10 làm giao diện chính của ứng dụng này.
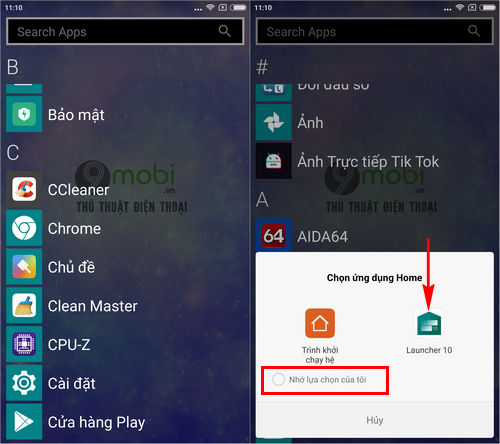
Các bạn nên đánh dấu Nhớ lựa chọn của tôi để tắt bảng thông báo này đi.
Như vậy, chúng ta đã vừa cùng nhau đi tìm hiểu về các bước thực hiện cách cài giao diện Windows 10 Mobile trên điện thoại Android mà chắc hẳn rất nhiều bạn đọc yêu công nghệ sẽ lựa chọn sử dụng để có một giao diện đơn giản mà lại vô cùng phong cách.
https://9mobi.vn/cach-cai-giao-dien-windows-10-mobile-tren-dien-thoai-android-bang-launcher-10-23517n.aspx
Nếu như bạn đã trải nghiệm xong giao diện Windows 10 Mobile trên Android của mình, các bạn có thể quay về giao diện mặc định theo các bước trong bài viết cài giao diện mặc định Android để quay về giao diện ban đầu nhé.