Với những ai đang tìm kiếm cách sao chép tập tin từ máy tính sang iPhone như các file tài liệu pdf quan trọng. Thì trong bài viết này 9Mobi.vn sẽ gợi ý tới bạn một cách để bạn có thể dễ dàng đọc được các tài liệu này trên điện thoại iPhone của mình.
- Cách sao chép tin nhắn từ iPhone sang máy tính không cần iTunes đơn giản nhất
- Chép danh bạ từ điện thoại Android sang đen trắng như thế nào?
- Cách chép danh bạ từ sim sang máy điện thoại Android đơn giản nhất
- Cách copy ảnh vào iPhone nhanh nhất
- Cách chép danh bạ từ iPhone sang sim nhanh chóng
Bên cạnh các cách kết nối iPhone với máy tính để thực hiện copy ảnh, nhạc, video.... thì chúng ta cũng có thể sao chép các tập tin từ máy tính sang iPhone dễ dàng theo các bước mà 9Mobi.vn sẽ hướng dẫn dưới đây. Đặc biệt cách copy file từ máy tính sang iPhone này sẽ không làm bạn tốn dung lượng bộ nhớ trên iPhone.

Hướng dẫn đơn giản sao chép tập tin từ máy tính sang iPhone/iPad
Để thực hiện cách sao chép tập tin từ máy tính sang iPhone, iPad đơn giản nhất, các bạn có thể thao tác như sau:
Bước 1 : Trên máy tính các bạn truy cập vào địa chỉ hỗ trợ chuyển tập tin từ máy tính sang iPhone, iPad trực tuyến TẠI ĐÂY.
Bước 2 : Sau đó, các bạn sẽ thực hiện việc đăng nhập một tài khoản Google, Gmail bất kỳ mà bạn đã đăng nhập vào thiết bị iPhone, iPad trước đó.
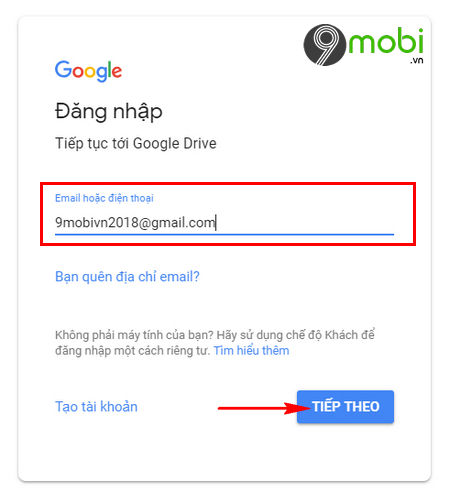
Bước 3 : Khi đã đăng nhập thành công, để sao chép tập tin từ máy tính sang iPhone, iPad. Các bạn sẽ ấn chọn biểu tượng dấu "+" như hình dưới.
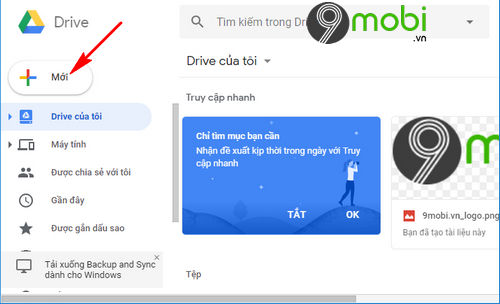
- Tiếp theo đó chúng ta sẽ lựa chọn Tải tệp lên để đăng tải các tệp tin mà bạn muốn sao chép vào iPhone, iPad để sử dụng.
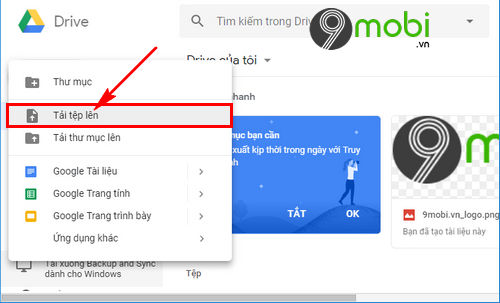
Bước 4 : Một cửa sổ sẽ xuất hiện yêu cầu bạn truy cập vào thư mục có chứa tập tin sẽ sao chép lên đại chỉ hỗ trợ sao chép tập tin từ máy tính sang iPhone trực tuyến này.
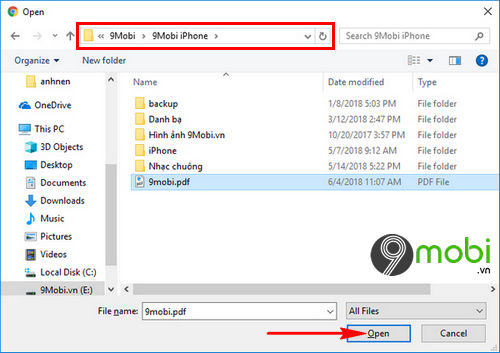
Sau đó ấn chọn Open File để xác nhận.
Bước 5 : Quá trình đăng tải file dữ liệu này sẽ ngay lập tức được tiến hành, và khi chúng ta nhận được một thông báo đăng tải hoàn tất, chúng ta đã có thể sử dụng thiết bị iPhone để hoàn tất việc sao chép tập tin từ máy tính sang iPhone này rồi.
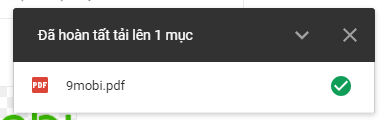
Bước 6 : Trên các thiết bị iPhone, các bạn sẽ cần phải tải và cài đặt ứng dụng Google Drive cho iPhone tại đây: Download Google Drive cho iPhone.
Bước 7 : Các bạn sẽ tiến hành khởi động ứng dụng Google Drive cho iPhone đã được tải về trước đó, tại giao diện ứng dụng lần đầu truy cập chúng ta sẽ lựa chọn Đăng nhập , hệ thống sẽ tự động xác nhận tài khoản Google/Gmail mà bạn đã đăng nhập trên iPhone trước đó.
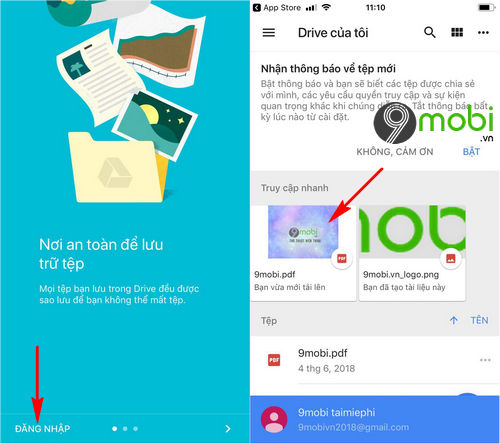
Lúc này, tại giao diện ứng dụng, chúng ta sẽ dễ dàng tìm kiếm file đã sao chép tập tin từ máy tính sang iPhone mà chúng ta vừa thực hiện. Ấn chọn vào tệp tin này.
Lưu ý : Các bạn sẽ cần phải sử dụng chính xác tài khoản Google đã được tải file từ trên máy tính ở trên.
Bước 8 : Sau đó, chúng ta sẽ lần lượt ấn chọn mục biểu tượng 3 dấu chấm ở góc tay phải màn hình và lựa chọn Hoạt động khi ngoại tuyến để kết thúc quá trình sao chép tập tin từ máy tính sang iPhone này.
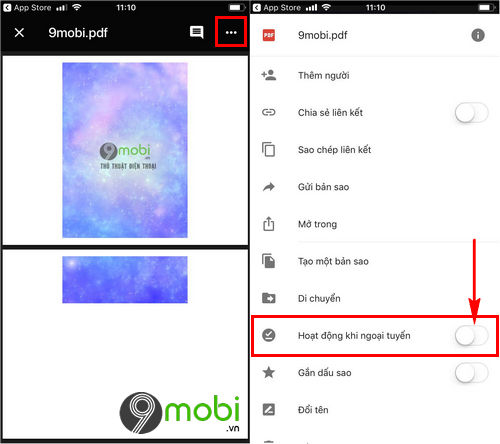
Bên cạnh đó, các bạn có thể lựa chọn mục Mở để truy cập nhanh vào các ứng dụng hỗ trợ đọc tập tin này để tiến hành chỉnh sửa sao cho thuận tiện nhất.
Như vậy, chúng ta đã vừa cùng nhau đi tìm hiểu về các bước đơn giản sao chép tập tin từ máy tính sang iPhone thông qua ứng dụng Google Drive để bạn có thể nhanh chóng có được các dữ liệu mà mình cần có trên thiết bị iPhone, iPad.
https://9mobi.vn/cach-don-gian-sao-chep-tap-tin-tu-may-tinh-sang-iphone-23129n.aspx
Ngoài ra, các bạn có thể tham khảo thêm bài viết hướng dân sử dụng Google Drive hiệu quả để nắm bắt được các tính năng độc đáo khi dùng Google Drive để sao lưu dữ liệu cũng như sao chép tệp tin từ máy tính sang iPhone nhanh chóng.