Sao chép tin nhắn từ iPhone sang máy tính giúp người dùng có thể lưu lại các thông tin về cuộc trò chuyện cũng nội dung các tin nhắn trong cuộc trò chuyện đó. Trong bài viết dưới đây, 9Mobi.vn sẽ hướng dẫn bạn đọc cách sao chép tin nhắn từ iPhone sang máy tính không cần iTunes đơn giản nhất
- Cách đơn giản sao chép tập tin từ máy tính sang iPhone
- Cách chép danh bạ từ sim sang máy điện thoại Android đơn giản nhất
- Cách copy nhạc vào iPhone, Chép nhạc từ máy tính vào iPhone, iPad
- Cách copy ảnh vào iPhone nhanh nhất
- Chép danh bạ từ điện thoại Android sang đen trắng như thế nào?
CopyTrans Control Center là một ứng dụng chuyển file chuyên nghiệp mà người dùng có thể lựa chọn khi gặp sự cố itunes không nhận iPhone. CopyTrans Control Center không chỉ hỗ trợ sao chép tin nhắn mà phần mềm này còn cho phép người dùng iPhone có thể sao chép nhạc, hình ảnh, ứng dụng...và thậm chí còn hỗ trợ sao lưu và khôi phục dữ liệu iPhone của bạn.

Hướng dẫn copy tin nhắn từ iPhone sang máy tính
Sao chép tin nhắn từ iPhone sang máy tính không cần iTunes
Bước 1: Trên máy tính, các bạn cần tải phần mềm hỗ trợ sao chép tin nhắn từ iPhone sang máy tính theo đường dẫn bên dưới đây:
Download: CopyTrans Control Center
Sau khi tải phần mềm về thành công, bạn mở lên và tiến hành cài đặt.
Tích chọn vào ô trống I have read ... -> Nhấn Install
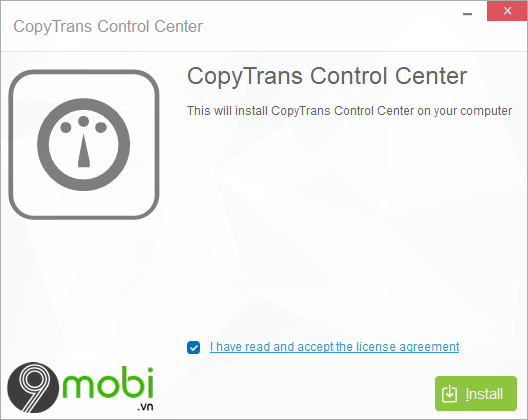
Chọn vào Test connection
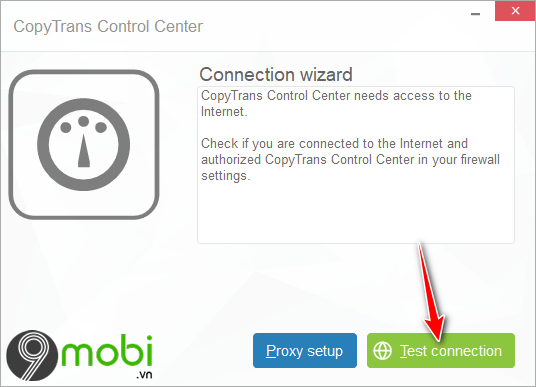
Tiếp theo tìm đến mục CopyTrans Contacts -> Nhấn Install
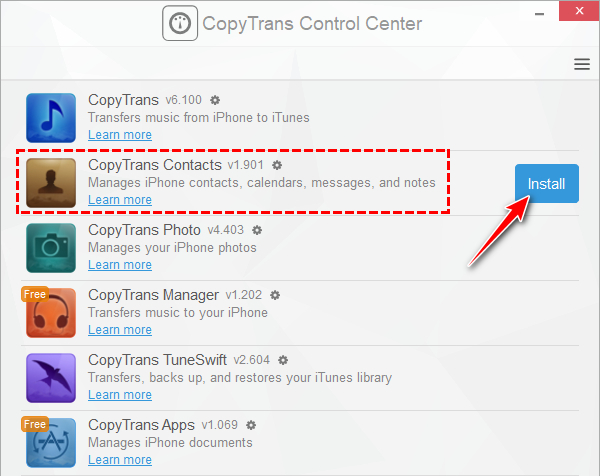
Sau khi cài đặt thành công, bạn chọn vào Start
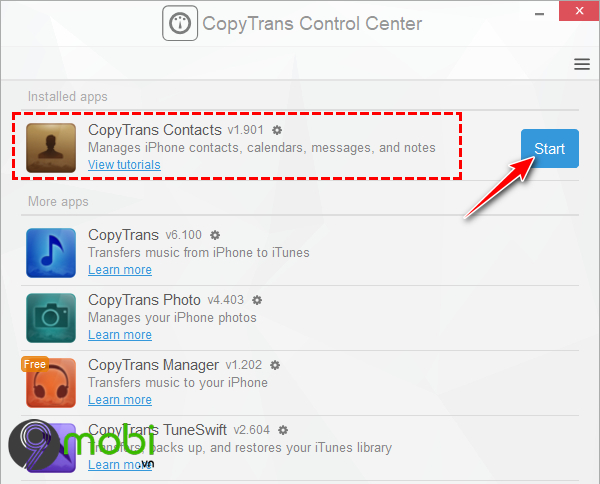
Bước 2:Kết nối điện thoại iPhone cần sao chép tin nhắn với máy tính thông qua dây cáp chuyên dụng. 1 thông báo hiển thị trên điện thoại, bạn chọn vào Tin cậy.
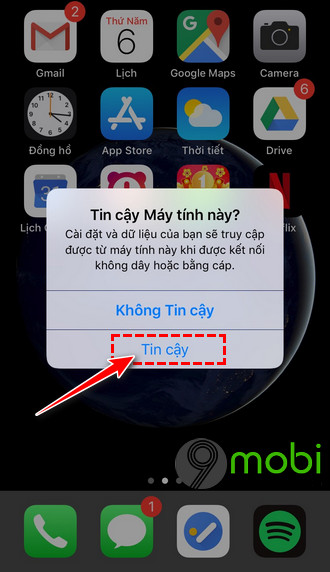
Bước 3: Ngồi chờ cho phần mềm CopyTrans Control Center tải các dữ liệu tin nhắn có trên điện thoại iPhone của bạn sang máy tính.
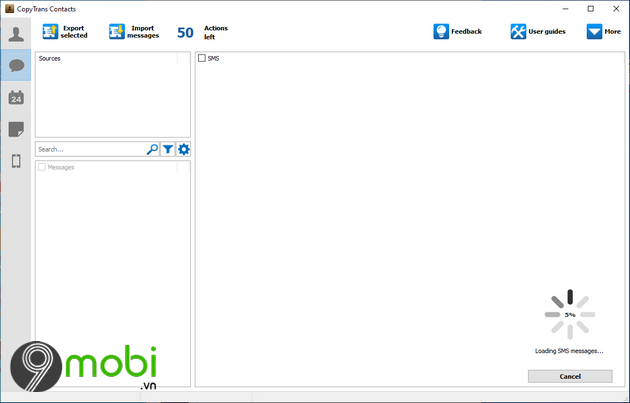
Bước 4: Sau khi phần mềm đã load hết tin nhắn có trên điện thoại iPhone của bạn, tiếp theo bạn nhấn vào biểu tượng tin nhắn ->Chọn tin nhắn cần sao chép từ iPhone sang máy tính -> Nhấn vào mục Export selected.
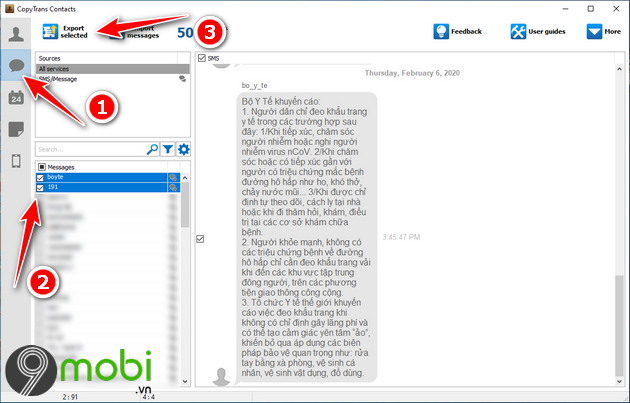
Lựa chọn định dạng file tin nhắn cần xuất ra. Bạn chọn vào dòng đầu tiên: PDF.
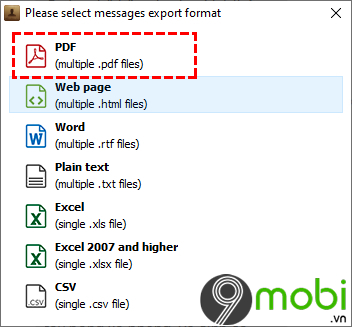
Cuối cùng chọn thư mục lưu trữ các tin nhắn được sao chép từ iPhone sang máy tính.
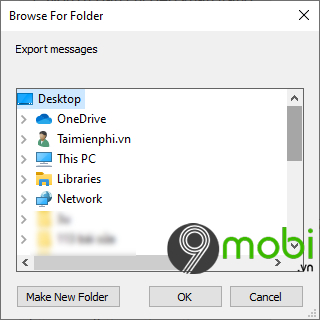
Các bước để sao chép tin nhắn từ iPhone sang máy tính không cần iTunes vô cùng đơn giản và dễ dàng thực hiện phải không các bạn. Hoặc nếu muốn xóa tin nhắn trên iPhone để bảo vệ các thông tin và tránh bị đọc trộm tin nhắn bạn đọc có thể tham khảo hướng dẫn trong bài viết dưới đây và làm theo nhé.
- Xem thêm cách: Xóa tin nhắn trên iPhone
Ngoài ra, nếu muốn lưu giữ những tin nhắn quan trọng có trên máy, bạn có thể tham khảo cách Sao lưu tin nhắn iPhone để thực hiện nhé.
https://9mobi.vn/sao-chep-tin-nhan-tu-iphone-sang-may-tinh-khong-can-itunes-26223n.aspx
Chúc các bạn thực hiện các bước làm trên thành công.