Chèn Overlays vào Picsart trên Android - Trào lưu vẽ Overlays ra đời, không chỉ trang chỉ cho ảnh bằng tay thì giờ đây với ứng dụng Picsart người dùng hoàn toàn có thể chèn Overlays vào ảnh với Picsart.
- Tải PicsArt ứng dụng chỉnh sửa, ghép ảnh và video chuyên nghiệp
- Làm mịn da bằng Picsart trên thiết bị Android
- Picsart - Thay đổi màu mắt với Picsart trên Android
- Android - Xóa mụn và vết thâm với Picsart
- Cách chèn chữ vào ảnh bằng PicsArt
Xu hướng Overlays (trang trí cho ảnh bằng hình vẽ hay chữ viết tay kết hợp với châm ngôn) khá quen thuộc với giới trẻ. Và mới đây ứng dụng Picart trên Android cũng có tích hợp chức năng chèn Overlays vào ảnh. Không những thế đây còn là ứng dụng giúp người dùng quản lý và chỉnh sửa ảnh khá tốt.
Nếu bạn chưa rành về các công cụ xử lý ảnh đa chạm của Picsart những chỉ dẫn sau sẽ giúp bạn thực hiện những bước cơ bản.
Cách chèn Overlays vào Picsart
Bước 1: Các bạn mở ứng dụng lên
Nếu ai chưa có thì hãy download PicsArt Photo Studio for Android về máy để sử dụng
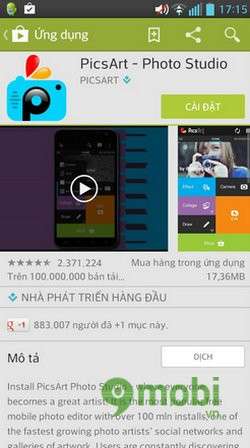
Giao diện ứng dụng khi khởi động lên sẽ như sau:
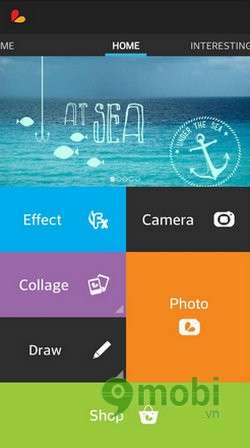
Bước 2: Sau khi mở ứng dụng lên rồi các bạn chọn mục "Photo"
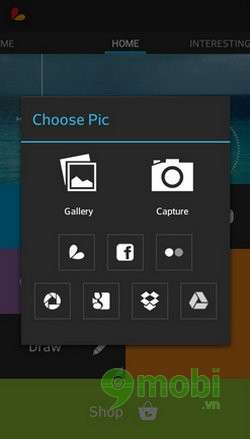
Bước 3: Tiếp tục chọn Gallery (ảnh từ thư viện) hoặc Capture ( chụp từ camera).
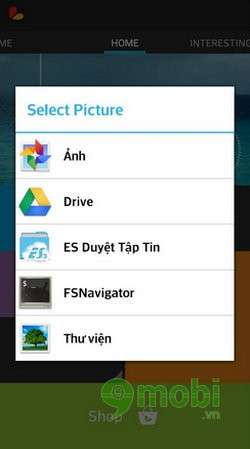
Từ mục Choose Pics các bạn chọn các ảnh cần ghép
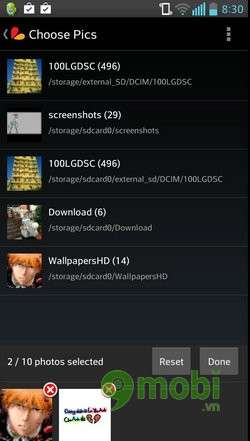
Và chèn Overlays

Bước 4: Từ ảnh đã chọn trước các bạn sẽ chọn chức năng Add Photo để ghép thêm ảnh mới
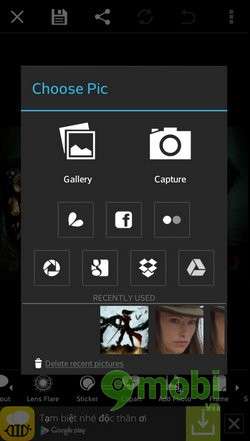
Lúc này màn hình mới xuất hiện, tiếp tục chọn Gallery rồi chọn Mutil Photo hoặc Single Photo ( cái này tùy thuộc số ảnh mà bạn muốn ghép)
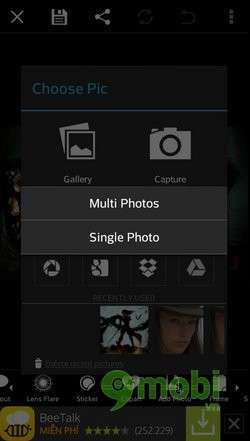
Cụ thể ở đây Taimienphi.vn chọn 2 ảnh từ thư viện ảnh để ghép vào ảnh đã chọn trước.
Bước 5: Nếu muốn chịn ảnh thứ 3 để chèn Overlays thì các bạn chạm vào Add Photo

Tùy chọn điều chỉnh ở các chế độ Normal, Multiply, darken … để ảnh hiển thị đẹp nhất , bạn sẽ được kết quả như sau:

https://9mobi.vn/chen-overlays-vao-picsart-429n.aspx
Vậy là bạn cũng đã ghép được những Overlays vào ảnh với Picsart. Ngoài ra bạn có thể tham khảo thêm chức năng thay đổi màu mắt với Picsart trên Android khá hay và thú vị để có một màu mắt mới.