Cách tạo ảnh động GIF bằng bàn phím Gboard của Google trên điện thoại dưới đây là cách giúp bạn có thể dễ dàng làm cuộc trò chuyện trên điện thoại của mình trở nên thú vị hơn với những hiệu ứng mà ứng dụng hỗ trợ mà bạn có thể lựa chọn.
- Google bổ sung đề xuất GIF và emoji cho Gboard
- Cách tải và sử dụng bàn phím Google Gboard
- Gif Me Camera - Tạo ảnh động GIF trên điện thoại
- Tạo ảnh GIF trên Android, làm ảnh động trên Samsung, HTC, LG...
- Google bổ sung tính năng phản hồi xúc giác vào bàn phím Gboard cho iPhone
Hiện nay, việc lựa chọn sử dụng Gboard trên điện thoại đã trở nên vô cùng tiện lợi với người sử dụng Smartphone Android, iPhone. Ứng dụng này không chỉ tích hợp khả năng tìm kiếm ngay trên bàn phím cho điện thoại. Thì trong bài viết này, chúng ta sẽ tiếp tục tìm hiểu cách tạo ảnh động GIF bằng bàn phím Gboard hoàn toàn mới này.
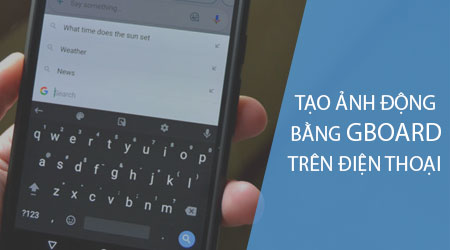
Hướng dẫn tạo ảnh động GIF bằng bàn phím Gboard trên Android, iPhone
Để có thể thực hiện cách tạo ảnh động GIF trên Gboard cho Android, iPhone chúng ta có các bước như sau:
Bước 1 : Các bạn tiến hành tải và cài đặt ứng dụng Gboard cho Android, iPhone phù hợp với phiên bản thiết bị mà mình đang sử dụng tại đây:
+ Download Gboard cho Android
+ Download Gboard cho iPhone
Bước 2 : Các bạn thực hiện thiết lập sử dụng Gboard thành bàn phím mặc định trên điện thoại của mình bằng cách khởi động ứng dụng này.
Bước 3 : Tiếp đến, khi chúng ta truy cập vào một ứng dụng nhắn tin bất kỳ trên điện thoại, để tạo ảnh động GIF bằng bàn phím Gboard trên điện thoại, chúng ta sẽ ấn chọn biểu tượng mặt cười từ giao diện bàn phím như hình dưới.
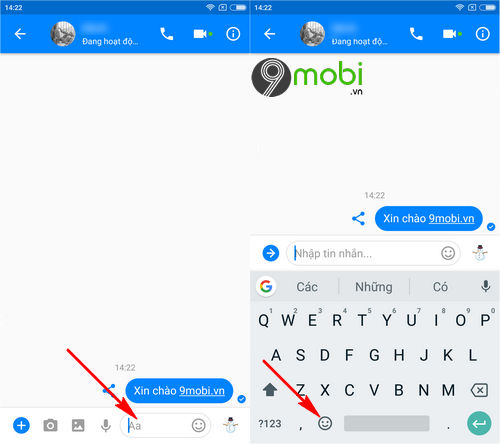
Bước 4 : Sau đó, chúng ta sẽ thấy danh sách biểu tượng cảm xúc mà bạn có thể lựa chọn, tuy nhiên lúc này chúng ta sẽ ấn chọn mục biểu tượng GIF , và sau đó ấn chọn xác nhận Tạo ảnh Gif từ màn hình bàn phím điện thoại.
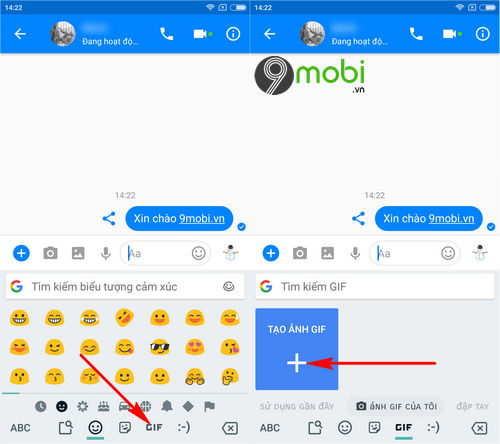
Bước 5 : Lúc này, để tạo ảnh động GIF bằng bàn phím Gboard, các bạn sẽ cần phải ấn chọn Cho phép với quyền truy cập Camera từ ứng dụng này. Sau đó chúng ta sẽ tiến tới giao diện tạo ảnh GIF trên điện thoại, các bạn có thể lựa chọn cho mình những hiệu ứng thú vị ở mục tính năng phía dưới màn hình.
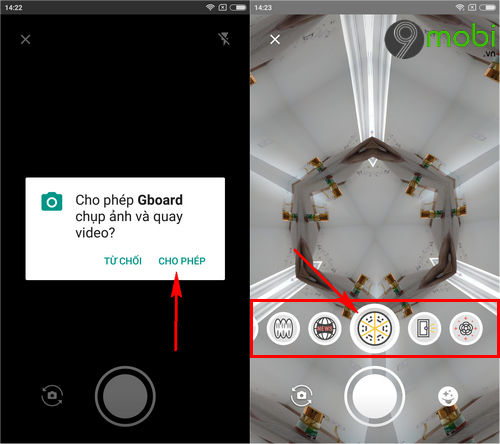
- Kế tiếp, chúng ta sẽ ấn giữ vào biểu tượng quay để thực hiện việc tạo ảnh động GIF bằng bàn phím Gboard trên Android, iPhone của mình. Khi quá trình hết thúc các bạn có thể ấn chọn biểu tượng Lưu để tải lại video này vào bộ nhớ thiết bị, hoặc ấn chọn biểu tượng Gửi để chia sẻ ảnh Gif này.
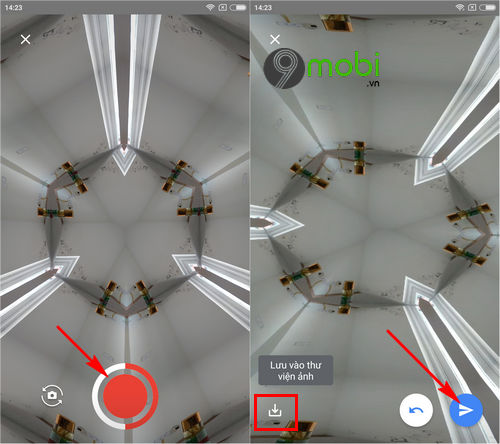
Bước 6 : Ngay lập tức, lúc này bức ảnh động GIF mà chúng ta vừa tạo bằng bàn phím Gboard ở trên sẽ được gửi đi tới giao diện trò chuyện trên màn hình như hình dưới. Bên cạnh đó, các bạn có thể tiếp tục gửi ảnh GIF đã tạo này bằng cách ấn chọn mục GIF từ biểu tượng mặt cười trên bàn phím như cách ở trên.
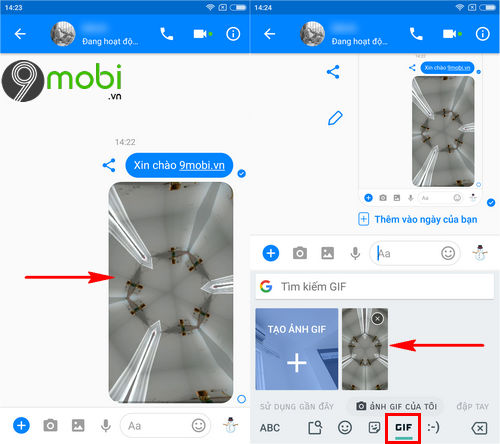
* Những lưu ý khi tạo ảnh động GIF bằng bàn phím Gboard trên điện thoại
- Nếu như bạn thực hiện việc tạo ảnh GIF trên iPhone bằng Gboard thì hệ thống sẽ tự động sao chép hình ảnh này vào bộ nhớ tạm. Các bạn sẽ cần phải dán hình ảnh nào vào ô thoại để gửi đi.
- Đa số các thiết bị Android hiện nay đã được tích hợp sẵn bàn phím Gboard trên điện thoại và bạn có thể nhanh chóng thực hiện tính năng này mà không cần phải tải lại ứng dụng.
Như vậy, chúng ta đã vừa cùng nhau đi tìm hiểu về các bước thực hiện cách tạo ảnh động GIF bằng bàn phím Gboard của Google trên điện thoại Android, iPhone hoàn toàn mới để có thể trò chuyện với bạn bè, người thân của mình thú vị hơn, hy vọng các bạn cũng đã nhanh chóng có cho mình những bức ảnh động độc đáo, và thú vị của riêng mình.
https://9mobi.vn/huong-dan-tao-anh-dong-gif-bang-ban-phim-gboard-cua-google-tren-dien-thoai-23273n.aspx
Bên cạnh đó, nếu như bạn muốn tìm hiểu về cách tạo ảnh GIF từ video trên điện thoại, làm ảnh động từ video, vậy thì 9Mobi.vn mời bạn tham khảo thêm bài viết hướng dẫn tạo ảnh động GIF từ video trên Android, iPhone để nhanh chóng cắt cho mình những hình ảnh thú vị trên bộ phim mà mình yêu thích.