Bạn có tin không với bài viết dưới đây chúng ta có thể dễ dàng tạo nhạc chuông cho iPhone không cần iTunes và máy tính, và ngay lập tức chúng ta sẽ sở hữu những bản nhạc chuông cực độc trên iPhone mà không việc tạo nhạc chuông cho iPhone 7, 7 Plus, 6s Plus, 6s, 6 Plus, 6, 5s, 5, 4s mà không cần phải sử dụng iTunes hay kết nối máy tính nữa cả.
- Cắt nhạc chuông trên iPhone 6 nhanh, đơn giản
- Cài nhạc chuông iPhone 6 bằng iTunes trên máy tính
- Cài nhạc chuông iPhone không cần iTunes
- Cách tạo nhạc chuông cho iPhone 8, 8 Plus, iPhone X bằng iTunes
- Sửa lỗi iPhone, iPad không hiển thị trong iTunes
Nếu như trước đó việc tạo nhạc chuông cho iPhone cần phải thực hiện trên máy tính với ứng dụng iTunes với nhiều rất nhiều công đoạn khác nhau, và việc cài nhạc chuông iPhone bằng iTunes và máy tính lại khiến nhiều người chán nản và không muốn thực hiện và sử dụng những bản nhạc chuông độc đáo cho thiết bị của mình, vì vậy cách tạo nhạc chuông iPhone không cần iTunes và máy tính dưới đây sẽ giúp bạn thực hiện điều này dễ dàng hơn.

Hướng dẫn tạo nhạc chuông cho iPhone không cần iTunes và máy tính
Để tạo nhạc chuông cho iPhone không cần iTunes, máy tính 9Mobi.vn xin được chia làm 2 phần
Phần 1: Cách tải ứng dụng hỗ trợ tạo nhạc chuông cho iPhone không cần iTunes, máy tính.
Bước 1 : Các bạn truy cập vào địa chỉ tutuapp.vip TẠI ĐÂY.
Bước 2: Sau khi đã truy cập thành công địa chỉ trên chúng ta ấn chọn mục Regular , và chọn Download để tải.
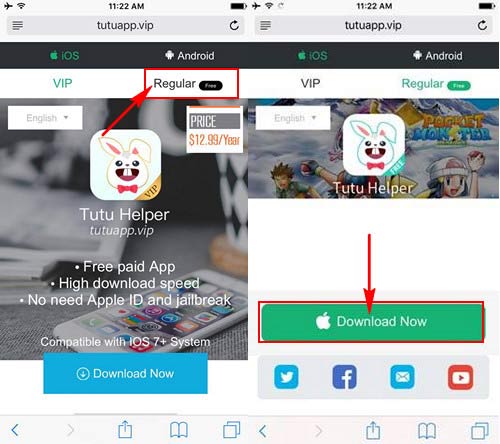
Bước 3 : Hệ thống sẽ yêu cầu bạn xác nhận có muốn tải ứng dụng này về thiết bị iPhone 7, 7 Plus, 6s Plus, 6s, 6 Plus, 6, 5s, 5, 4s của mình không, ấn chọn Install .
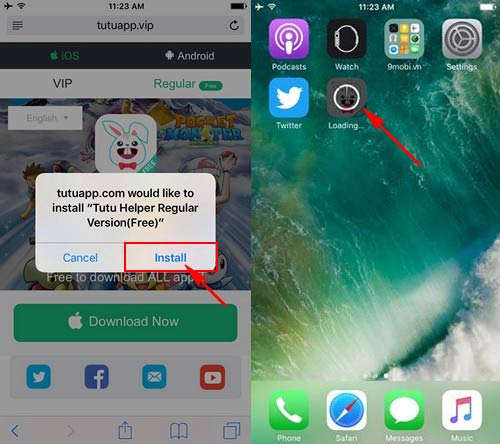
Và ngay lập tức trên màn hình thiết bị ứng dụng này sẽ được tải và cài đặt.
Bước 4 : Sau khi quá trình tải về hoàn tất, chúng ta ấn chọn vào ứng dụng , lúc này hệ thống sẽ yêu cầu bạn cấp quyền cho ứng dụng này.
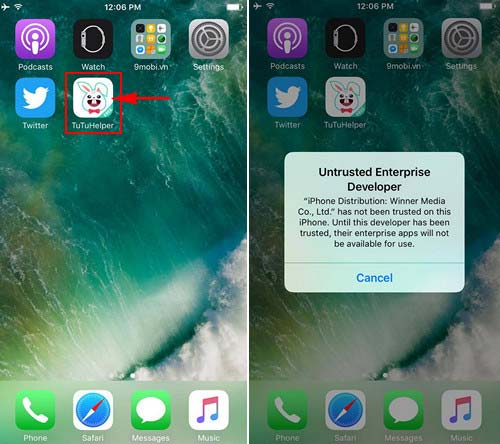
Bước 5 : Để cấp quyền cho ứng dụng hỗ trợ tạo nhạc chuông cho iPhone không càn iTunes, máy tínhchúng ta ấn chọn Cài đặt (Settings) và ấn chọn Cài đặt chung (General).
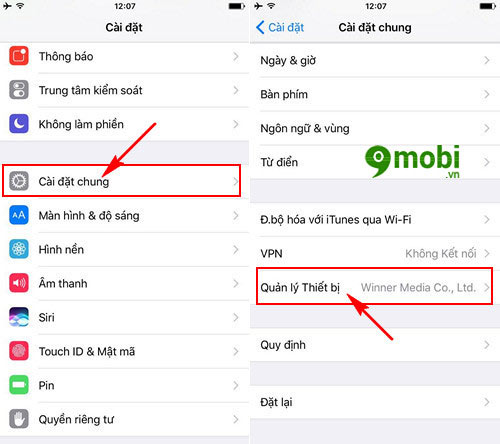
Tiếp đó tại đây chúng ta ấn chọn mục Quản lý thiết bị như hình trên.
Bước 6 : Trên màn hình sẽ xuất hiện các ứng dụng đang cần cấp quyền chúng ta ấn chọn biểu tượng như hình dưới, và ấn chọn mục Tin Cậy .
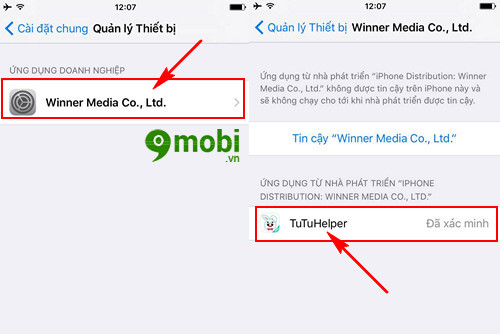
Bước 7 : Hệ thống sẽ xác nhận lại độ tin cậy của ứng dụng này ấn chọn Tin Cậy và chúng ta đã có thể đăng nhập vào ứng dụng thiết bị.
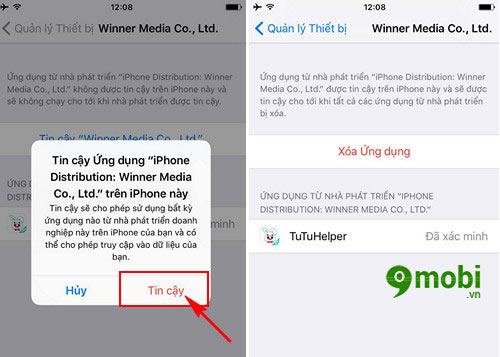
Bước 8 : Chúng ta vuốt màn hình sang bên để bắt đầu sử dụng ứng dụng, và ấn chọn Start Now.
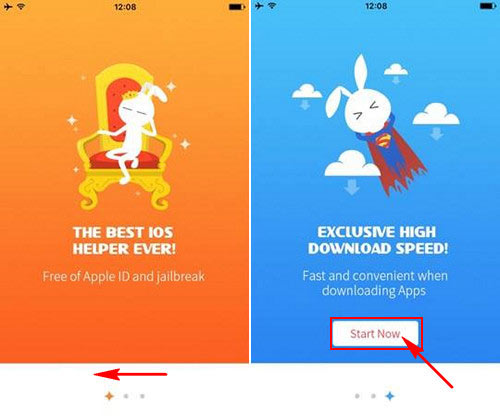
Bước 9 : Tại giao diện ứng dụng chúng ta thực hiện tìm kiếm ứng dụng GarageBand như hình dưới và ấn chọn vào ứng dụng này như hình dưới.
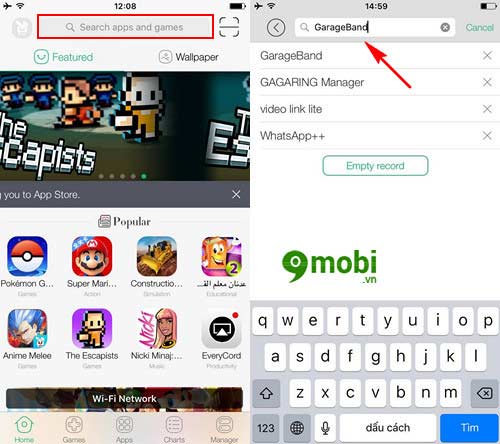
Bước 10 : Sau đó chúng ta ấn chọn vào ứng dụng này, và chọn Get it Free như hình dưới.
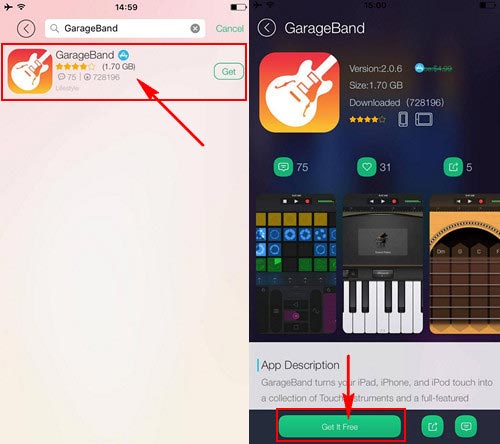
Bước 11 : Ngay lập tức ứng dụng sẽ thay đổi giao diện ứng dụng ,chúng ta ấn chọn Get và Install để cài đặt ứng dụng hỗ trợ tạo nhạc chuông cho iPhone không cần iTunes, máy tính.
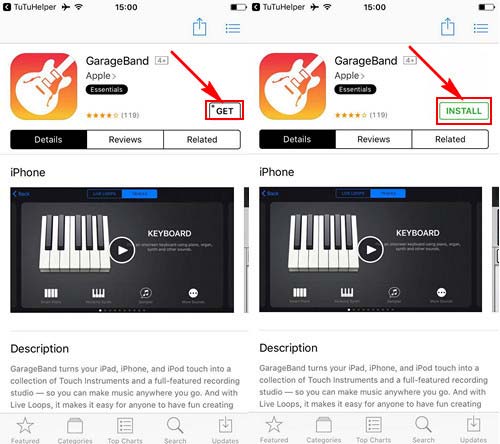
Bước 12 : Quá trình tải và cài đặt ứng dụng GarageBand cho iPhone sẽ được tiến hành tự động, khi quá trình này kết thúc chúng ta ấn chọn Mở để bắt đầu tạo nhạc chuông cho iPhone.
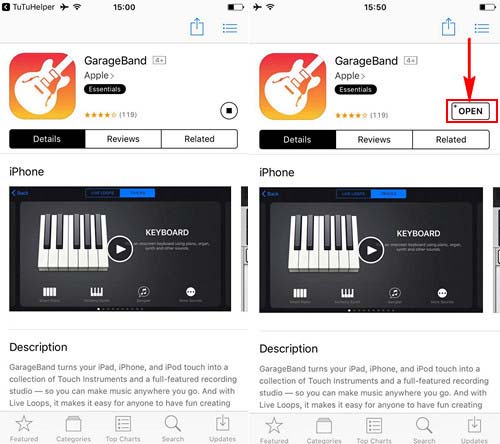
Phần 2: Cách tạo nhạc chuông cho iPhone không cần iTunes và máy tính.
Bước 1 : Các bạn khởi động ứng dụng GarageBand cho iPhone đã được tải ở trên.
Bước 2 : Trong lần đầu tiên bạn sử dụng ứng dụng này, sẽ xuất hiện giao diện như hình dưới, chúng ta ấn chọn Tiếp Tục.
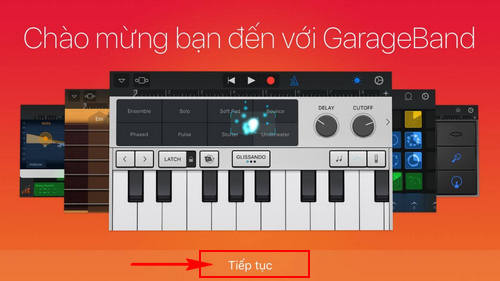
Bước 3 : Sau đó chúng ta lựa chọn biểu tượng Chơi như hình dưới.
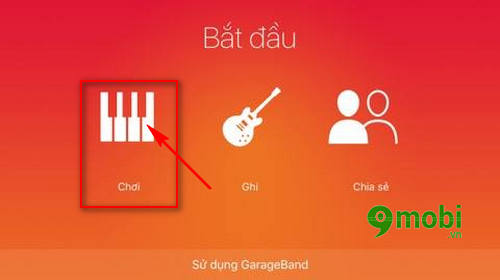
Bước 4 : Màn hình sẽ xuất hiện các loại nhạc để chúng ta lựa chọn, để tạo nhạc chuông cho iPhone không cần iTunes, máy tính chúng ta ấn chọn thẻ Rãnh như hình dưới.
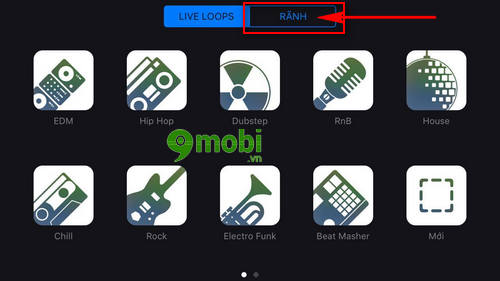
Bước 5 : Chúng ta vuốt màn hình sang bên và tìm kiếm mục Drummer và ấn chọn mục Drummer âm mộc .
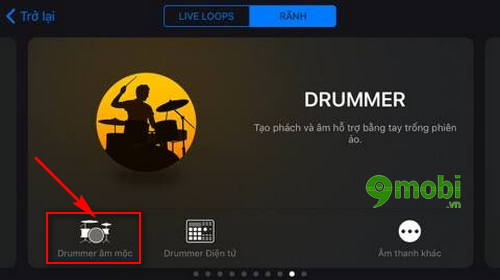
Bước 6 : Chúng ta sẽ được chuyển sang giao diện chỉnh sửa âm nhạc, chúng ta ấn chọn biểu tượng thùng rác như hình dưới.
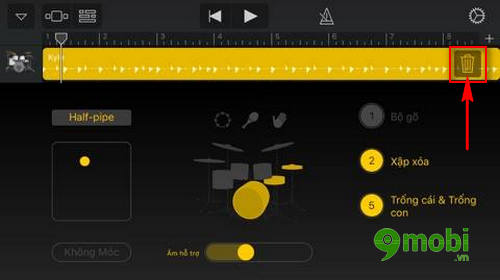
Bước 7 : Tiếp đó để tạo nhạc chuông cho iPhone không cần iTunes chúng ta ấn chọn biểu tượng ô vuông như hình dưới .
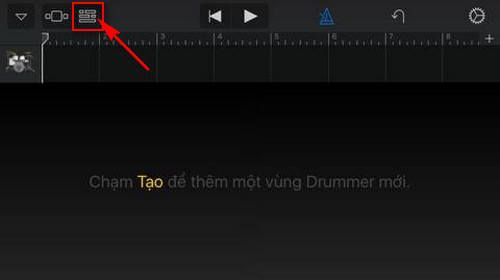
Bước 8 : Sau đó chúng ta ấn chọn biểu tượng hình Tròn vừa mới xuất hiện trên màn hình như hình dưới.
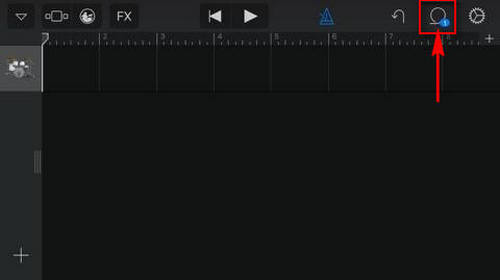
Bước 9 : Tiếp đó chúng ta sẽ lựa chọn bài hát yêu thích để làm nhạc chuông cho iPhone của mình.
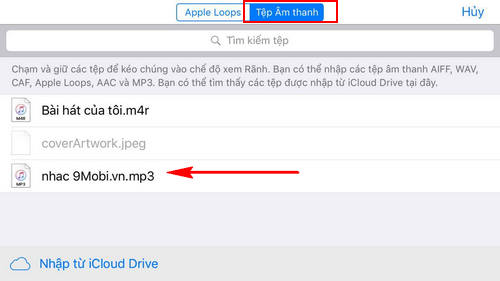
Bước 10 : Bạn thực hiện ấn chọn vào bài hát và giữ bài này này vào khung nhạc như hình dưới.
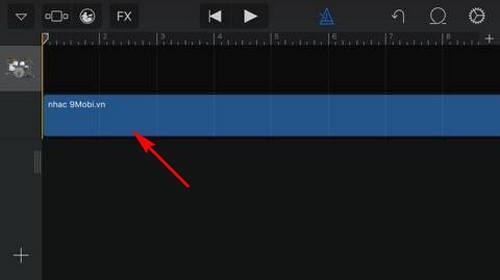
Bước 11 : Ngay lập tức hệ thông sẽ load toàn bộ bài hát thành một ô nhạc như dưới, tiếp đó để tạo nhạc chuông cho iPhone chúng ta ấn chọn biểu tượng dấu "+".
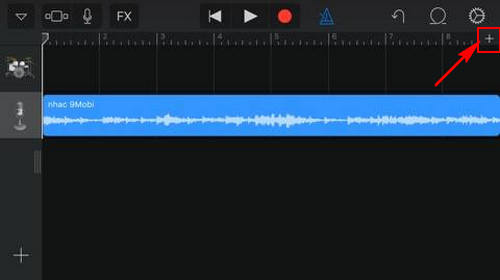
Bước 12 : Ấn chọn Tiết đoạn A để cắt nhạc chuông cho iPhone.
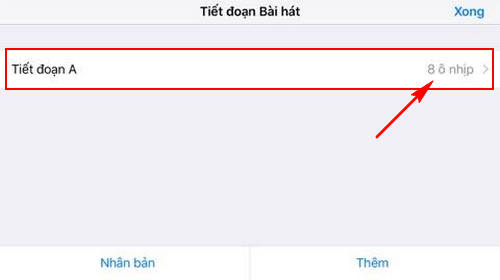
Bước 13 : Tại đây chúng ta tiến hành tăng mức tùy chọn như hình dưới để lựa chọn thời gian cắt nhạc chuông cho iPhone.
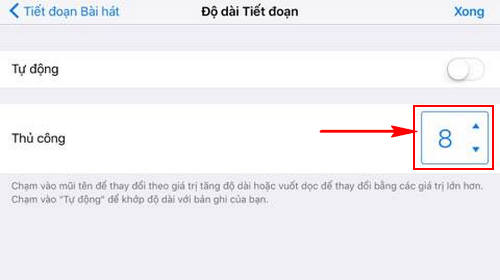
Bước 14 : Các bạn nên lựa chọn tới số 30 để lựa chọn cắt nhạc chuông cho iPhone với độ dài 30 giây .
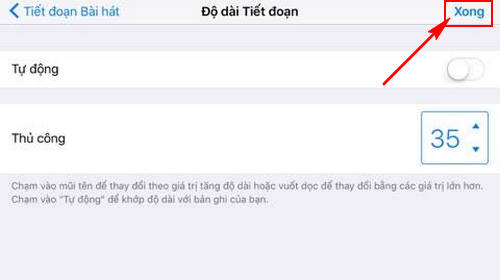
Sau đó ấn chọn Xong .
Bước 15 : Và bạn đã có thể thay đổi độ dài thời gian đoạn nhạc theo từng ô nhạc đã được chúng ta cắt ở trên, bạn lựa chọn đoạn bài hát yêu thích của mình.
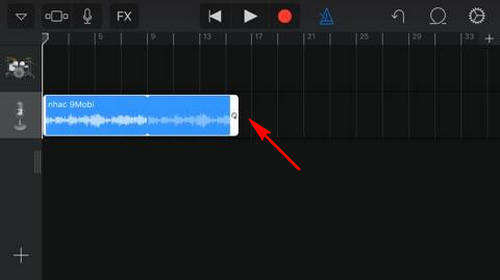
Bước 16 : Sau khi đã tạo nhạc chuông cho iPhone ứng ý, chúng ta ấn chọn biểu tượng Mũi tên như hình dưới.
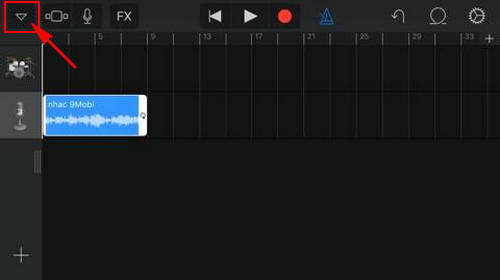
Bước 17 : Tiếp đó ấn chọn mục Bài hát của Tôi .
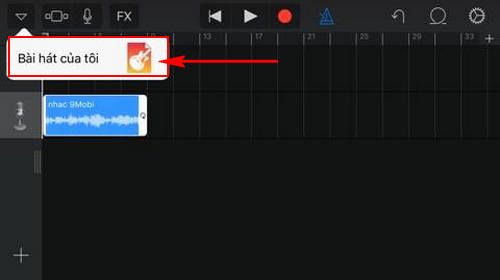
Bước 18 : Sau đó chúng ta sẽ được chuyển sang giao diện các bài hát đã được điều chỉnh, chúng ta ấn chọn và giữ chặt vào bản nhạc chúng ta vừa tạo.
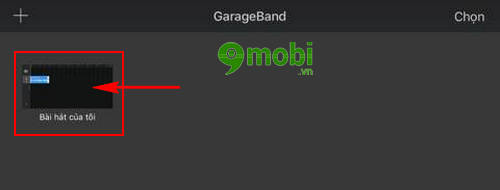
Bước 19 : Tiếp theo chúng ta ấn chọn biểu tượng Chia sẻ vừa mới xuất hiện như hình trên để sử dụng nhạc chuông đã được tạo nhạc chuông cho iPhone không cần iTunes.
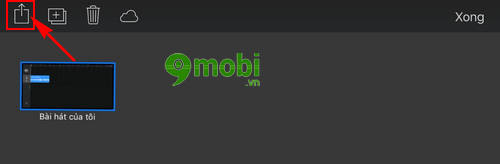
Bước 20 : Lựa chọn mụcNhạc Chuông .
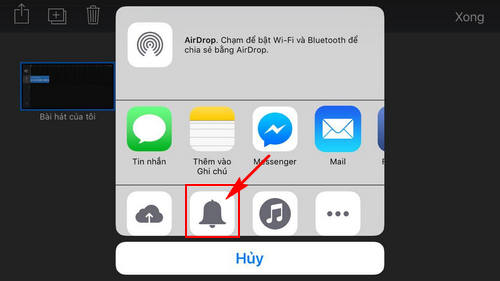
Bước 21 : Nếu như đoạn nhạc của bạn lớn hơn 30 giây hệ thống sẽ thông báo như hình dưới để tự động cắt lại đoạn nhạc vừa tạo nhạc chuông cho iPhone ở trên.
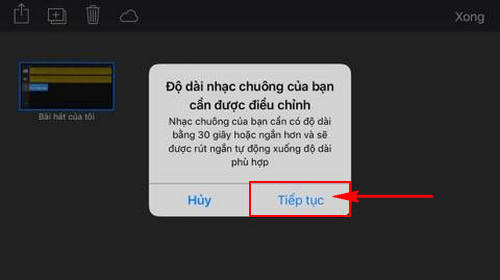
Ấn chọn Tiếp tục để xác nhận.
Bước 22 : Tiếp đó các bạn thực hiện đặt tên nhạc chuông chúng ta vừa tạo cho iPhone không cần iTunes ở trên.
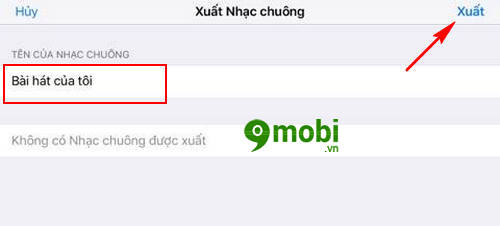
Và ấn chọn Xuất .
Bước 23 : Bạn có thể truy cập vào Cài đặt (Settings), ấn chọn mục Âm thanh (Sounds), và lựa chọn mục Nhạc chuông (Ringtone) như hình dưới.
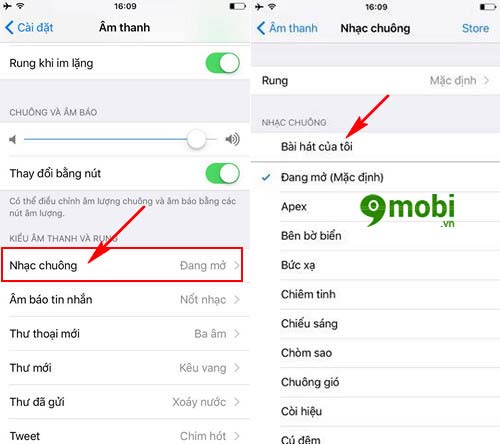
Và bài hát chúng ta vừa tạo nhạc chuông cho iPhone đã xuất hiện trên thiết bị mà không cần phải kết nối tới máy tính rồi đấy.
https://9mobi.vn/meo-tao-nhac-chuong-cho-iphone-khong-can-itunes-va-may-tinh-18358n.aspx
Trên đây là bài viết hướng dẫn các bạn cách tạo nhạc chuông cho iPhone không cần iTunes và máy tính thông qua ứng dụng GarageBane trên iPhone của mình, hy vọng các bạn cũng đã thực hiện thành công thủ thuật tạo nhạc chuông cho iPhone này rồi, bên cạnh đó các bạn cũng có thể tham khảo mẹo sử dụng file Mp3 làm nhạc chuông cho iPhone đã được 9Mobi.vn gửi tới qua bài viết Cài nhạc MP3 làm nhạc chuông cho iPhone trong các bài viết trước đó nữa nhé để sở hữu những bản nhạc chuông thật phong cách.