Với cách cài nhạc chuông cho iPhone người dùng sẽ dễ dàng sử dụng các bản nhạc yêu thích, hot nhất hiện nay để làm chuông cho cuộc gọi đến hay chuông báo tin nhắn. Nếu chưa biết cách cài nhạc chuông iPhone như thế nào bạn đọc có thể tham khảo hướng dẫn trong bài viết dưới đây của 9Mobi.vn và làm theo các bước nhé.
- Cài bài hát Những Kẻ Mộng Mơ làm nhạc chuông iPhone đơn giản nhất
- Cách tạo nhạc chuông iPhone bằng iTools, iTunes Store đơn giản nhất
- Cắt nhạc chuông trên iPhone 6 nhanh, đơn giản
- Cách cài nhạc chuông cho Windows Phone 8
- Cách đổi nhạc chuông iPhone cực đơn giản
Để có cho mình những bản nhạc chuông iPhone ưng ý, thì cách cài nhạc chuông iPhone, nhạc tin nhắn cho iPhone bên dưới đây sẽ là những thao tác mà bạn có thể áp dụng cũng như thực hiện để lựa chọn cho mình những bản nhạc chuông hot nhất, được yêu thích để sử dụng thiết lập trên thiết bị của mình.

Mẹo cài nhạc chuông iPhone
Hướng dẫn cài nhạc chuông iPhone, nhạc tin nhắn cho iPhone
Lưu ý: Trong bài viết này 9Mobi.vn sẽ hướng dẫn các bạn thực hiện cài nhạc chuông iPhone từ bài hát bất kỳ cho tới việc đổi nhạc chuông yêu thích trên iPhone của mình.
1. Tạo nhạc chuông cho iPhone từ bài hát yêu thích
Ngoài cách cài nhạc chuông mặc định trên iPhone người dùng cũng có thể tự tạo cho mình những bản nhạc chuông theo sở thích của mình và cài đặt.
- Xem thêm cách: Tạo nhạc chuông iPhone
Để có thể thực hiện tạo nhạc chuông cho iPhone với bài hát mình yêu thích cũng như cài nhạc chuông cho iPhone, các bạn sẽ cần phải tải công cụ iTunes về máy tính:
=> Link tải iTunes cho Máy Tính
Ngoài ra các bạn cần phải chuẩn bị:
- Tải về bài hát cần làm nhạc chuông sẵn trên máy tính
- Cable kết nối iPhone với máy tính
Cách tạo nhạc chuông cho iPhone
Bước 1: Thực hiện kết nối iPhone với máy tính thông qua cáp kết nối sau khi đã tải và cài iTunes thành công.
Bước 2: Trên máy tính các bạn truy cập tới thư mục có chứa bài hát yêu thích mà bạn muốn cài nhạc chuông cho iPhone.
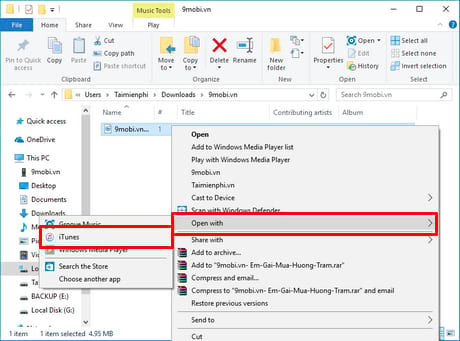
Tại thư mục này, chúng ta click chuột phải vào bài hát mà mình muốn tạo nhạc chuông và lựa chọn mục Open With và chọn công cụ iTunes như hình trên.
Bước 3: Ngay lập tức công cụ iTunes sẽ xuất hiện trên màn hình máy tính, kèm theo đó là bài hát mà chúng ta vừa lựa chọn. Tiếp tục click chuột phải vào bài hát này, và lựa chọn mục Song Info như hình dưới.
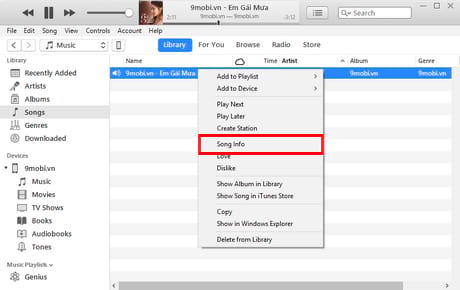
Bước 4: Một biểu mẫu thông tin bài hát sẽ xuất hiện, tại đây chúng ta cần phải ấn chọn thẻ Options.
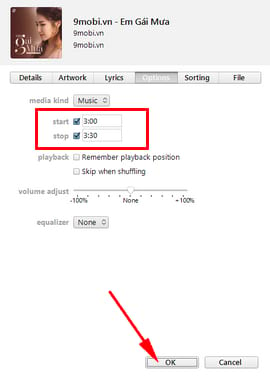
Tiếp theo đó các bạn cần phải chọn thời điểm bắt đầu và kết thúc ở mục Start và Stop để cắt đoạn nhạc chuông trong bài hát đó, Ấn chọn Ok để xác nhận
Lưu ý: Thời gian tối đa mà bạn nên thực hiện tạo nhạc chuông cho iPhone là 30 giây. Ví dụ như hình trên, 9Mobi.vn sẽ lựa chọn đoạn nhạc chuông bắt đầu từ phút thứ 3:00 và kết thúc vào phút thứ 3:30 giây.
Bước 5: Sau khi đã thiết lập thời gian tạo nhạc chuông cho iPhone xong, chúng ta ấn chọn vào mục Files từ giao diện iTunes chọn mục Convert.
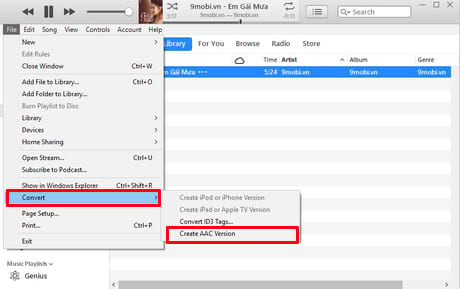
Và ấn chọn mục Create AAC Version để có thể cài nhạc chuông cho iPhone từ bài hát bất kỳ.
Bước 6: Hệ thống iTunes sẽ ngay lập tức tạo ra một bản nhạc từ thời gian chúng ta vừa lựa chọn. Tiếp tục click chuột phải vào bài hát mới chọn Show in Windows Explorer.
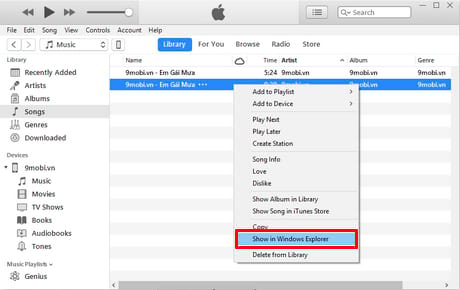
Bước 7: Lúc này chúng ta sẽ truy cập tới thư mục chứa đoạn nhạc vừa được tạo thành công, điều cần làm lúc này các bạn sẽ phải đổi định dạng tên bài hát này từ m4a sang m4r như hình dưới.
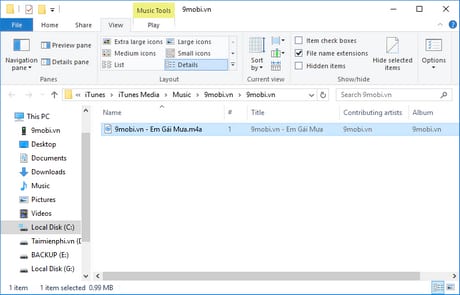
Bạn chỉ cần chuột phải vào file đó và chọn Rename và đổi m4a thành m4r là như vậy chúng ta đã hoàn thành việc tạo nhạc chuông cho iPhone rồi.
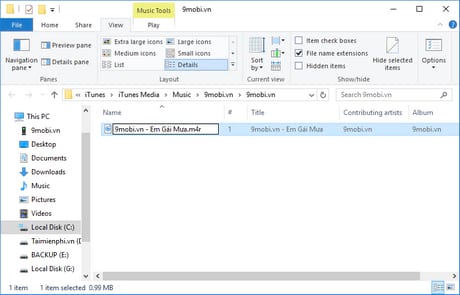
Sẽ có một thông báo xuất hiện trên màn hình máy tính về thao tác đổi đuôi định dạng bài hát này, các bạn ấn chọn Ok để xác nhận thực hiện điều này.
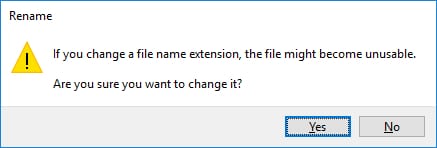
2. Chép nhạc chuông vào iPhone bằng iTunes
Bước 1: Tiếp tục tại giao diện iTunes, để chép bài hát sau khi đã tạo nhạc chuông iPhone thành công, các bạn nhấn chuột phải vào file nhạc vừa tạo ban nãy và chọn Show in Windows Explorer.
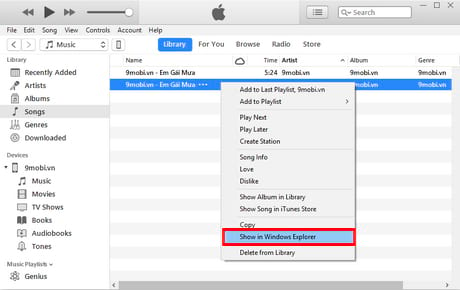
Bước 2: Nhấn vào Locate ở hộp thoại nhỏ hiện ra
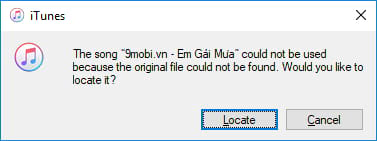
Lưu ý: Cửa số này chỉ xuất hiện khi bạn đã thực hiện đổi định dang bản nhạc vừa tạo sang m4r thành công.
Bước 3: Hệ thống sẽ yêu cầu bạn truy cập vào thư mục chứa file nhạc vừa đổi tên thành công, ấn chọn vào bài hát và chọn Open.
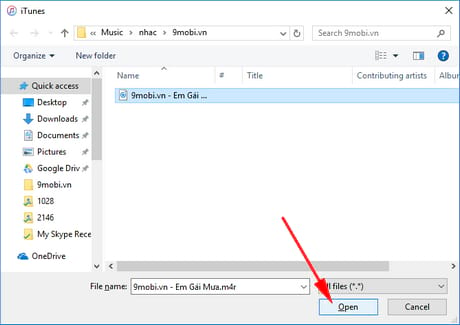
Bước 4: Sau đó trở lại iTunes, các bạn nhấn vào biểu tượng thiết bị của mình như hình dưới đây.
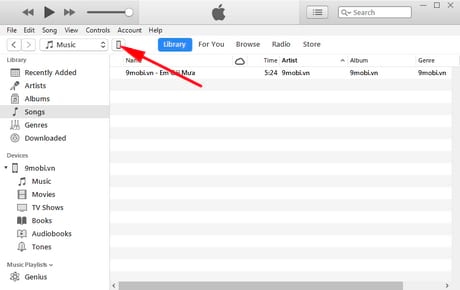
Bước 5: Tiếp theo các bạn mở lại thư mục chứa file nhạc vừa đổi tên ban nãy, các bạn kéo và thả bài hát này vào trong On My Device như hình dưới đây
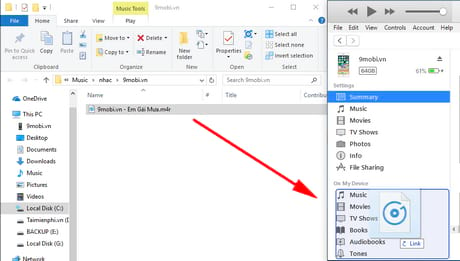
Hệ thống iTunes sẽ tự động sao chép bản nhạc chuông này trên iPhone để người dùng có thể thực hiện cài nhạc chuông iPhone.
Bước 6: Để kiểm tra xem bản nhạc chuông này đã được sao chép thành công hay chưa, chúng ta ấn chọn vào mục Tones tại On My Device.
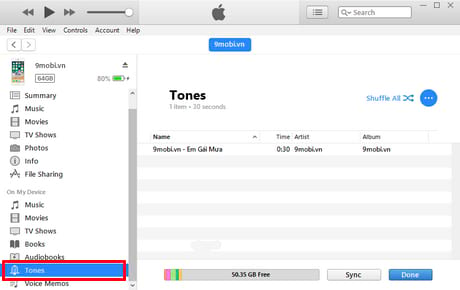
Và các bạn sẽ thấy bản nhạc chuông hiển thị tại đây, như vậy chúng ta đã hoàn tất việc chép bài hát vào iPhone. Phần tiếp theo sẽ là cách cài nhạc chuông cho iPhone.
3. Cài nhạc chuông cho iPhone
Bước 1: Để cài nhạc chuông iPhone, chúng ta sẽ truy cập vào ứng dụng Cài đặt (Settings) từ màn hình chính iPhone của chúng ta. Sau đó chúng ta ấn chọn mục Âm thanh (Sounds) như hình dưới.
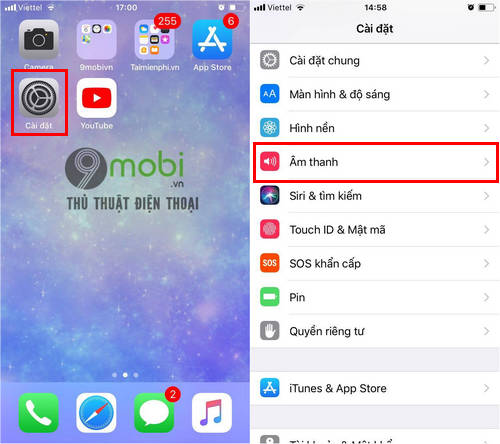
Bước 2: Và để cài nhạc chuông iPhone chúng ta sẽ lần lượt ấn chọn vào mục Nhạc chuông (Ringtone) và Âm báo tin nhắn (Text Tone).
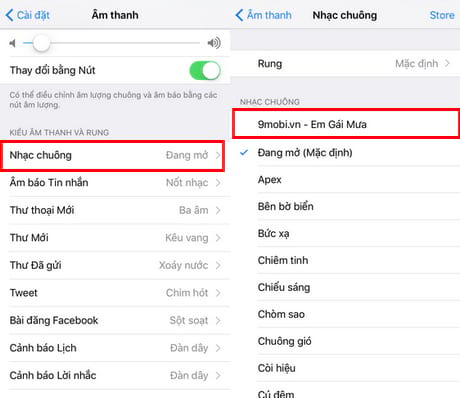
Lúc này trên màn hình thiết bị sẽ xuất hiện danh sách các bản nhạc chuông mà hệ thống iPhone hỗ trợ người dùng. Và chúng ta cũng sẽ dễ dàng thấy được bản nhạc chuông chúng ta vừa chép vào điện thoại. Ấn chọn bản nhạc chuông này để cài nhạc chuông iPhone.
Trên đây là bài viết hướng dẫn các bạn cách thực hiện cài nhạc chuông iPhone 8, 8 Plus 7, 7 Plus 6, 5s, 5 từ các thao tác tạo nhạc chuông từ bài hát bất kỳ cho tới cách chép nhạc chuông vào iPhone hay cài nhạc chuông cho iPhone. Tuy rằng các bước có phần hơi dài nhưng 9Mobi.vn tin rằng với các bước được hướng dẫn chi tiết ở trên, các bạn cũng sẽ nhanh chóng thay đổi, cài nhạc chuông iPhone thành công.
https://9mobi.vn/cai-nhac-chuong-iphone-nhac-tin-nhan-cho-iphone-6-5s-5-4s-4-2468n.aspx
Ngoài việc tạo nhạc chuông bằng iTunes ở trên, các bạn cũng có thể lựa chọn công cụ iTools để thực hiện điều này mà các thao tác lại vô cùng nhanh chóng và tiện lợi.