Với một bài hát bất kì mà bạn đang yêu thích, chúng ta có thể sử dụng mẹo tạo nhạc chuông đơn giản cho iPhone từ bất kỳ bài hát nào một cách nhanh chóng để bạn có thể sở hữu bản nhạc chuông độc đáo này trên thiết bị iPhone 7, 7 Plus, 6s Plus, 6s, 6 Plus, 6, 5s, 5, 4s, bạn đã biết cách tạo nhạc chuông iPhone từ bất kỳ bài hát nào chưa?
- Cách cài nhạc chuông cho iPhone 6 từ bài hát bất kỳ
- Cách tạo nhạc chuông iPhone từ bài hát trên điện thoại
- Cài bài hát Những Kẻ Mộng Mơ làm nhạc chuông iPhone đơn giản nhất
- Cách tạo nhạc chuông iPhone bằng iTools, iTunes Store đơn giản nhất
- Cắt nhạc chuông trên Android
Chúng ta có khá nhiều lựa chọn để tạo nhạc chuông trên iPhone như sử dụng công cụ iTunes, iTools, trong đó 9Mobi.vn cũng đã từng có bài viết hướng dẫn các bạn cách tạo nhạc chuông chuông iPhone bằng iTools vô cùng tiện lợi và chi tiết, trước hết chúng ta hãy cùng tìm hiểu mẹo tạo nhạc chuông đơn giản cho iPhone từ bất kỳ bài hát nào mà mình yêu thích trước đã nhé.

Mẹo tạo nhạc chuông đơn giản cho iPhone từ bất kỳ bài hát nào
Để có thể tạo nhạc chuông cho iPhone đơn giản, chúng ta cần có các công cụ sau:
- Tải và cài đặt công cụ iTunes phiên bản mới nhất tại đây: Tải iTunes.
- Các bạn cần phải có dây cáp nối thiết bị iPhone.
* Cách tạo nhạc chuông cho iPhone được thực hiện như sau:
Bước 1 : Các bạn sử dụng và mở công cụ iTunes đã được tải và cài đặt trên máy tính của mình.
Bước 2 : Tiếp đó chúng ta ấn chọn mục File và chọn mục Add File to Library như hình dưới.
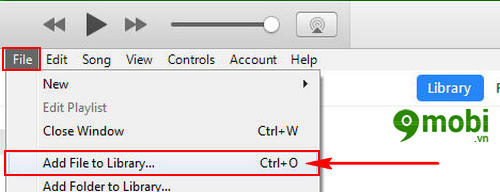
Hoặc các bạn có thể ấn chọn tổ hợp phím Ctrl+O .
Bước 3 : Sau đó sẽ có một biểu mẫu xuất hiện xuất hiện, tại đây chúng ta truy cập tới thư mục chứa bài hát bất kỳ mà bạn yêu thích.
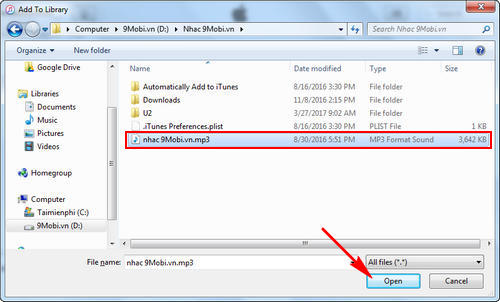
Bước 4 : Tiếp theo trên iTunes sẽ xuất hiện biểu tượng bài hát mới này, chúng ta click chuột phải vào biểu tượng này và chọn Get Info như hình dưới.
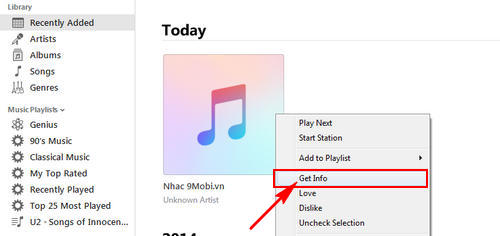
Bước 5 : Trên màn hình iTunes sẽ xuất hiện thông tin về bài hát, chúng ta ấn chọn Thẻ Option và lựa chọn thiết lập điểm Start và Stop của bài hát như hình dưới.
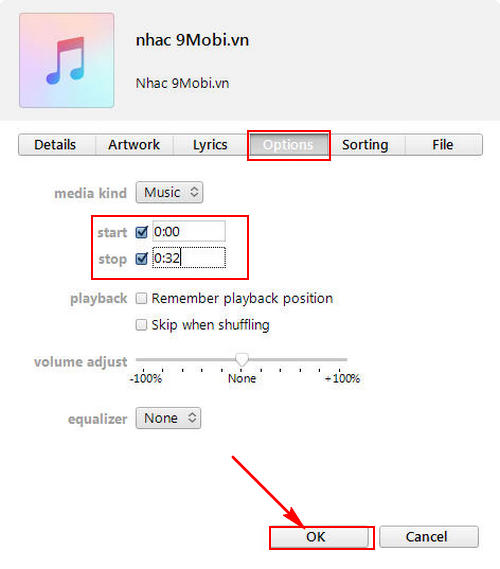
Các bạn nên thiết lập bản nhạc chuông của mình trong vòng 30 giây tới 40 giây nhé. Sau đó ấn chọn Ok để xác nhận
Bước 6 : Để tạo nhạc chuông cho iPhone chúng ta ấn chọn thẻ File và chọn mục Convert .
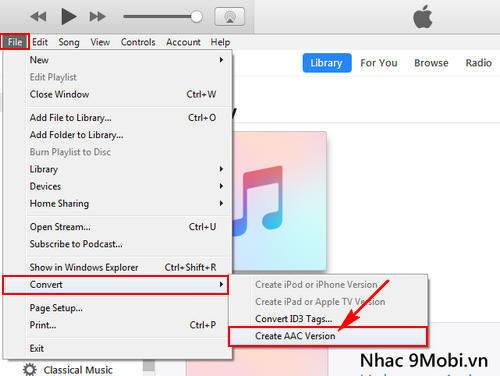
Tiếp đó ấn chọn chức năng Creat AAC Version như hình trên.
Bước 7 : Ngay lúc này trên iTunes sẽ xuất hiện thêm một bài hát có độ dài 30 giây mà bạn đã thực hiện tạo nhạc chuông cho iPhone từ bài hát bất kì.
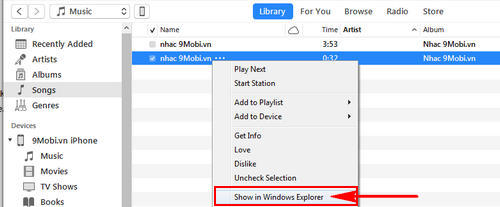
Các bạn click chuột phải vào bài hát này và lựa chọn Show in Windows Explorer .
Bước 8 : Trên màn hình sẽ xuất hiện một thư mục chứa file bản nhạc chuông mà bạn đã tạo, tại bước này các bạn thực hiện đổi định dạng từ .m4a thành .m4r .
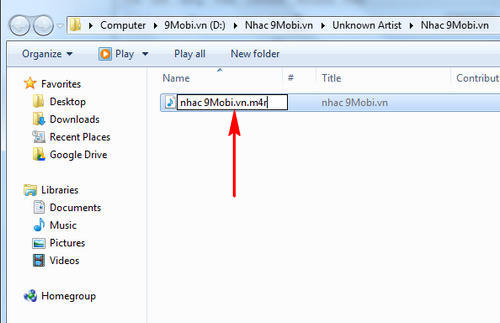
Bước 9 : Để thêm bả nhạc chuông cho iPhone mà chúng đã thực hiện tạo nhạc chuông cho iPhone bừng cách chọn thẻ Tones .
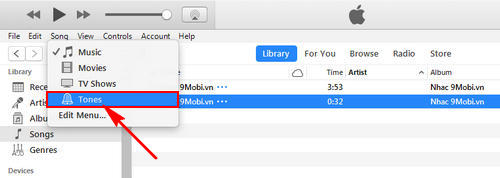
Bước 10 : Tại đây các bạn tiếp tục mở thư mục chứa bản nhạc chuông này bằng cách ấn chọn Ctrl + O.
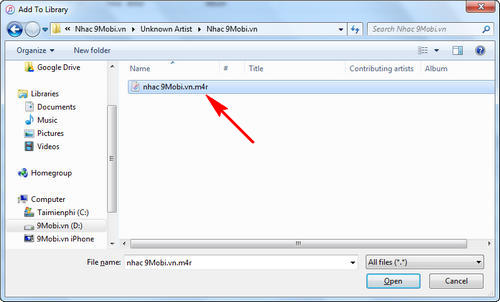
Bước 11 : Sau đó chúng ta thực hiện kết nối iPhone với máy tính để thêm bản nhạc mình vừa tạo nhạc chuông cho iPhone.
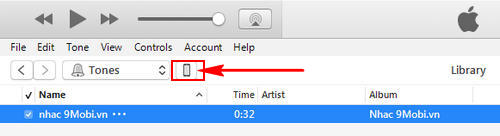
Các bạn ấn chọn biểu tượng thiết bị trên iTunes sau khi iPhone đã được nhận diện
Bước 12 : Tại đây các bạn lựa chọn thẻ Tones như hình dưới và thiết lập các tùy chọn Sync Tones , Select tones và lựa chọn bản nhạc chuông vừa tạo.
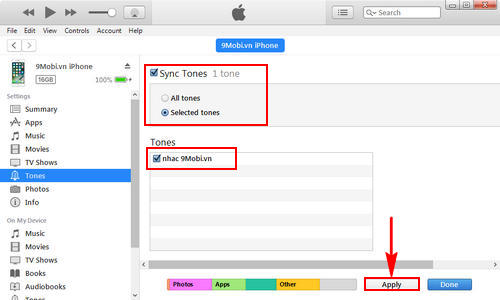
Ấn chọn Apply để bắt đầu quá trình thêm nhạc chuông vào thiết bị.
Bước 13 : Sau khi đã sao chép bản nhạc mà chúng ta thực hiện tạo nhạc chuông cho iPhone, chúng ta sử dụng iPhone truy cập vào Cài đặt (Settings) và ấn chọn Âm thanh (Sound).
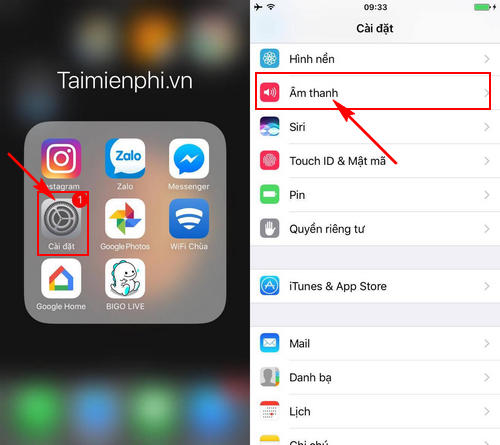
Bước 14 : Cuối cùng chúng ta lựa chọn mục Nhạc chuông (Ring tones) và bản nhạc chuông của chúng ta đã xuất hiện, và bạn có thể lựa chọn bản nhạc chuông vừa tạo này.
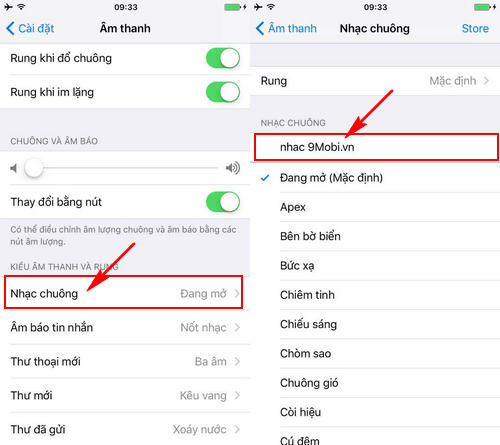
Như vậy chúng ta đã hoàn thành xong các bước tạo nhạc chuông đơn giản cho iPhone từ bài bất kỳ bài hát nào rồi đấy, hy vọng các bạn cũng đã thực hiện thành công việc tạo nhạc chuông cho iPhone này và sử dụng thành công trên thiết bị iPhone 7, 7 Plus, 6s Plus, 6s, 6 Plus, 6, 5s, 5, 4s của mình.
https://9mobi.vn/meo-tao-nhac-chuong-don-gian-cho-iphone-tu-bat-ky-bai-hat-nao-18357n.aspx
Bên cạnh những bản nhạc chuông độc đáo trên iPhone mà bạn đã thực hiện tạo nhạc chuông cho iPhone ở trên, chúng ta có thể cài nhạc chuông cho từng người cho iPhone của mình để dễ dàng nhận biệt được ai đang liên lạc với mình, nếu bạn chưa biết tính năng này có thể xem lại bài viết hướng dẫn cài nhạc chuông từng người trên iPhone và thực hiện theo các bước trong bài viết này để cài nhạc chuông cho từng người bạn của mình nhé.