Với sự ra đời của bàn phím Swype hay Google Keyboard thì bàn phím cứng dường như ít được tích hợp vào các thiết bị Android. Nhưng có thể nói rằng phụ kiện bàn phím cứng sẽ giúp ích cho máy tính bảng rất nhiều. Vì thế bạn hãy cùng tôi xem cách thiết lập bàn phím không dây cho Android qua Buetooth
- Hướng dẫn thay đổi bàn phím điện thoại Android về giao diện, chức năng, màu sắc
- Cách tải và sử dụng bàn phím Google Gboard
- Mang bàn phím Android 5.0 Lollipop lên thiết bị Android của bạn
- Cách bắn bluetooth từ Android sang iPhone và ngược lại
- Khắc phục, sửa, fix lỗi bàn phím Samsung Galaxy S6
Một chiếc Smartphone hay một chiếc máy tính tính bảng sở hữu bàn phím cứng dường như là khó có thể gặp ở các thiết bị này. Không thể phủ nhận được sức mạnh của bàn phím cứng đối với thiết bị này, tuy nhiên nó lại mang lại sự cồng kềnh cho các siêu phẩm mỏng và nhẹ hiện nay. Để khắc phục tình trạng này thì trên thị trường các hãng đã cho ra đời bàn phím cứng rời.

Với thiết bị Android bạn hoàn toàn có thể sử dụng các bàn phím bluetooth mà bạn vẫn hay dùng với PC.
Cách thiết lập
Bước 1: Trước tiên bạn cần một bàn phím Bluetooth và một thiết bị chạy Android
Chú ý: Bạn nên dùng các thiết bị Android từ phiên bản 4.1 Jelly Bean trở lên
Vào mục Settings chọn Bluetooth và bật chế độ On. Tiếp tới vào mục Bluetooth để tiến hành cài đặt
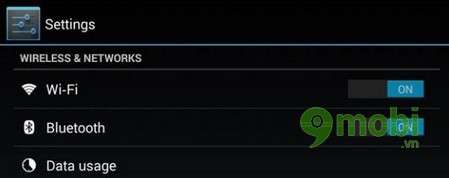
Bước 2: Lúc này thiết bị Android sẽ tự động tìm kiếm các Bluetooth. Nếu bàn phím của bạn chưa được tìm thấy thì hãy bật lại bàn phím và chạm vào nút Search for devices. Để kết nối thành công thì bàn phím của bạn phải chưa được kết nối với thiết bị nào khác.
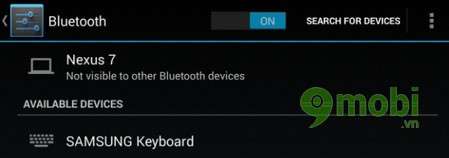
Bước 3: Khi Android đã tìm thấy bàn phím của bạn hãy chạm vào bàn phím ở mục Available devices. Lúc này bạn sẽ thấy một dãy số bất kì và bạn hãy nhập số này lên bàn phím Bluetooth
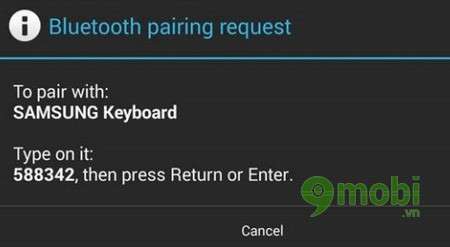
Bước 4: Kết nối thành công thì bạn có thể thử bàn phím bằng việc nhấn tổ hợp phím Windows+ESC lúc này bạn sẽ được đưa đến màn hình Home của Android.
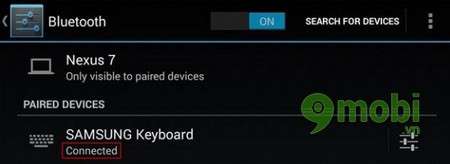
Bước 5: Android chỉ cho phép bạn sử dụng chỉ một số lượng tổ hợp phím vì dù gì thì đây là hệ điều hành sử dụng các thao tác cảm ứng. Bạn sử dụng bàn phím gắn ngoài thì bạn vẫn phải nhấn vào màn hình để mở khóa màn hình, sử dụng widget, v.v. Nhưng ưu điểm là bạn có thể soạn thảo văn bản hay bật màn hình bằng bàn phím thay cho nút nguồn của máy
Các phím tắt:
Có một số phím tắt cơ bản như sau:
- ESC = Quay lại
- CTRL + ESC = Menu
- CTRL + ALT + DEL = Khởi động lại
- ALT + SPACE = Trang tìm kiếm
- ALT + TAB = Xem tác vụ đa nhiệm
- CMD + A = Ứng dụng máy tính
- CMD + C = Hiển thị danh bạ
- CMD + E = E-mail
- CMD + G = Gmail
- CMD + L = Lịch
- CMD + P = Play Music
- CMD + Y = YouTube
Bước 6: Bạn cũng có thể sử dụng phím mũi tên để mở các ứng dụng trong menu. Khi được chọn thì các ứng dụng sẽ được đánh dấu bằng hình chữ nhật có màu xanh bao quanh bên ngoài. Để mở thì bạn chọn phím Enter
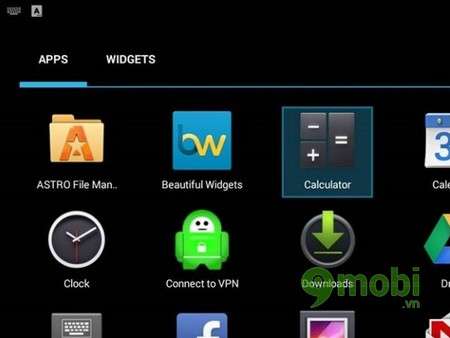
Vậy là bạn đã có thiết lập cài đặt để kết nối các bàn phím cứng hay sử dụng cho PC để dùng cho thiết bị Android rồi. Bạn đã có thể soạn thảo khá nhanh chóng với bàn phím kết nối với máy tính bảng thông qua bluetooth. Chúc bạn thành công.
https://9mobi.vn/thiet-lap-ban-phim-khong-day-cho-android-qua-bluetooth-299n.aspx