Để giúp các thiết bị thông minh được sử dụng tốt hơn, cách thêm thiết bị chia sẻ trong Google Assitant trên iPhone, iPad sẽ là thủ thuật giúp bạn có thể kết nối các thiết bị với tài khoản Google Assitant của mình để dễ dàng vận hành và dùng, các bạn đã nắm bắt được thủ thuật thêm thiết bị chia sẻ trên Google Assitant cho iPhone, iPad của mình chưa?
- Thiết lập và nghe tin tức trên Google Assitant cho iPhone
- Cách chia sẻ màn hình khi sử dụng Zoom trên iPhone, iPad
- Cách chia sẻ các file bằng AirDrop trên iPhone và iPad
- iOS - Cách chia sẻ Video Full HD qua Google Drive trên iPhone 6 plus, 6, ip 5s, 5, 4s, 4
- Cách phát Wifi trên iPhone, iPad chạy iOS 11
Google Assitant là trợ lý ảo đang được kỳ vọng của Google sẽ cạnh trang được với Siri trên iPhone, tuy nhiên vẫn có khá nhiều người mơ hồ về cách sử dụng Google Assitant cho iPhone, iPad, vì vậy trong bài viết cách thêm thiết bị chia sẻ trong Google Assitant trên iPhone, iPad chúng ta sẽ cùng tìm hiểu cách sử dụng Google Assitant cho iPhone, Pad kết nối với các thiết bị khác nhé.
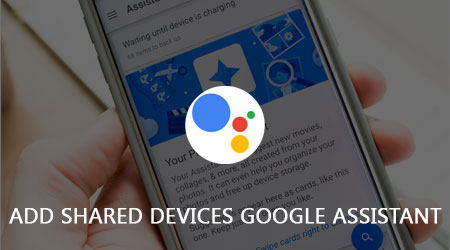
Hướng dẫn thêm thiết bị chia sẻ trong Google Assitant trên iPhone, iPad
Để thực hiện cách thêm thiết bị chia sẻ trong Google Assitant trên iPhone, iPad chúng ta thao tác như sau:
Bước 1 : Các bạn truy cập vào ứng dụng Google Assitant cho iPhone, iPad đã được tải và cài đặt trên thiết bị của mình.
Bước 2 : Tại giao diện ứng dụng chúng ta ấn chọn biểu tượng hình tròn màu xanh ở góc phải phía trên màn hình iPhone, iPad để có thể thực hiện thêm thiết bị chia sẻ Google Assitant trên iPhone.
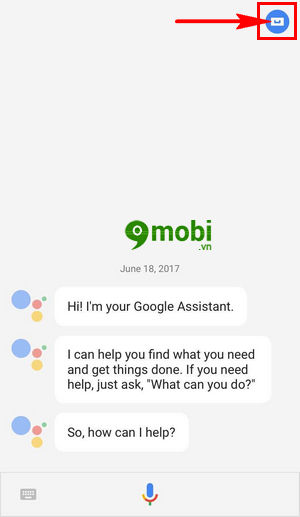
Bước 3 : Tiếp đó chúng ta truy cập vào giao diện quản lý ứng dụng Google Assitant cho iPhone, chúng ta ấn chọn biểu tượng 3 dấu chấm như hình dưới.
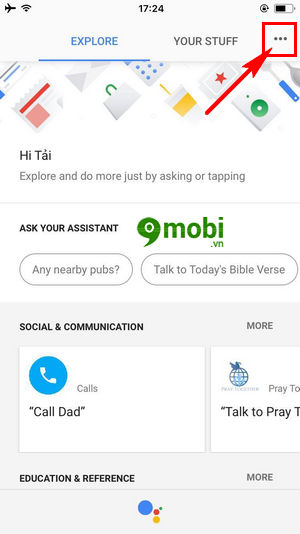
Bước 4 : Một biểu mẫu sẽ xuất hiện ở phía dưới màn hình thiết bị, chúng ta lựa chọn mục Settings để thêm thiết bị chia sẻ trong Google Assitant trên iPhone.
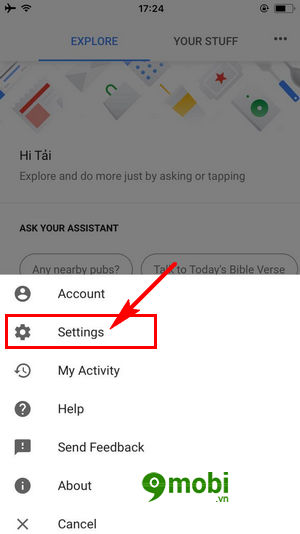
Bước 5 : Tiếp đó chúng ta tới giao diện thiết lập cài đặt ứng dụng, chúng ta sẽ thấy mục Share Devices , ấn chọn để thêm thiết bị chia sẻ trong Google Assitant trên iPhone, iPad.
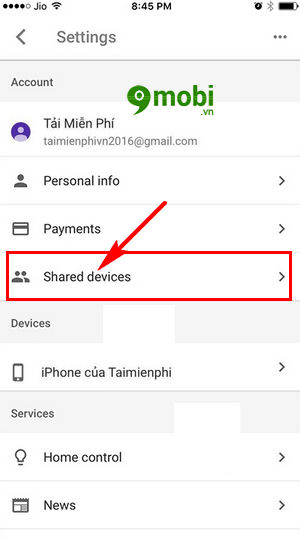
Lưu ý : Nếu như thiết bị của bạn chưa có mục này, các bạn cần phải kết nối với các thiết bị thông minh khác để sử dụng tính năng này.
Bước 6 : Tiếp theo chúng ta ấn chọn biểu tượng dấu "+" tại giao diện quản lý danh sách các thiết bị đã thêm, chia sẻ trong Google Assitant trên iPhone, iPad.
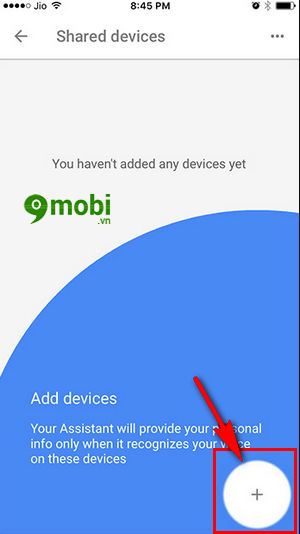
Bước 7 : Ngay lập tức chương trình sẽ tiến hành quét các thiết bị xung quanh có thể thực hiện việc kết nối, thêm thiết bị chia sẻ trong Google Assitant trên iPhone, iPad của mình.
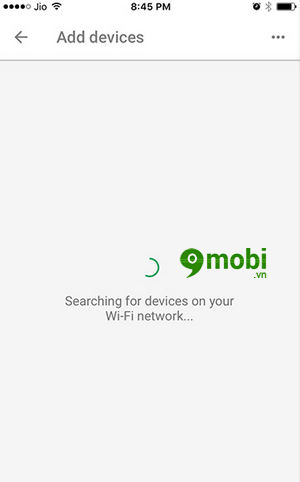
Sau khi chương trình trả lại kết quả các bạn chỉ việc ấn chọn là đã hoàn tất thủ thuật kết nối này rồi.
Trên đây là bài viết hướng dẫn các bạn thực hiện việc thêm thiết bị chia sẻ trong Google Assitant trên iPhone, iPad của bạn, tin rằng qua bài viết này các bạn cũng đã nhanh chóng kết nối với các thiết bị khác thành công với Google Assitant cho iPhone, iPad rồi.
https://9mobi.vn/cach-them-thiet-bi-chia-se-trong-google-assitant-tren-iphone-ipad-19220n.aspx
Tuy nhiên so với ứng dụng Google Assitant thì việc bật Siri trên iPhone đơn giản và dễ sử dụng hơn nhiều. Nếu như Google Assitant cho iPhone chỉ hoạt động khi bạn khởi động ứng dụng, thì cách bật Siri trên iPhone bạn chỉ cần ấn và giữ nút Home là đã có thể sử dụng được trợ lý ảo trên thiết bị của mình r.