Trong bài viết này, 9Mobi.vn sẽ cùng nhau đi tìm hiểu về các bước thực hiện cách bật tính năng gọi cấp cứu trên iPhone, cuộc gọi khẩn cấp. Đây là tính năng vô cùng cần thiết để giúp người sử dụng các thiết bị này có thể ngay lập tức thông báo về tình trạng nguy kịch của mình tới các cơ quan hỗ trợ khi cần thiết.
- Hướng dẫn sử dụng chế độ khẩn cấp trên điện thoại Samsung
- Hướng dẫn sử dụng tính năng gọi khẩn cấp trên iOS 11
- Cách thiết lập cuộc gọi khẩn cấp trên điện thoại
- HandyCall - Từ chối cuộc gọi trên Android
- Đặt chế độ đổ chuông khi có việc khẩn cấp với Essential Calls
Tính năng, cách thiết lập cuộc gọi khẩn cấp trên điện thoại mà hầu như trên thiết bị nào cũng được hỗ trợ, tuy nhiên lại rất nhiều người ít quan tâm và dể ý tới. Và cách bật tính năng gọi cấp cứu trên iPhone, cuộc gọi khẩn cấp là điều mà bạn cần phải nắm bắt để thực hiện những cuộc gọi hỗ trợ nhanh chóng nhất.
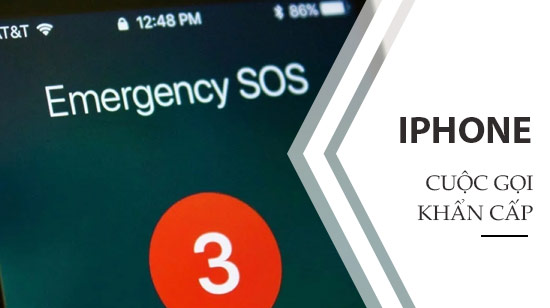
Bật tính năng gọi cấp cứu trên iPhone, cuộc gọi khẩn cấp
Để có thể kích hoạt tính năng gọi cấp cứu trên iPhone, cuộc gọi khẩn cấp chúng ta sẽ có mình những thao tác cần làm như sau:
Bước 1: Các bạn thực hiện bật màn hình tuỳ chọn cuộc gọi khẩn cấp trên iPhone bằng một trong 2 phương án sau:
* Với các thiết bị iPhone 8, 8 Plus, X, Xr, Xs, Xs Max: Các bạn bấm giữ phím Nguồn + Phím tăng/giảm âm lượng bật kỳ cho tới khi màn hình cuộc gọi khẩn cấp xuất hiện.
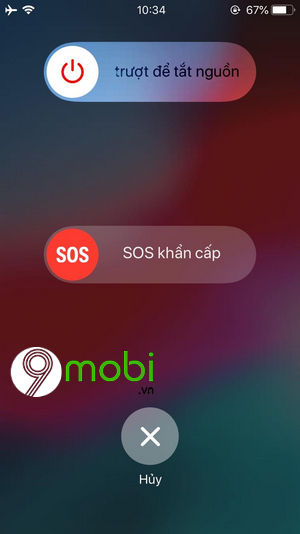
* * Với các thiết bị iPhone 7 Plus trở về trước: Các bạn sẽ cần phải bấm liên tục nút Nguồn 5 lần liên tục. Sau đó màn hình sẽ xuất hiện biểu tượng cuộc gọi như hình trên.
Bước 2: Tại đây các bạn sẽ vuốt biểu tượng phím Cuộc gọi khẩn cấp từ trái sang phải để có thể lựa chọn cuộc gọi cấp cứu, cuộc gọi khẩn cấp trên iPhone.
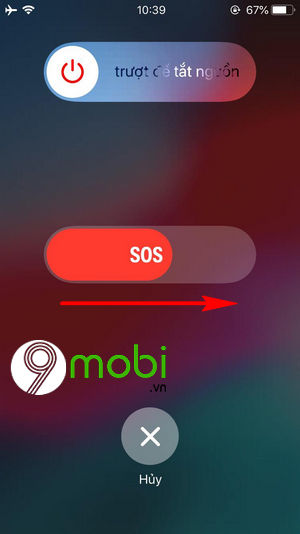
Bước 3: Lúc này chúng ta sẽ thực hiện ấn chọn mục Cứu thương 115 để gọi cấp cứu trên iPhone.
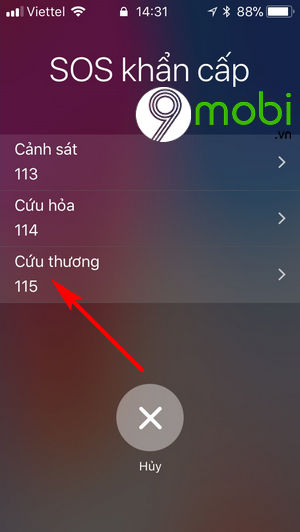
Trong trường hợp cá nhân không thể quét phím như bước 2, các bạn sẽ tiếp tục ấn giữ vào 2 phím Nguồn + Tăng/giảm âm lượng bất kỳ như trên để ngay lập tức chuyển sang giao diện cuộc gọi cấp cứu trên iPhone.
- Ngoài ra, hệ thống iPhone sẽ cũng tự động tiến hành thực hiện gửi Tin nhắn đến số Liên hệ khẩn cấp sẽ bao gồm vị trí hiện tại của chủ nhân chiếc iPhone theo thời gian thực và nó sẽ tiếp tục gửi tin nhắn định kỳ cập nhật khi có sự thay đổi về vị trí
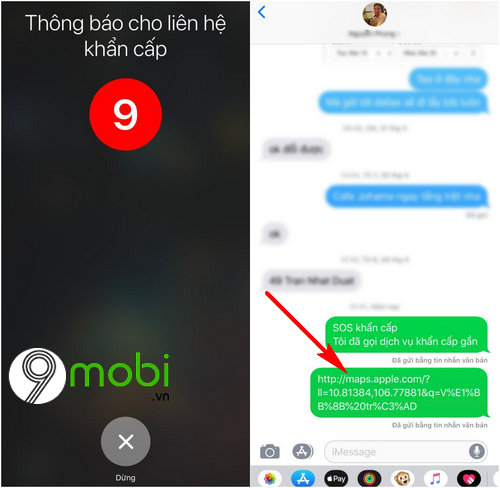
* Cách cài đặt danh bạ liên hệ khẩn cấp
Để có thể thiết lập điều này, các bạn cần phải thực hiện thiết lập cũng kích hoạt tính năng Medical ID trên iPhone để cài dặt liên hệ khẩn cấp này. Các bạn có thể theo dõi lại bài viết hướng dẫn kích hoạt Medical ID trên iPhone để có thể sử dụng tính năng này.
https://9mobi.vn/bat-tinh-nang-goi-cap-cuu-tren-iphone-cuoc-goi-khan-cap-24876n.aspx
Như vậy, chúng ta đã vừa cùng nhau đi tìm hiểu về các bước thực hiện cách kích hoạt, bật tính năng gọi cấp cứu trên iPhone, cuộc gọi khẩn cấp. Đây là tính năng mà 9Mobi.vn tin chắc rằng người dùng sẽ cần phải nắm bắt và sử dụng khi cần thiết.