Microsoft Teams là một ứng dụng cho phép người dùng có thể tương tác với đồng nghiệp. bạn bè một cách nhanh chóng thông qua việc gửi tin nhắn, gọi video call hoặc chia sẻ file, cùng 9mobi.vn tìm hiểu cách sử dụng Microsoft Teams trên điện thoại trong bài viết bên dưới đây.
- Microsoft Teams thêm khả năng chuyển cuộc gọi đang diễn ra giữa máy tính và điện thoại
- Microsoft Teams hỗ trợ tải xuống báo cáo tham dự cuộc họp và thêm một số tính năng mới
- Microsoft Teams cho iOS nhận hỗ trợ Cortana
- Microsoft Teams có thể theo dõi nhiều thông tin của bạn hơn bạn nghĩ
- Cách tải và cài đặt Microsoft Teams trên Android, iPhone
Cùng với Skype hay Zoom Meeting thì Micrsoft Teams hiện đang là ứng dụng hỗ trợ dạy học online, họp trực tuyến, video call được nhiều người dùng sử dụng nhất trong thời điểm dịch cúm COVID-19 hiện nay, cần phải hạn chế gặp gỡ, tụ tập đông người để phòng tránh lây lan dịch bệnh. Microsoft Team có đầy đủ các phiên bản hệ điều hành gồm phiên bản máy tính, và phiên bản điện thoại cho Android và iPhone để nhiều người dùng có thể sử dụng được.

Cách sử dụng Microsoft Teams trên điện thoại
1. Hướng dẫn tải ứng dụng Microsoft Teams trên điện thoại
Tại trình duyệt đang sử dụng, các bạn nhấn vào liên kết bên dưới đây để tải ứng dụng về điện thoại:
=> Link tải Microsoft Teams cho Android
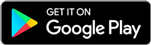
=> Link tải Microsoft Teams cho iPhone
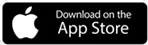
Trên trang web vừa mới chuyển hướng tới, bạn nhấn vào biểu tượng mũi tên --> Website sẽ đưa bạn đến cửa hàng ứng dụng trên hệ điều hành đang sử dụng. Nhấn Cài đặt để bắt đầu tải ứng dụng về.
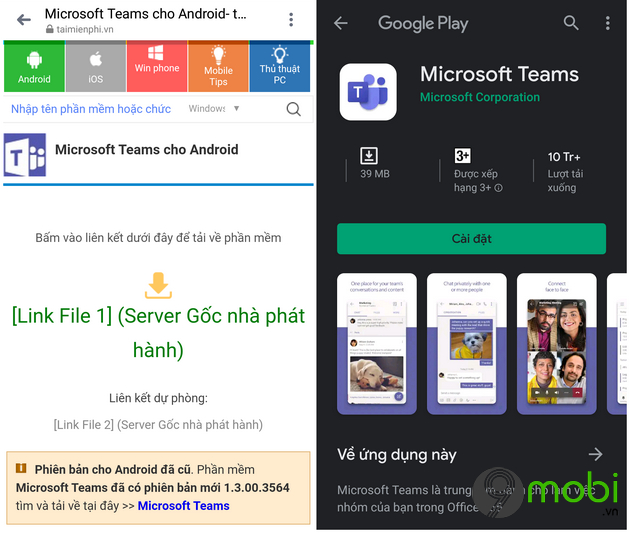
2. Hướng dẫn tạo tài khoản Microsoft Teams trên điện thoại
Ứng dụng Microsoft Teams sẽ sử dụng tài khoản Microsoft để đăng nhập. Nếu đã có tài khoản này rồi thì bạn không cần phải đăng ký trên ứng dụng Microsoft Teams nữa, nếu chưa hãy tham khảo cách tạo tài khoản Microsoft Teams dưới đây.
Bước 1: Tại giao diện chính của Microsoft Teams, bạn chọn mục Đăng ký miễn phí --> Lựa chọn trình duyệt trên điện thoại để ứng dụng chuyển hướng đến.
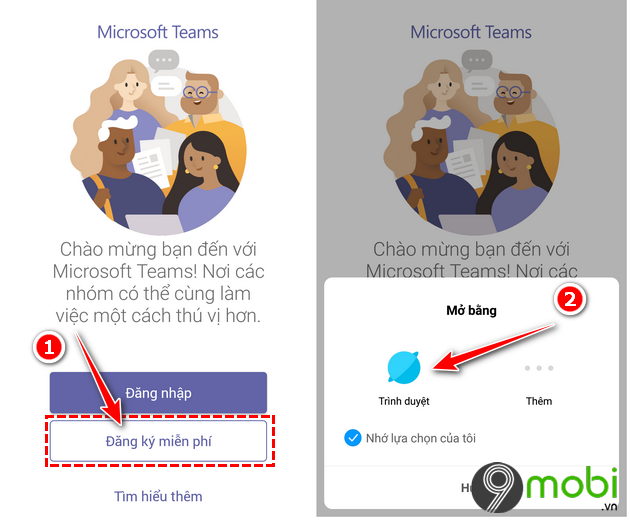
Bước 2: Tiến hành nhập tên địa chỉ email cần tạo --> Nhấn Tiếp theo --> Tích chọn mục Cho công việc --> Nhấn Tiếp theo để sang cửa sổ tiếp.
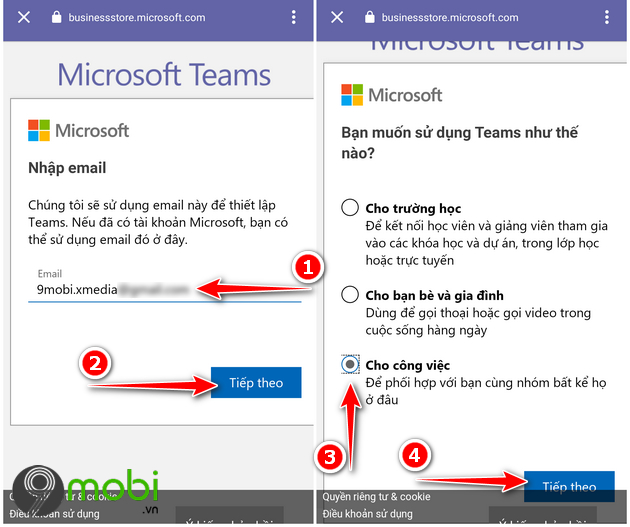
Bước 3: Tạo mật khẩu cho tài khoản Microsoft cần tạo --> Nhấn Tiếp theo --> Ứng dụng sau đó sẽ gửi mã xác nhận về địa chỉ mail mà bạn đã nhập ở bước 1, tiến hành truy cập vào hòm thư để lấy mã, sau đó nhập mã vào cửa sổ Xác minh email --> Nhấn Tiếp theo .
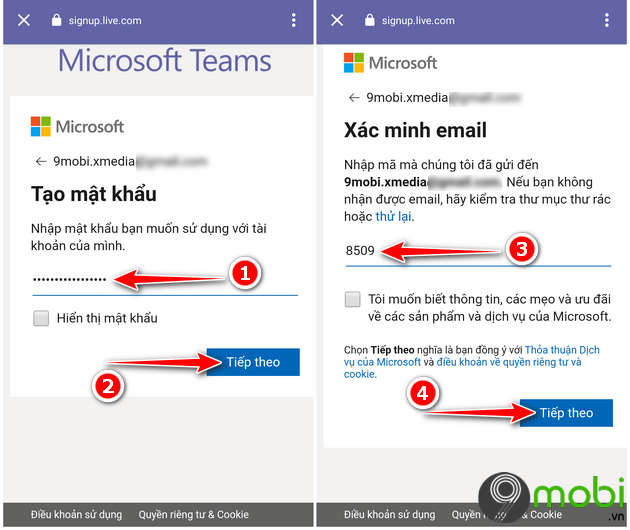
Bước 4: Điền các thông tin cá nhân theo yêu cầu gồm: Họ tên, tên công ty, Quốc gia --> Nhấn Cài đặt Teams để hoàn tất quá trình tạo tài khoản ứng dụng Microsoft Teams.
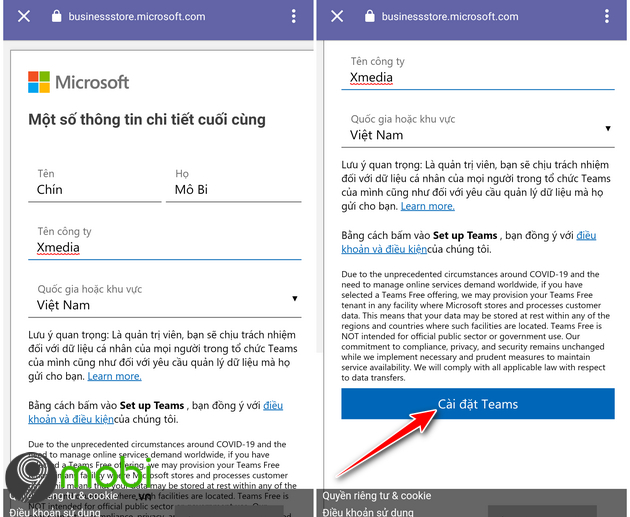
3. Hướng dẫn sử dụng các chức năng cơ bản trên Microsoft Teams
Sau khi đã tạo tài khoản thành công, quay trở lại giao diện chính của ứng dụng, bạn chọn vào chức năng Đăng nhập --> Tiến hành nhập tài khoản vừa tạo ở mục 2 để truy cập vào ứng dụng.
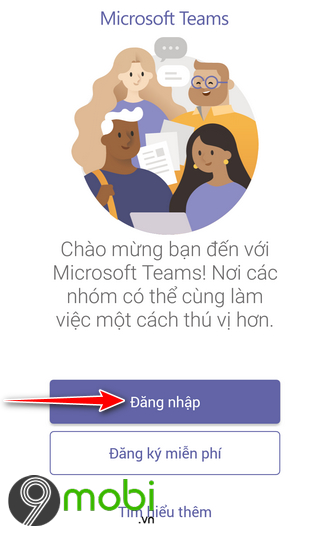
Nhấn vào Tiếp theo -->OK để bỏ qua các hướng dẫn và giới thiệu ban đầu.
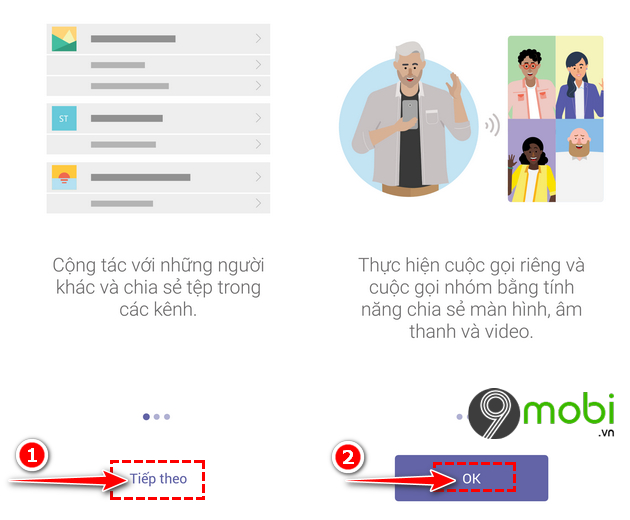
Tiến hành tạo hồ sơ của bạn trên ứng dụng Microsoft Teams bằng cách: Đặt tên và tải ảnh đại diện.
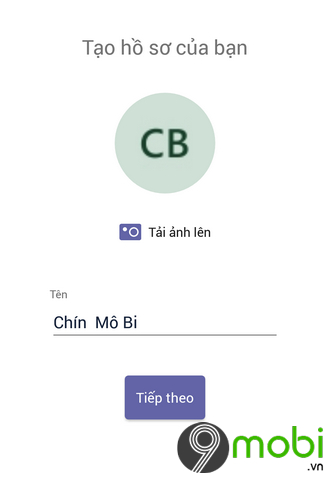
3.1. Hướng dẫn tạo cuộc trò chuyện trên Microsoft Teams
Để thực hiện cuộc gọi video call giữa hai người hoặc nhiều người (Gọi nhóm), tại giao diện chính của ứng dụng Microsoft Teams, bạn chọn đến chức năng Trò chuyện --> Tiến hành nhập tên hoặc địa chỉ email để mời ai đó tham gia cuộc trò chuyện.
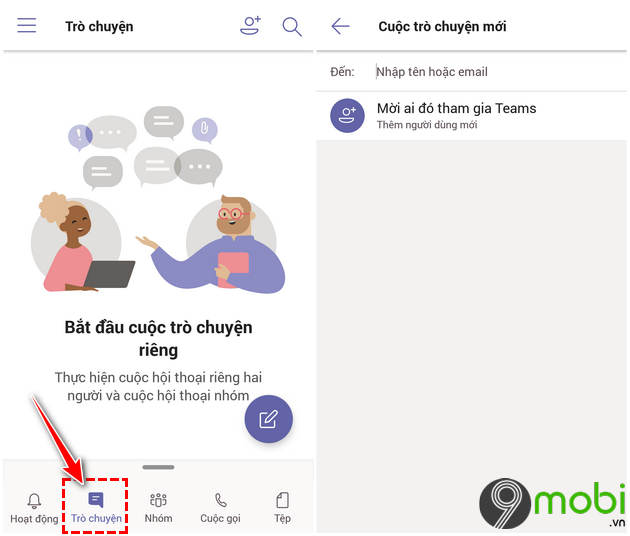
3.2 Hướng dẫn tạo nhóm trong trên Microsoft Teams
Tại giao diện chính của ứng dụng, bạn chọn vào chức năng Nhóm .
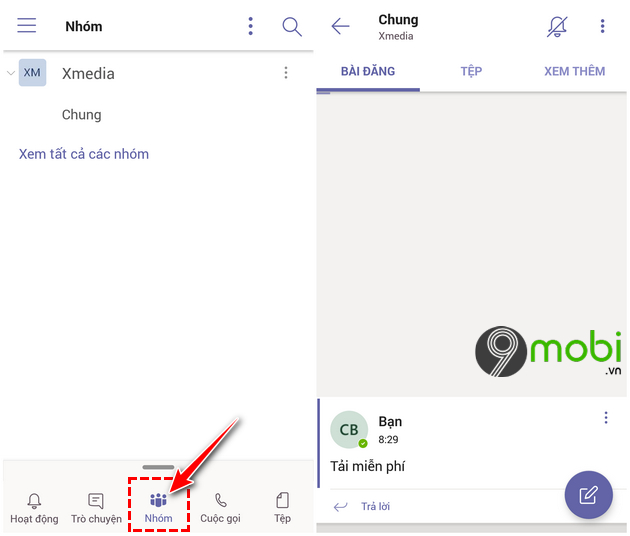
Tìm đến biểu tượng 3 dấu chấm --> Chọn đến dòng: Tạo nhóm mới.
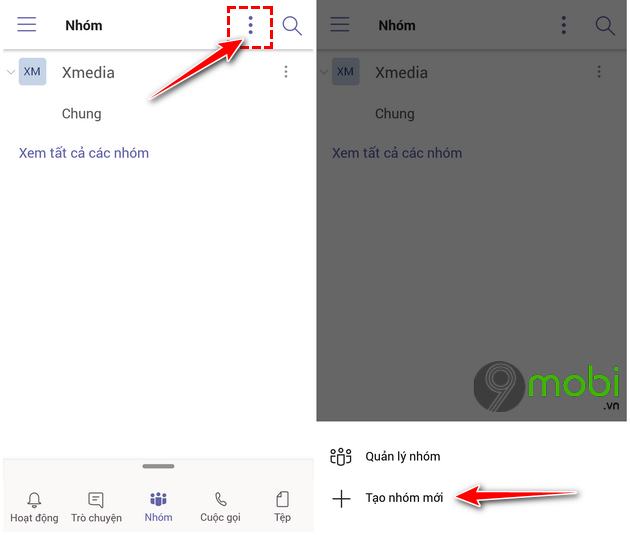
Sau khi tạo nhóm thành công thì bạn có thể trao đổi. gửi tài liệu, tệp, chia sẻ file...trong nhóm một cách dễ dàng.
3.3 Hướng dẫn gọi điện trên Microsoft Teams
Để thực hiện cuộc gọi miễn phí tới ai đó trên Microsoft Teams, tại giao diện chính của ứng dụng, bạn tìm đến chức năng Cuộc gọi --> Tiến hành tìm đến tên người cần gọi trong ô tìm kiếm ở cửa sổ hiện ra tiếp theo.
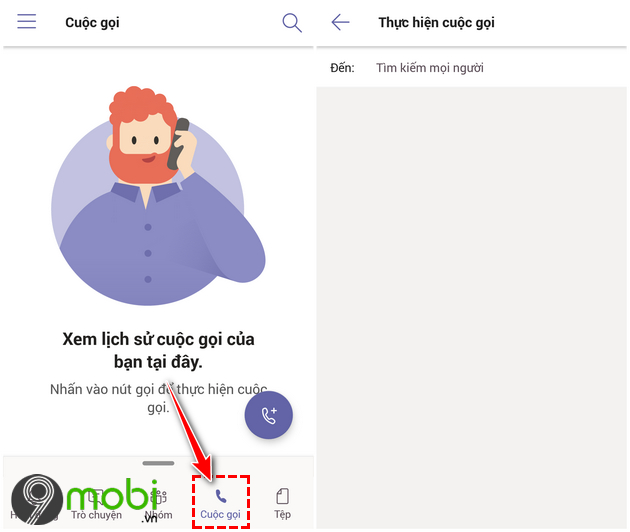
3.4 Hướng dẫn lưu trữ tài liệu trên Microsoft Teams
Ứng dụng Microsoft Teams tích hợp tính năng lưu trữ đám mây OneDrive để người dùng có thể tải tài liệu và lưu trữ ở trên đên. Để sử dụng chức năng này, bạn truy cập đến mục Tệp trên ứng dụng Microsoft Teams.
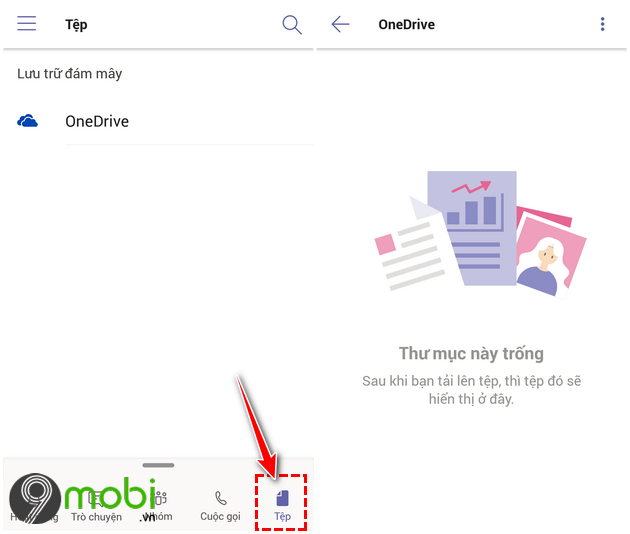
Ngoài ra, để thiết lập cài đặt, tắt/bật thông báo hoặc trạng thái hiển thị, chủ đề...trên ứng dụng Microsoft Teams, bạn kích chọn vào biểu tượng 3 dấu gạch ngang và tìm đến các mục tương ứng.
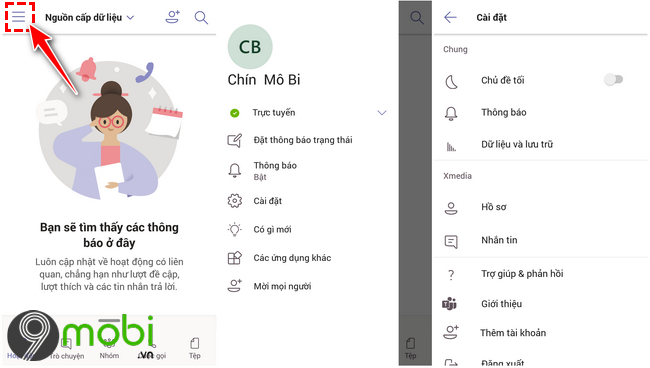
Như vậy 9mobi.vn đã cùng với các bạn đi tìm hiểu cách sử dụng Microsoft Teams trên điện thoại trong bài viết bên trên. Hi vọng rằng, ứng dụng này sẽ hỗ trợ bạn tối đa trong những công việc cần làm việc trực tuyến hiện nay.
https://9mobi.vn/cach-su-dung-microsoft-teams-tren-dien-thoai-26591n.aspx
Zoom - Ứng dụng học trực tuyến, họp online...được nhiều người dùng hiện nay. Bạn có thể Tạo tài khoản Zoom học trực tuyến để bắt đầu trải nghiệm các tính năng trên công cụ tuyệt vời này.