Các công ty, doanh nghiệp giờ đây đã có thêm một sự lựa chọn nữa khi có nhu cầu tổ chức hội nghị, cuộc họp trực tuyến với sự xuất hiện của ứng dụng GoToMeeting, ứng dụng này có thể hoạt động trên trình duyệt và trên nhiều nền tảng hệ điều hành khách nhau như máy tính, smartphone, hãy cùng với 9mobi.vn tìm hiểu cách sử dụng ứng dụng GoToMeeting trên điện thoại trong bài viết bên dưới đây.
- Cách ẩn ứng dụng trên Zenfone
- Cách khóa ứng dụng trên điện thoại Oppo
- Sử dụng Moca, ứng dụng thanh toán trên di động trên điện thoại
- Cách thay ứng dụng gọi điện mặc định trên Android
- Cách tạo ứng dụng kép trên điện thoại Android
Ứng dụng họp trực tuyến Zoom hiện nay đang gặp phải các vấn đề bảo mật thông tin người dùng, do đó các công ty, doanh nghiệp đang tìm các công cụ khác để có thể tổ chức các cuộc họp an toàn hơn. Ngoài ứng dụng tổ chức hội nghị, họp online Microsoft Teams thì GoToMeeting đang là sự lựa chọn hàng đầu của các doanh nghiệp, công ty và các cá nhân.

Công cụ tổ chức hội nghị, họp trực tuyến, học online GoToMeeting
Cách sử dụng ứng dụng GoToMeeting trên điện thoại
1. Hướng dẫn tải ứng dụng GotoMeeting
=> Link tải GoToMeeting cho Máy Tính
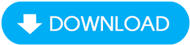
=> Link tải GoToMeeting cho Android
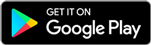
=> Link tải GoToMeeting cho iOS
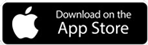
Lựa chọn vào liên kết phù hợp với hệ điều hành đang sử dụng --> Nhấn Cài đặt để bắt đầu tải xuống ứng dụng về thiết bị.
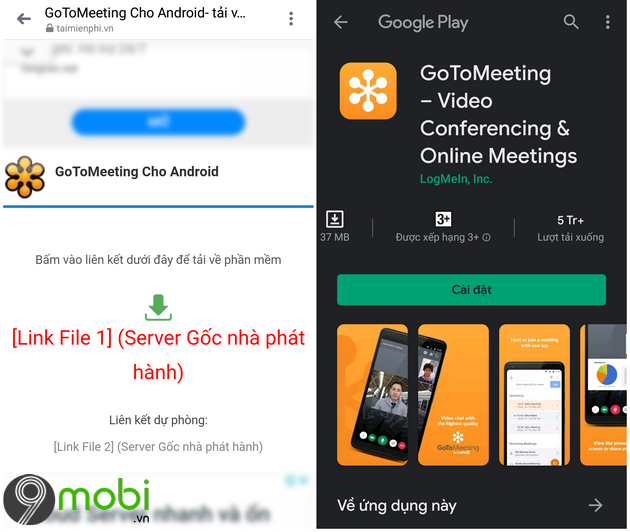
2. Hướng dẫn tạo tài khoản ứng dụng GoToMeeting
Bước 1: Tại trình duyệt đang sử dụng, các bạn truy cập đến đường dẫn tạo tài khoản GoToMeeting: TẠI ĐÂY
Bước 2: Tiến hành điền các thông tin theo mẫu yêu cầu mà website đưa ra, bao gồm:
+ Firs Name: Họ
+ Last Name: Tên
+ Business Email: Địa chỉ email
+ Phone Number: Số điện thoại
+ Job Title: Tên công việc
+ Password: Mật khẩu
+ Company Size: Số lượng nhân viên trong công ty
Sau khi điền hết các thông tin, bạn chọn mục Sign Up
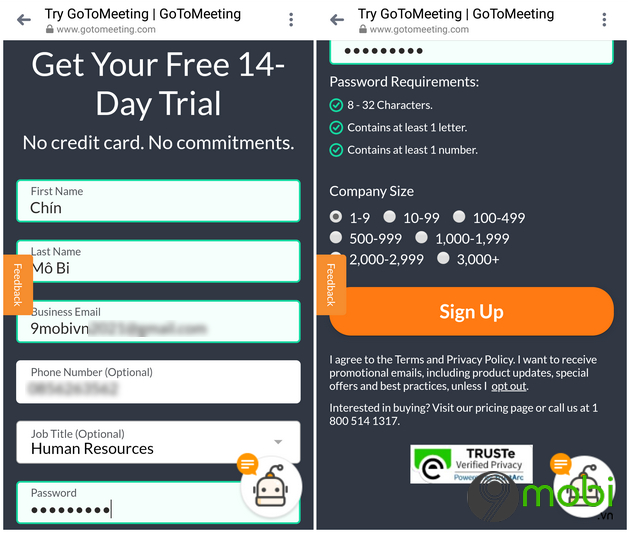
Cửa sổ tiếp theo nhấn Agree & Continue để đồng ý với các điều khoản và quy định sử dụng ứng dụng. Như vậy là bạn đã đăng ký tài khoản GoToMeeting thành công.
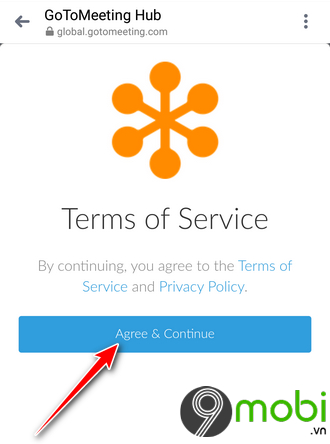
Sau khi đã tạo xong tài khoản, để truy cập và sử dụng các chức năng trong GoToMeeTing, các bạn cần đăng nhập. Tiến hành mở ứng dụng lên và chọn Sign In
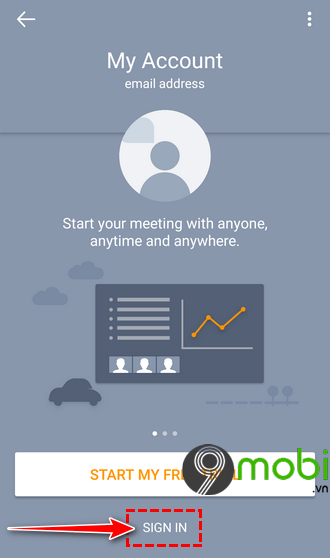
Nhập địa chỉ email, mật khẩu tạo ở các bước trên để đăng nhập vào GoToMeeting.
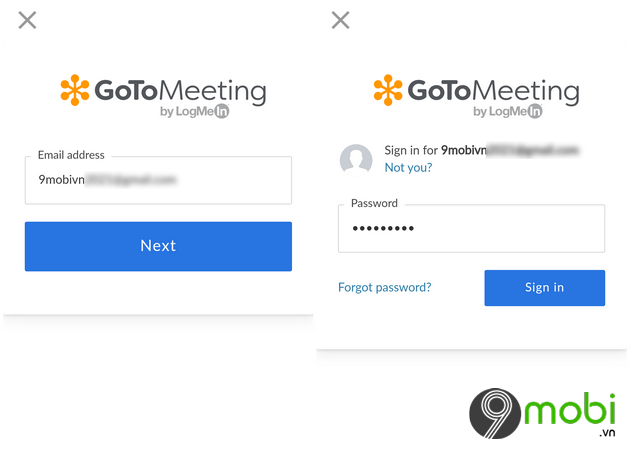
3. Hướng dẫn tạo cuộc họp trong ứng dụng GoToMeeting
Bước 1: Tại giao diện chính của ứng dụng, bạn chọn đến mục Meetings --> Tích chọn vào biểu tượng dấu +
Tiến hành nhập các thông tin cần thiết cho cuộc họp bao gồm:
+ Tên cuộc họp
+ Thời lượng cuộc họp
+ Thời gian bắt đầu và kết thúc cuộc họp
Sau khi điền hết các thông tin, bạn tích chọn vào biểu tượng dấu tích V
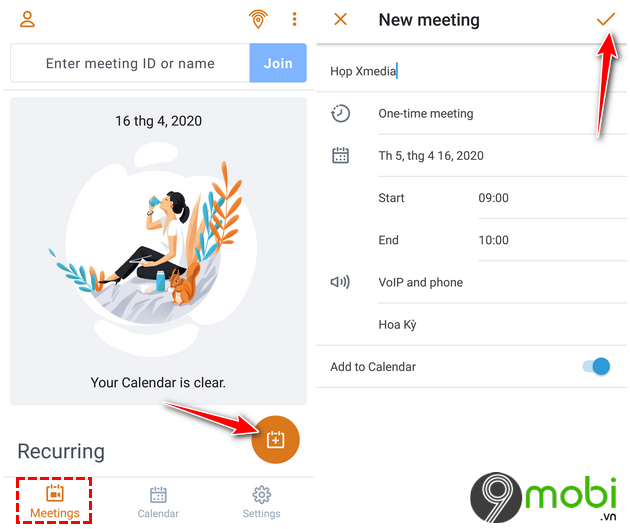
Bước 2: Để cuộc họp được diễn ra ngay, bạn tiến hành nhấn vào tên phòng họp vừa tạo --> Nhấn Start để bắt đầu.
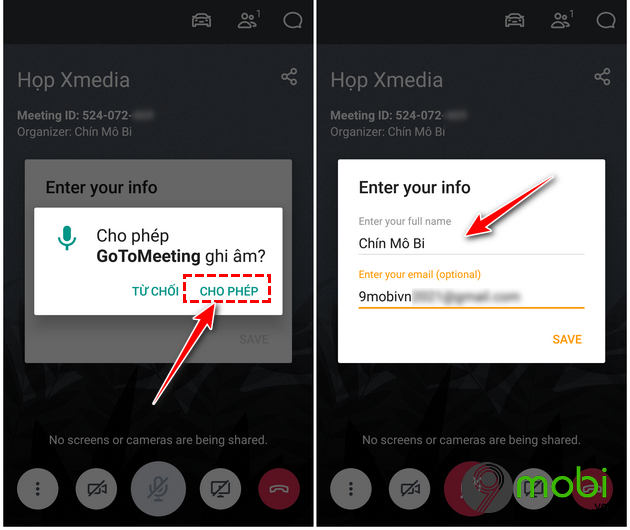
Ứng dụng GoToMeeting sẽ yêu cầu bạn cấp quyền ghi âm cho ứng dụng trên thiết bị. Nhấn Cho phép để đồng ý --> Sau đó bạn tiến hành nhập các thông tin của bạn trong phòng họp bao gồm: Tên và địa chỉ email.
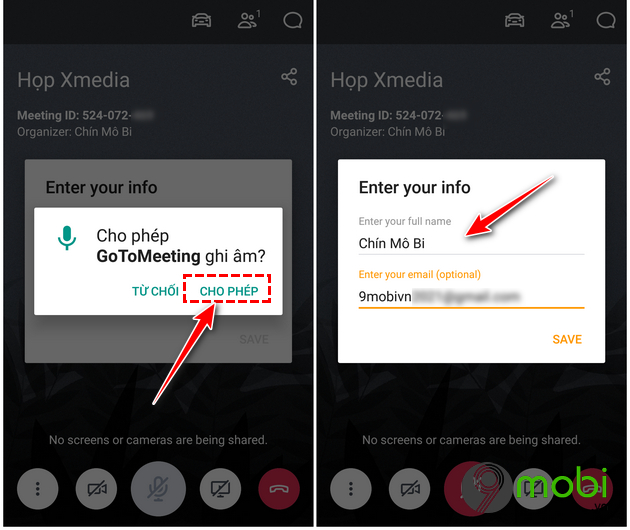
3.1 Cách bật/tắt camera trong phòng họp ứng dụng GoToMeeting
Trong giao diện của phòng họp, để hiện camera của bạn, tiến hành tích chọn vào biểu tượng Camera --> Ứng dụng sau đó sẽ yêu cầu cấp quyền chụp ảnh, quay video trên thiết bị, nhấn Cho phép để đồng ý --> Để chia sẻ hình ảnh camera của bạn tới những thành viên trong cuộc hop, bạn chọn vào Share. Nếu muốn tắt chức năng này đi, các bạn kích chọn vào biểu tượng Camera một lần nữa.
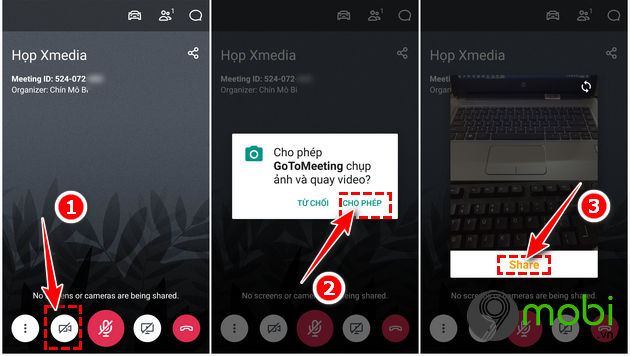
3.2 Cách bật/tắt âm thanh trong phòng họp ứng dụng GoToMeeting
Tiến hành nhấn vào biểu tượng Micro màu đỏ để bật âm thanh trên thiết bị điện thoại của bạn trong phòng họp. Khi kích hoạt thành công, biểu tượng Micro sẽ hiển thị màu xanh. Nếu muốn tắt âm thanh, các bạn chọn vào biểu tượng Micro một lần nữa.
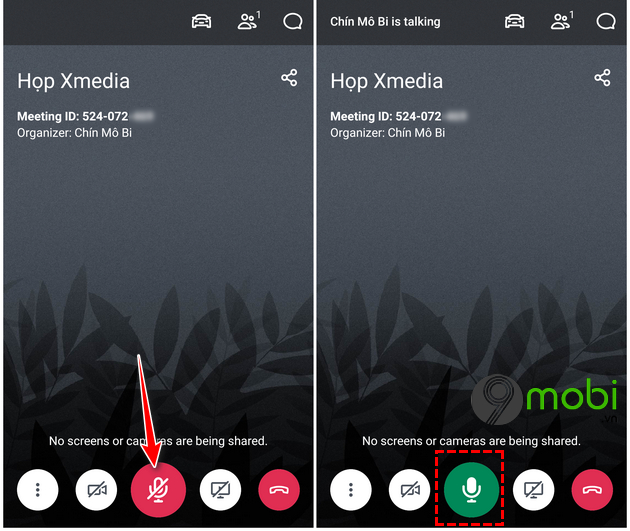
3.3 Cách chia sẻ màn hình trong phòng họp ứng dụng GoToMeeting
Trong quá trình họp sẽ không thể thiếu được các công việc như trình chiếu file, hình ảnh. Do đó, nếu muốn chia sẻ các hình ảnh, tệp có trên điện thoại, bạn cần sử dụng chức năng chưa sẻ màn hình trên GoToMeeting. Để kích hoạt, bạn chọn vào biểu tượng máy tính --> Kich vào Bắt đầu bây giờ.
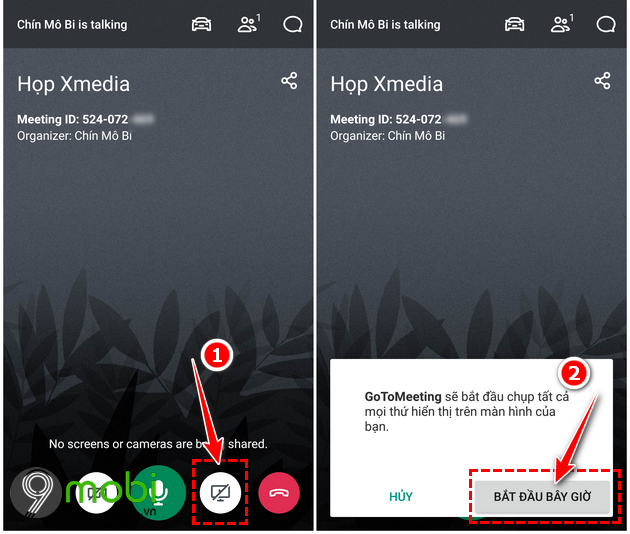
Ứng dụng GoToMeeting sau đó sẽ yêu cầu cấp quyền: Cho phép vẽ trên ứng dụng khác . Bạn tiến hành kích hoạt chức năng này bằng cách kéo chấm tròn sang bên phải.
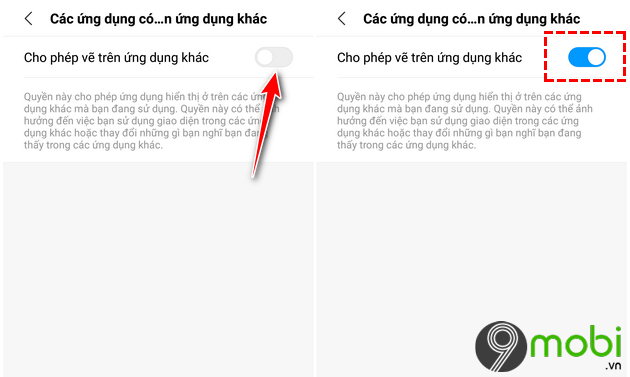
3.4 Cách thêm thành viên vào phòng họp trong ứng dụng GoToMeeting
Để thêm thành viên vào phòng họp, bạn chọn vào biểu tượng 2 hình người --> Nhấn vào biểu tượng hình người có dấu + --> Tiến hành chọn tên thành viên muốn thêm vào phòng.
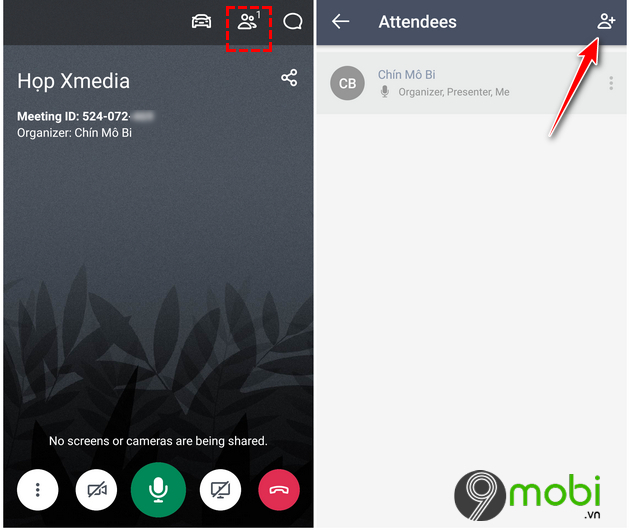
3.5 Cách chat trong phòng họp trong ứng dụng GoToMeeting
Để trò chuyện, bình luận với các thành viên khác trong phòng họp, bạn chọn vào biểu tượng Chat. Tại đây bạn có 2 lựa chọn:
+ Everyone: Chat với mọi người trong phòng họp
+ Organizers only: Chat với thành viên cụ thể trong phòng họp
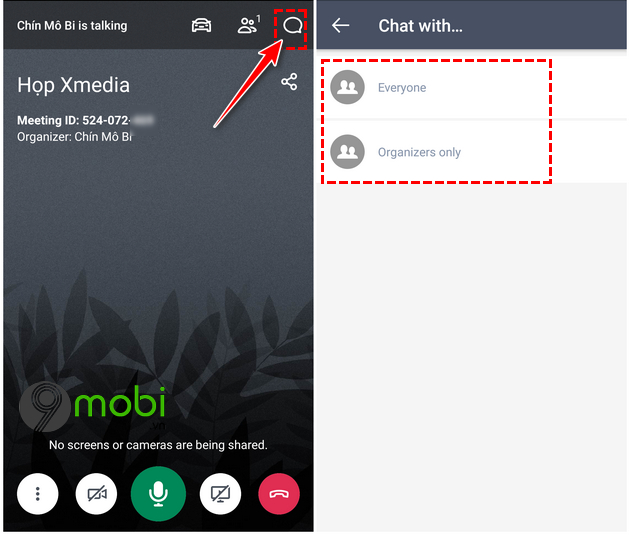
3.6 Cách sử dụng chế độ lái xe trong ứng dụng GoToMeeting
Nếu đang tham gia cuộc họp ở trên đường khi đang lái xe, để đảm bảo an toàn cho bản thân cũng như cho những người khác đang tham gia giao thông, bạn nên sử dụng chế độ Commuter Mode trên ứng dụng GoToMeeting. Để truy cập, bạn tích chọn vào biểu tượng xe ô tô .
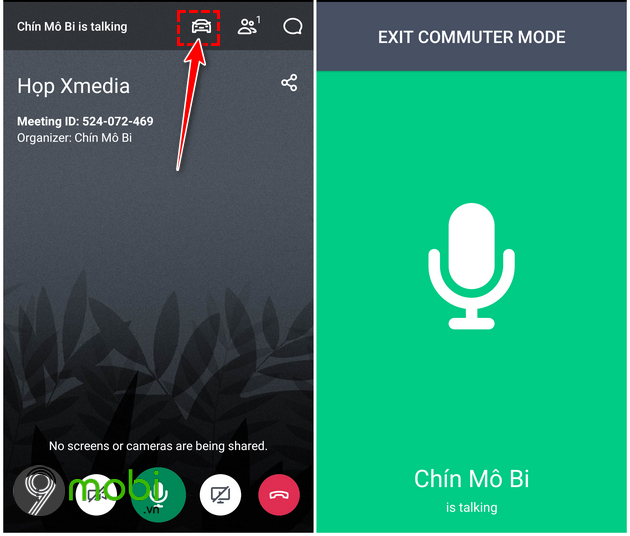
4. Cách tham gia vào phòng họp người khác trên GoToMeeting
Để tham gia vào phòng họp, hội nghị do người khác tổ chức trên ứng dụng GoToMeeting, bạn tìm đến thanh: Enter meeting ID or name --> Tiến hành nhập ID tên phòng --> Nhấn Join để tham gia.
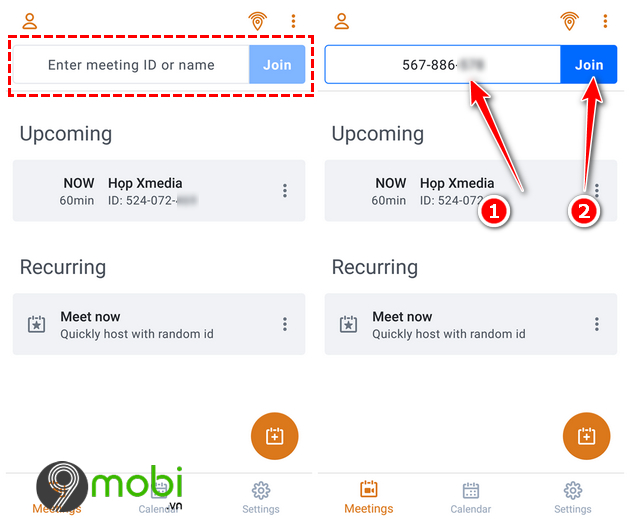
https://9mobi.vn/cach-su-dung-un-dung-gotomeeting-tren-dien-thoai-26656n.aspx
Như vậy 9mobi.vn đã cùng với các bạn đi tìm hiểu cách sử dụng ứng dụng GoToMeeting trên điện thoại để tổ chức các cuộc họp, hội nghị trực tuyến. Bạn có thể tham khảo cách Sử dụng GoToMeeting trên máy tính TẠI ĐÂY