Ngay từ bây giờ, bạn có thể trải nghiệm sức mạnh của việc điều khiển máy tính từ xa bằng cách tải và cài đặt miễn phí phiên bản mới nhất của TeamViewer năm 2024. Ứng dụng này không chỉ mang lại khả năng điều khiển linh hoạt mà còn cung cấp nhiều tính năng hỗ trợ khác như chia sẻ màn hình và truy cập từ xa.
- Sửa lỗi Protocol negotiation failed trên TeamViewer
- Hướng dẫn sử dụng TeamViewer trên Android/iOS/Winphone
- Sử dụng Teamviewer QuickSupport truy cập, kết nối iPhone, iPad từ xa
- Cách sử dụng TeamViewer trên điện thoại
- Cách điều khiển máy tính bằng điện thoại
Hiện TeamViewer có thể xem như công cụ điều khiển từ xa tương thích với nhiều thiết bị nhất. Bất kể máy tính hay điện thoại, bạn đều có thể tải và cài TeamViewer miễn phí mới nhất 2024 về để sử dụng.
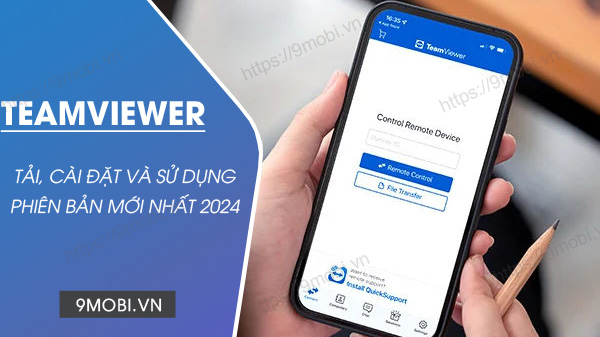
Hướng dẫn tải và cài Teamviewer miễn phí mới nhất 2024
Cách tải và cài Teamviewer miễn phí mới nhất 2024
Bước 1: Truy cập link tải TeamViewer phiên bản mới nhất bên dưới => Nhấn [Link File 1].
- Link tải phiên bản Android: TeamViewer cho Android
- Link tải phiên bản iOS: TeamViewer cho iPhone
Bước 2: Nhấn Cài đặt => Nhấn Mở để khởi chạy ứng dụng.
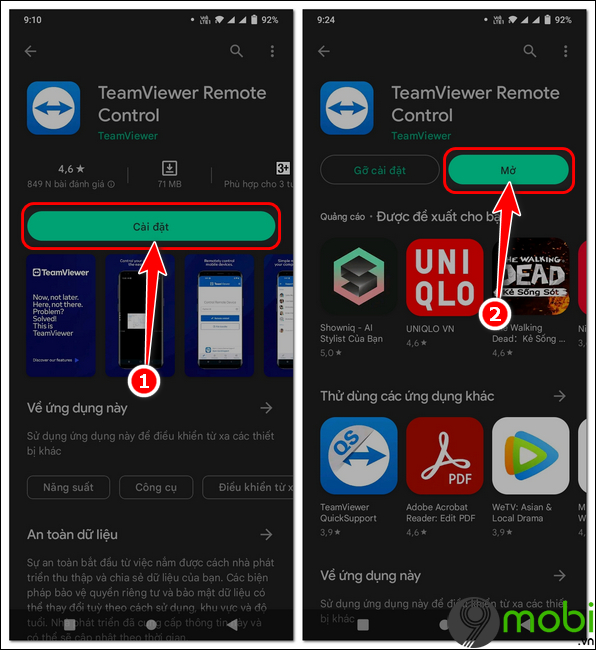
Bước 3: Nhấn Đồng ý và Tiếp tục => Chọn Bắt đầu.
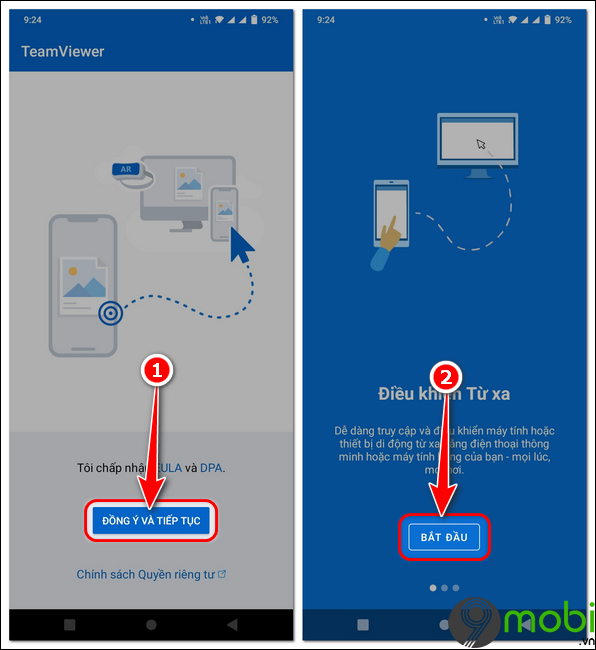
Bước 4: Vào mục Máy tính , thực hiện đăng nhập tài khoản TeamViewer.
- Trong trường hợp chưa có tài khoản, bạn có thể thực hiện đăng ký TeamViewer, sau đó đăng nhập như bình thường với tài khoản vừa tạo.
Bước 5: Bắt đầu sử dụng, khám phá tính năng điều khiển từ xa của TeamViewer.
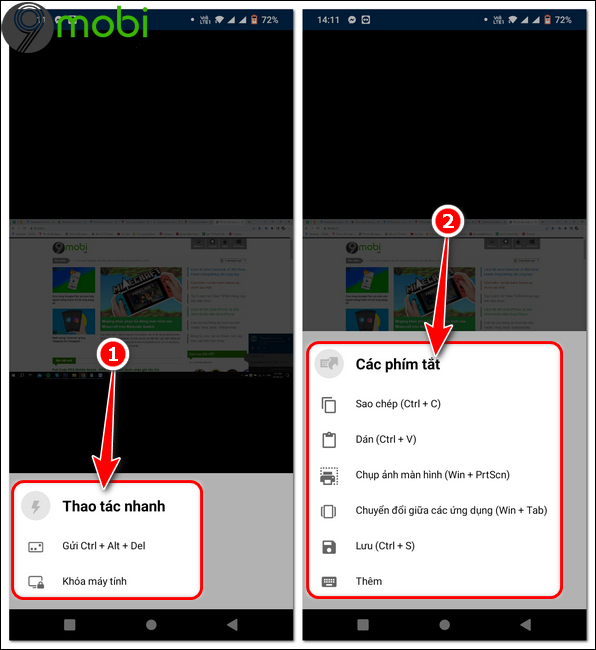
Hướng dẫn sử dụng TeamViewer miễn phí trên điện thoại
1. Tính năng Kết nối trên TeamViewer
Bước 1: Bạn vào Kết nối => Điền ID đối tác (ID Teamviewer máy tính bạn sẽ điều khiển)
Bước 2: Lựa chọn 1 trong 2 tùy chọn Điều khiển từ xa hoặc Truyền tải tập tin.
Bước 3: Nhập mật khẩu đối tác =>Nhấn OK để bắt đầu thiết lập kết nối.
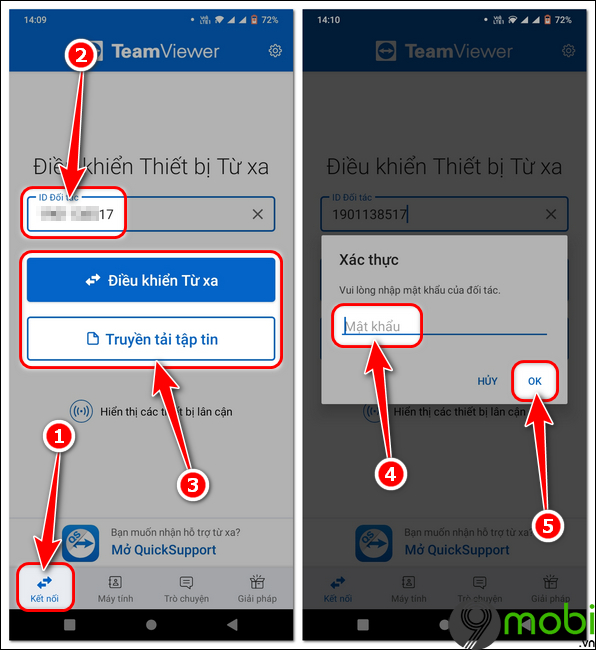
- Với tùy chọn Điều khiển từ xa:
+ Màn hình thiết bị bạn điều khiển sẽ hiển thị trên Teamviewer điện thoại.
+ Bạn sử dụng thanh công cụ cuối màn hình để tương tác với máy tính đối tác bao gồm bàn phím máy tính, thao tác nhanh, các phím tắt,...
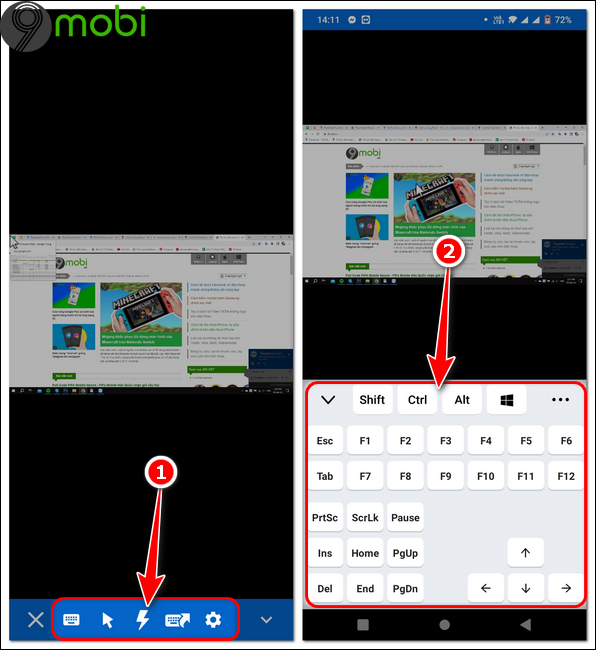
- Với tùy chọn Truyển tải tập tin:
+ Danh sách toàn bộ tệp trên máy tính sẽ hiển thị đầy đủ trên màn hình Teamviewer.
+ Bạn chọn file cần truyền tải từ máy tính sang điện thoại => Nhấn Tệp của tôi .
+ Chọn thư mục lưu trữ trên thiết bị =>Nhấn vào file => Chọn Sao chép tệp đã chọn tại đây để hoàn thành việc truyền tải tập tin.
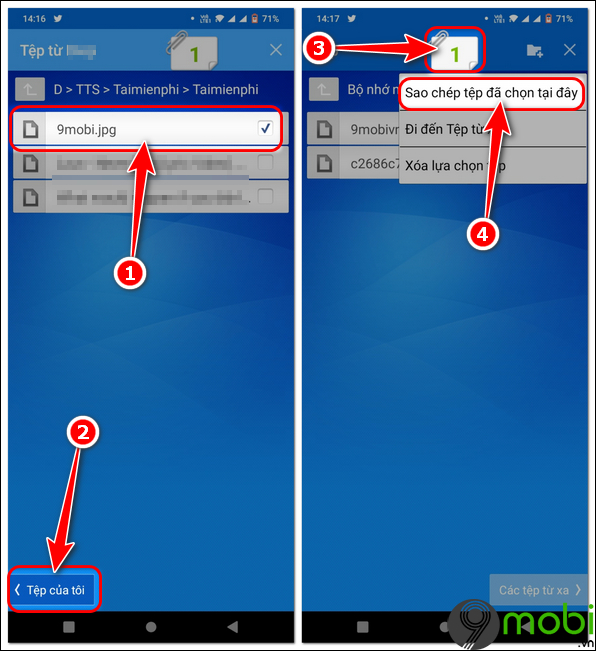
2. Sử dụng tính năng Máy tính trong TeamViewer
- Đối với những máy tính bạn thường xuyên phải điều khiển từ xa, bạn hãy lưu thông tin ID cũng như mật khẩu Teamviewer đối tác để có thể thiết lập kết nối nhanh chóng.
Bước 1: Vào Máy tính , chọn biểu tượng thêm dấu (+) => Nhấn Máy tính.
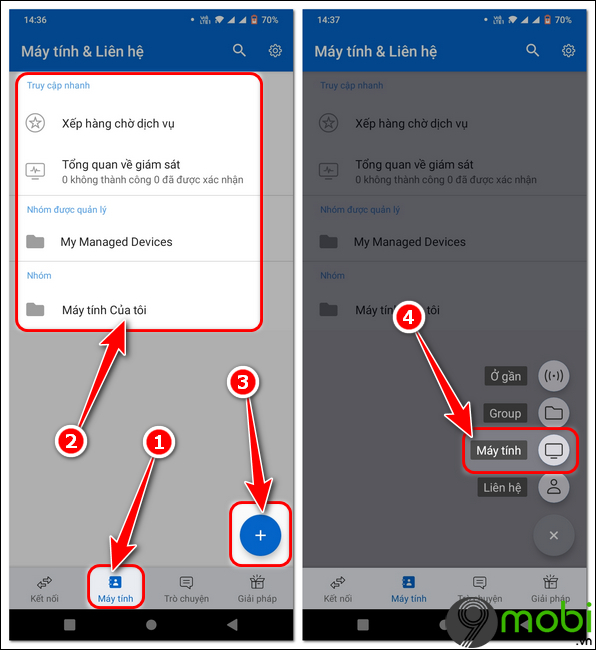
Bước 2: Điền ID TeamViewer đối tác => Nhập Mật khẩu đối tác .
Bước 3: Chọn nhóm sẽ lưu => Nhấn dấu tích (v).
- Khi cần thiết lập kết nối, bạn chỉ cần vào nhóm đã lưu thông tin liên hệ, chọn thiết bị và thực hiện kết nối.
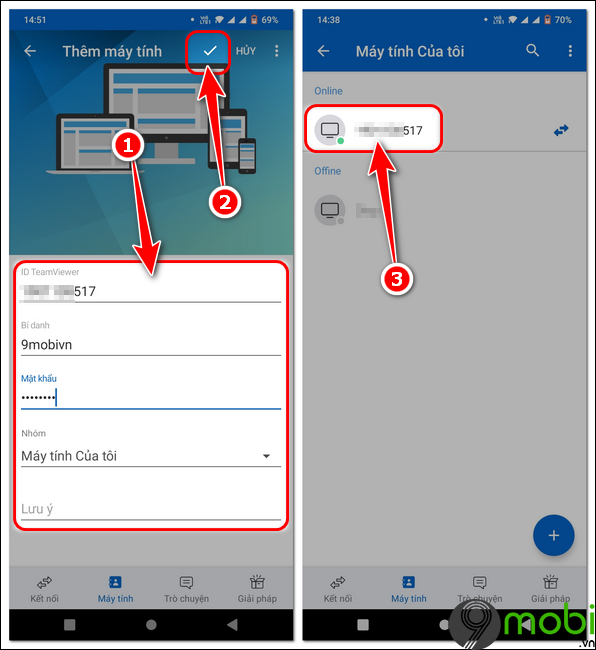
3. Tính năng Trò chuyện trên Teamviewer
Với những thiết bị bạn lưu thông tin liên hệ bao gồm ID, mật khẩu đối tác trong mục Máy tính, bạn có thể sử dụng tính năng Trò chuyện để nhắn tin trao đổi qua lại.
Bước 1: Vào Trò chuyện , chọn icon dấu (+) để khởi tạo một cuộc hội thoại mới.
Bước 2: Chọn thiết bị muốn trò chuyện => Thực hiện nhắn tin trao đổi.
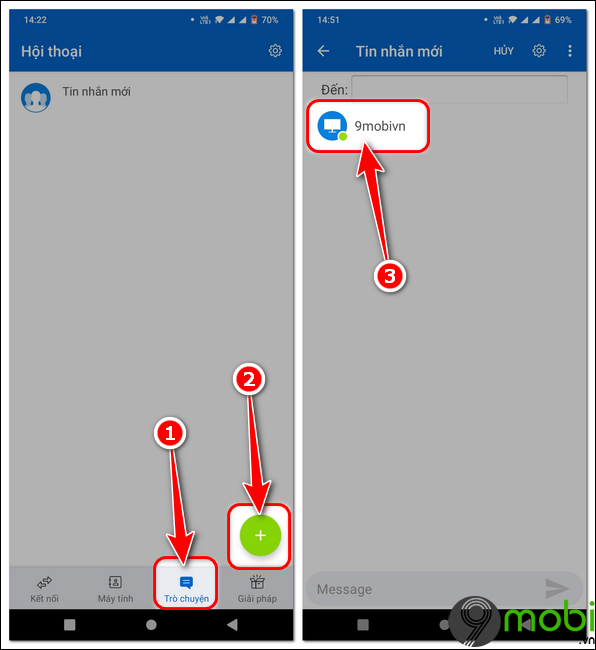
https://9mobi.vn/cach-tai-va-cai-teamviewer-mien-phi-moi-nhat-2023-32281n.aspx
Như vậy với việc tải và cài TeamViewer miễn phí mới nhất 2024, việc hỗ trợ kỹ thuật, thao tác điều khiển từ xa trở nên vô cùng đơn giản, có thể truyền file, và sử dụng thiết bị từ xa dễ dàng, nhanh chóng và bảo mật. Nếu muốn tìm hiểu thêm công cụ điều khiển từ xa khác, có thể tải Ultraviewer cho điện thoại, một đối thủ xứng tầm với TeamViewer.