Microsoft Remote Desktop là ứng dụng dành cho Android giúp người dùng có thể điều khiển máy tính của mình từ xa với chất lượng ổn định hơn nhiều so với các ứng dụng tương tự khác như Chrome Remote Desktop, TeamViewer...Hôm nay 9mobi.vn sẽ hướng dẫn các bạn cách điều khiển máy tính từ xa trên Android bằng Microsoft Remote Desktop.
- Hướng dẫn điều khiển máy tính bằng Chrome Remote Desktop trên iPhone
- Đã có Chrome Remote Desktop dành cho iPhone, iPad
- Điều khiển Youtube từ xa bằng thiết bị Android
- Microsoft Remote Desktop đã hỗ trợ Apple Silicon
- Cách điều khiển máy tính bằng điện thoại
Microsoft Remote Desktop là ứng dụng của Microsoft giành cho các thiết bị Android để có thể điều khiển máy tính từ xa bằng một vài bước cấu hình Remote Desktop đơn giản là bạn đã có thể kết nối 2 thiết bị lại với nhau.
Điều khiển máy tính từ xa là phương pháp thuận tiện giúp người dùng có thể truy cập vào máy tính của mình mọi lúc mọi nơi khi chỉ cầm điện thoại kết nối internet trên tay hoặc để thực hiện khắc phục sự cố máy tính cho một ai đó mà trên tay bạn chỉ có chiếc điện thoại. Các bạn hãy theo dõi các bước hướng dẫn dưới đây để thực hiện điều khiển máy tính từ xa trên Android bằng Microsoft Remote Desktop.
Bên cạnh đó người dùng hãy đọc thêm bài viết hướng dẫn điều khiển máy tính bằng Chrome Remote Desktop trên iPhone
* Phiên bản Microsoft Remote Desktop cho Android: Download Microsoft Remote Desktop cho Android
Điều khiển máy tính từ xa trên Android bằng Microsoft Remote Desktop
Bước 1: Trên máy tính chạy Windows 7 và Windows 8 bạn bấm vào Control Panel
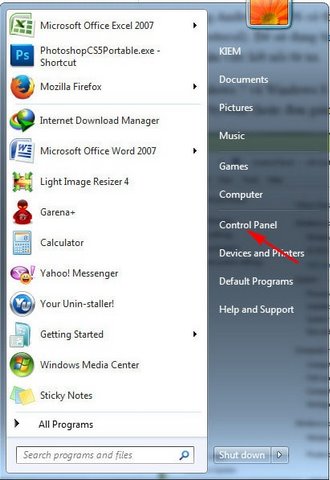
Bước 2: Bạn chọn tiếp vào mục System and Security
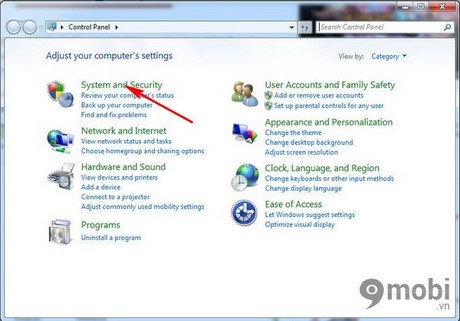
Bước 3: Bạn chọn vào mục System
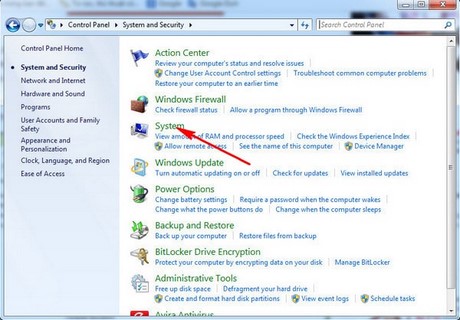
Bước 4: Tại đây bạn chọn vào Remote Settings bên tay trái màn hình.
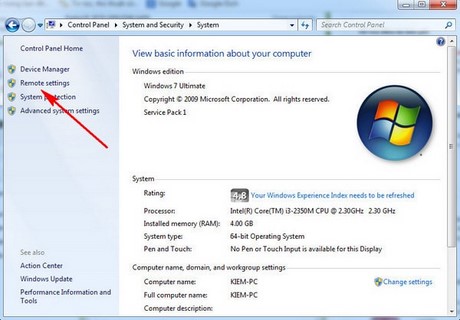
Bước 5: Bạn chọn vào "Allow remote connections to this computer" như hình bên dưới
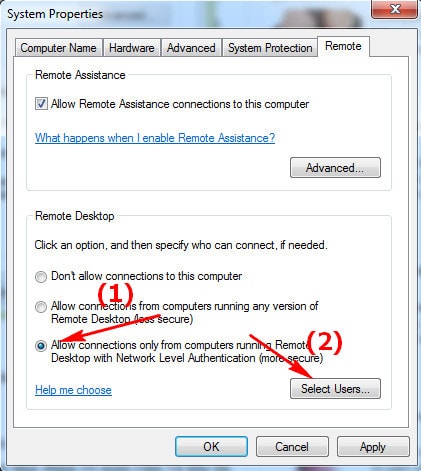
Bước 6: Chọn vào Select Users để thêm User, ở đây mình sử dụng User chính của máy tính của mình và mật khẩu hoặc bạn bấm vào User account để tạo mới.
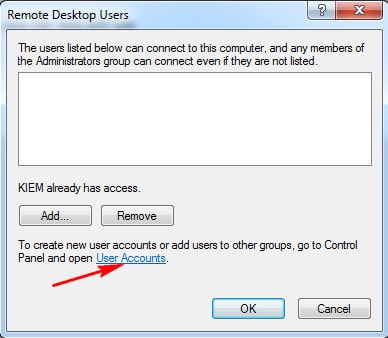
Bước 7: Trên điện thoại Android khởi động Microsoft Remote Desktop lên và bấm vào Accept
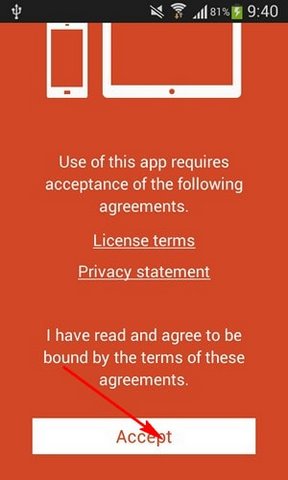
Bước 8: Bấm tiếp vào dấu "+" để thêm kết nối
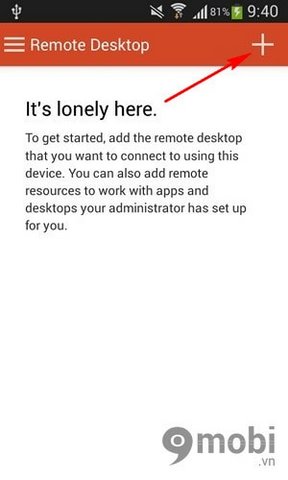
Bước 9: Chọn tiếp vào Desktop sau đó điền địa chỉ iP máy tính của bạn vào ô sau đó bấm Save, nếu chưa biết cách xem địa chỉ iP máy tính bạn xem bài viết Cách kiểm tra địa chỉ IP trên máy tính, check IP trong LAN
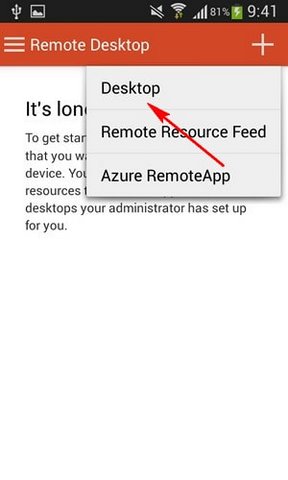
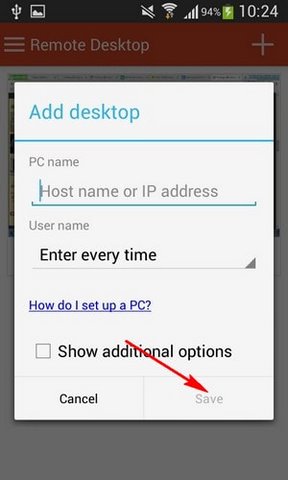
Bước 10: Chọn vào iP bạn vừa tạo trong danh sách Remote
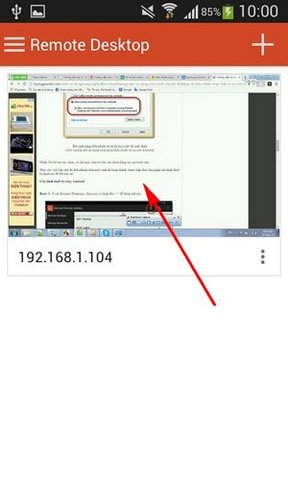
Bước 11: Chọn tiếp vào Connect
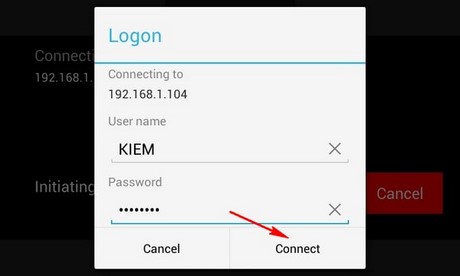
Bước 12: Điền user và password máy tính của bạn rồi bấm Connect
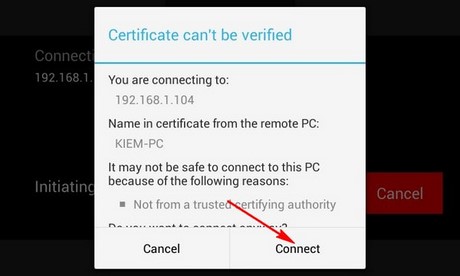
Bước 13: Điện thoại đã kết nối tới máy tính thành công và bạn đã có thể điều khiển máy tính của mình trên điện thoại Android
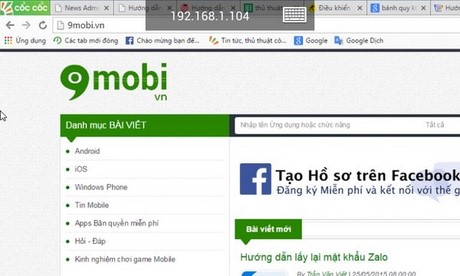
https://9mobi.vn/dieu-khien-may-tinh-tu-xa-tren-android-bang-microsoft-remote-desktop-2319n.aspx
Như vậy trên đây chúng tôi đã hướng dẫn các bạn cách điều khiển máy tính từ xa trên Android bằng Microsoft Remote Desktop, thêm một phương pháp để kết nối điện thoại với máy tính với chất lượng ổn định. Ngoài ra các bạn hãy tải thêm ứng dụng có tính năng tương tự như Chrome Remote Desktop cho Android