Chia sẻ thư viện iTunes với iPhone, iPad là cách giúp người dùng có thể dễ dàng truy cập, sử dụng các bài hát, video được lưu trong thư viện iTunes. Tuy rằng tính năng chia sẻ thư viện iTunes với iPhone, iPad đã ra mắt rất lâu nhưng cũng có rất nhiều người vẫn còn chưa biết cách thực hiện, sử dụng tính năng chia sẻ thư viện iTunes với iPhone, iPad này.
- Cách khoá thư viện ảnh trên iPhone, iPad
- Mẹo làm trống bộ nhớ thư viện iCloud Photo trên iPhone, iPad chạy iOS 8
- iOS 8 - Khắc phục lỗi mất video khi kích hoạt thư viện iCloud Photo trên iPhone 6 plus, 6, ip 5s, 5, 4s, 4
- Cách truy cập vào thư mục "Photo Stream" trên iPhone, iPad
- Cách kích hoạt iPhone bị vô hiệu hóa, mở khóa iPad, iPod nhanh chóng
Với công cụ iTunes trên máy tính, chúng ta không những có thể giúp việc kết nối iPhone, iPad dễ dàng hơn, thực hiện đồng bộ iPhone với các dữ liệu, và trong bài viết này chúng ta sẽ tìm hiểu các bước chia sẻ thư viện iTunes với iPhone, iPad đây cũng là một tính năng khá giống với việc đồng bộ iPhone, iPad nhưng lại hoàn toàn khác để người dùng có thể trải nhiệm.

Hướng dẫn chia sẻ thư viện iTunes với iPhone, iPad
Để thực hiện cách chia sẻ thư viện iTunes với iPhone, iPad các bạn cần phải tải và cập nhật iTunes phiên bản mới nhất tại đây: Tải iTunes.
* Cách chia sẻ thư viện iTunes với iPhone, iPad
- Đối với iTunes
Bước 1 : Để có thể chia sẻ thư viện iTunes với iPhone, iPad tại công cụ iTunes các bạn cần phải kích hoạt tính năng Home Sharing.
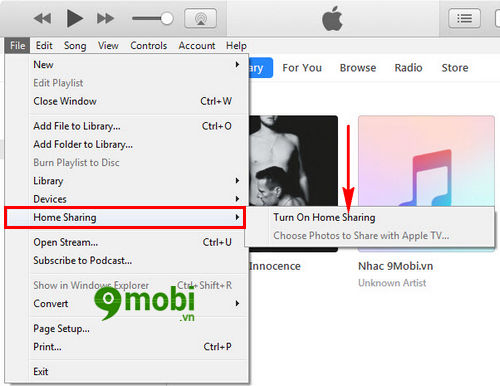
Tại giao diện iTunes chúng ta ấn chọn thẻ File , tiếp đó chúng ta lựa chọn Home Sharing , và ấn chọn Turn On Home Sharing như hình trên.
Bước 2 : Tiếp đó trên màn hình máy tính sẽ xuất hiện một biểu mẫu iTunes yêu cầu nhập tài khoản Apple ID xác nhận kích hoạt tính năng Home Sharing này.
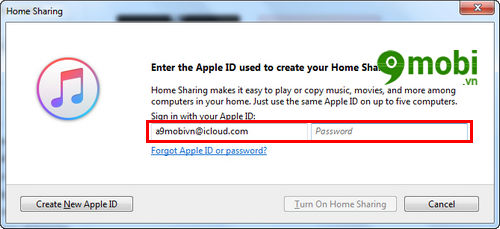
Bước 3 : Trong trường hợp bạn mới nhập tài khoản này lần đầu vào iTunes hệ thống sẽ yêu cầu bạn xác nhận kích hoạt trên iTunes.
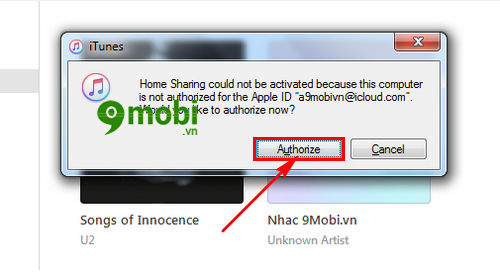
Ấn chọn Authorize để xác nhận .
Bước 4 : Sau đó chương trình iTunes sẽ tiến hành kích hoạt tính năng chia sẻ thư viện iTunes với iPhone, iPad - Home Sharing.
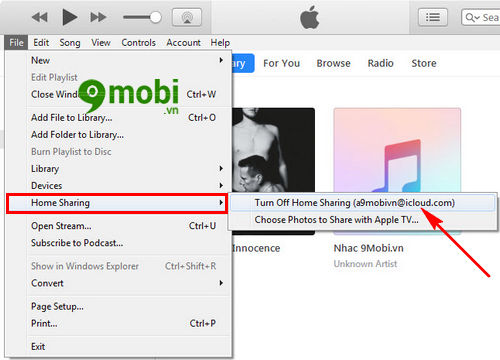
Các bạn có thể kiểm tra việc kích hoạt này bằng cách ấn chọn thẻ File, tiếp đó chúng ta lựa chọn Home Sharing, và ấn chọn Turn On Home Sharing như bước 1.
- Với iPhone, iPad
Sau khi đã kích hoạt thành công tính năng Home Sharing, để thực hiện cách chia sẻ thư viện iTunes với iPhone, iPad chúng ta thao tác trên iPhone, iPad như sau:
Bước 1 : Các bạn cần phải truy cập vào Cài đặt (Settings), sau đó ấn chọn vào mục iTunes & Appstore để kiểm tra lại Apple ID của mình.
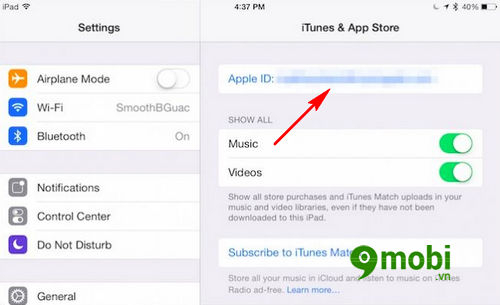
Để có thể sử dụng được cách chia sẻ thư viện iTunes với iPhone, iPad các bạn cần phải đảm bảo đã đăng nhập đúng tài khoản Apple ID trên iPhone, iPad đã nhập trên iTunes trước đó.
Bước 2 : Nếu như 2 tài khoản trên iTunes và iPhone không trùng nhau các bạn cần phải lựa chọn Đăng xuất (Sign Out) để nhập tài khoản Apple ID khác.
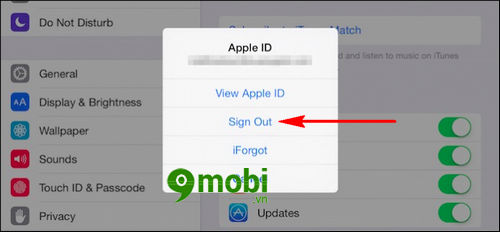
Bước 3 : Sau khi đã kiểm tra xong tài khoản Apple ID để thực hiện sử dụng cách chia sẻ thư viện iTunes với iPhone, iPad, chúng ta truy cập vào trình Nghe nhạc trên thiết bị.
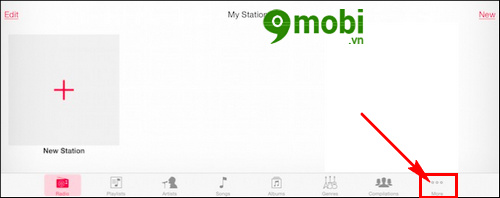
Tại giao diện ứng dụng chúng ta tìm kiếm và ấn chọn thẻ Thêm (More) ở góc cuối cùng bên tay phải màn hình thiết bị như hình trên.
Bước 4 : Kế tiếp sau đó trên màn hình sẽ hiển thị các tùy chọn nguồn nhạc trên thiết bị, chúng ta có thể dễ dàng nhận thấy muc Shared xuất hiện .
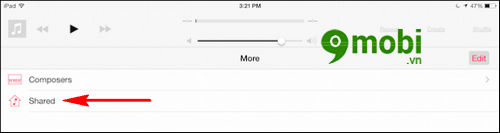
Và tại đây các bạn sẽ có thể nhận được, xem được các dữ liệu mà thủ thuật chia sẻ thư viện iTunes với iPhone, iPad cấp cho người dùng.
Như vậy chúng ta đã vừa cùng nhau đi tìm hiểu một thủ thuật thú vị để giúp bạn có thể sử dụng các dữ liệu mà iTunes đã cập nhật trong thư viện, hy vọng các bạn cũng đã hoàn thành cho mình các bước chia sẻ thư viện iTunes với iPhone, iPad để trải nhiệm điều thú vị này.
https://9mobi.vn/huong-dan-chia-se-thu-vien-itunes-voi-iphone-ipad-19433n.aspx
Ngoài ra nếu như bạn thường xuyên tải ứng dụng iPhone, iPad từ iTunes chúng ta cũng có một thủ thuật thú vị khác mang tên lấy file IPA tải về từ iTunes trên máy tính. Với cách lấy file IPA tải về từ iTunes trên máy tính này chúng ta có thể dễ dàng lưu lại các file cài đặt ứng dụng này để sao chép đồng bộ với ứng dụng khác.