Nếu như bạn đang tò mò về các phương án, cách thay đổi mật khẩu Apple ID trên iPhone, iPad của mình như thế nào, hãy cùng 9Mobi.vn tìm hiểu một trong những cách thực hiện trong bài viết dưới đây nhé. Và cùng tìm hiểu xem cách đổi mật khẩu Apple ID này khó hay dễ.
- Cách đổi mật khẩu tài khoản Apple trên điện thoại
- Cách đổi số điện thoại tài khoản Apple ID
- Hướng dẫn thay đổi Apple ID trên iPad
- Cách tạo mật khẩu Apple ID chuẩn, bảo mật, tránh bị mất, quên
- Chú ý vàng khi đặt mật khẩu Apple ID
Bên cạnh việc tạo ID Apple đang trở nên phổ biến và đã được 9Mobi.vn nhắc tới nhiều trong bài viết gần đây, thì cách thay đổi mật khẩu Apple ID cũng được rất nhiều người quan tâm. Hãy cùng 9Mobi.vn tìm hiểu các cách thay đổi mật khẩu Apple ID như thế nào và cần những gì để thực hiện điều này nhé.
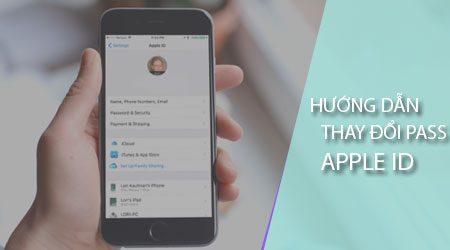
Hướng dẫn thay đổi mật khẩu Apple ID trên iPhone, iPad
1. Cách đổi mật khẩu Apple ID thông qua Cài đặt
Đây là cách đầu tiên để bạn có thể thay đổi mật khẩu Apple ID trực tiếp sau khi đã tạo ID Apple bằng iPhone, iPad thông qua ứng dụng Cài đặt. Và được thực hiện như sau:
Bước 1 : Các bạn truy cập vào ứng dụng Cài đặt (Setttings) từ màn hình chính thiết bị, và truy cập vào mục biểu tượng Tài khoản ở trên cùng.
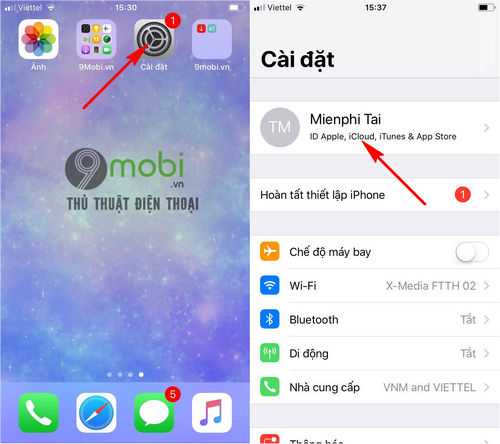
Lúc này hệ thống sẽ yêu cầu bạn nhập lại mật khẩu Apple ID để xác nhận việc đăng nhập quản lý tài khoản này trên thiết bị iPhone, iPad.
Bước 2 : Khi bạn đã đăng nhập mật khẩu Apple ID chính xác, các bạn sẽ tiếp tục ấn chọn mục Mật khẩu & Bảo mật (Password & Security) như hình dưới. Sau đó ấn chọn mục Thay đổi Mật khẩu (Change Password).
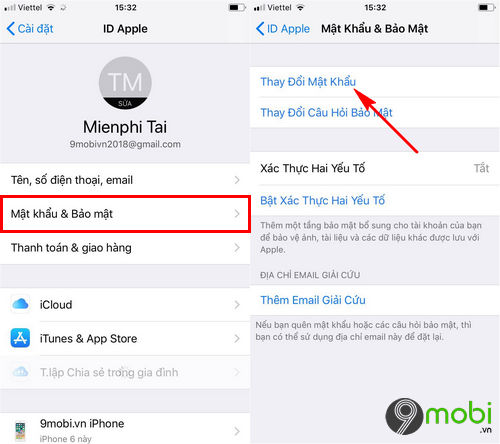
Bước 3 : Kế tiếp đó các bạn sẽ cần phải xác nhận lại câu hỏi bí mật đã được đăng ký khi bạn tạo tài khoản Apple ID trước đây. Khi đã nhập thành công câu hỏi bí mật, chúng ta đã có thể thay mật khẩu Apple ID trên iPhone, iPad của mình rồi đấy.
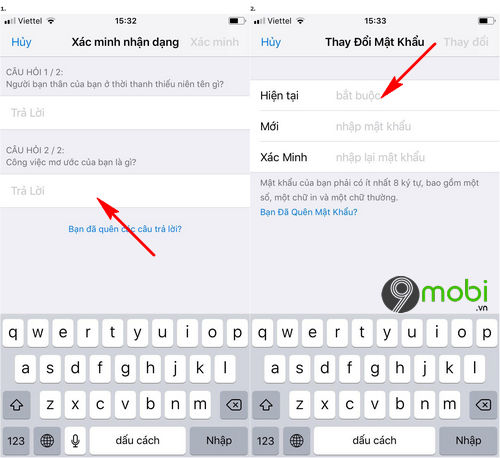
Trong trường hợp bạn không nhớ câu hỏi bí mật đăng ký Apple ID của mình, các bạn cần xem lại bài viết đặt lại câu hỏi bí mật Apple IDđể tiếp tục việc đổi mật khẩu Apple ID này.
2. Cách đổi mật khẩu Apple ID thông qua trang chủ Apple
Khác với các trên chúng ta có thể thay đổi mật khẩu Apple ID thông qua ứng dụng Cài đặt, thì chúng ta có thể sử dụng trình duyệt web và truy cập vào trang chủ Apple để thực hiện điều này.
Bước 1 : Các bạn truy cập vào trang chủ quản lý tài khoản của Apple TẠI ĐÂY.
Bước 2 : Sau khi đã truy cập thành công địa chỉ này, các bạn sẽ có thể ấn chọn vào mục Apple ID và đăng nhập tài khoản ID Apple muốn thực hiện thay đổi mật khẩu tại đây.
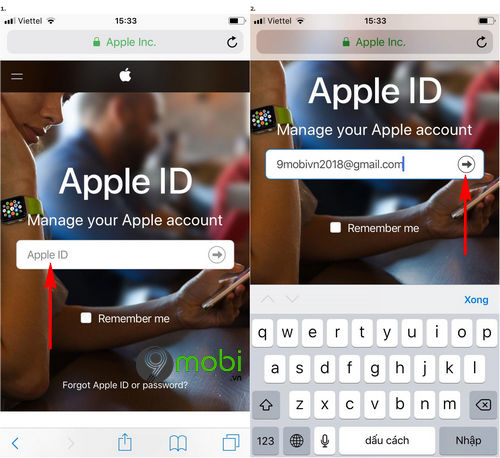
Bước 3 : Lúc này hệ thống sẽ yêu cầu bạn nhập lại trả lời câu hỏi bí mật khi đăng ký Apple ID như hình dưới. Khi đã đăng nhập thành công tài khoản chúng ta sẽ tiếp tục ấn chọn mục Security (Bảo mật).
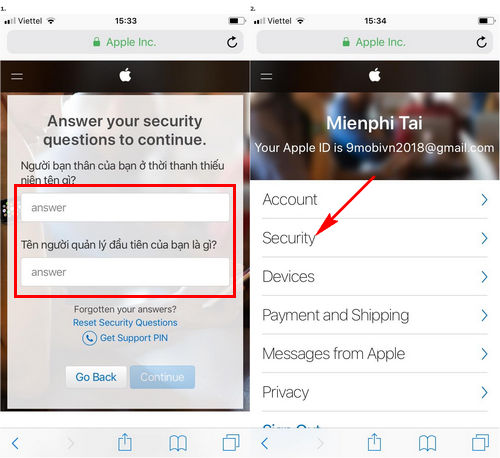
Bước 4 : Kế tiếp đó chúng ta sẽ tiếp tục ấn chọn mục Change Password (Đổi mật khẩu) và nhập mật khẩu mà bạn muốn thay đổi mật khẩu Apple ID.
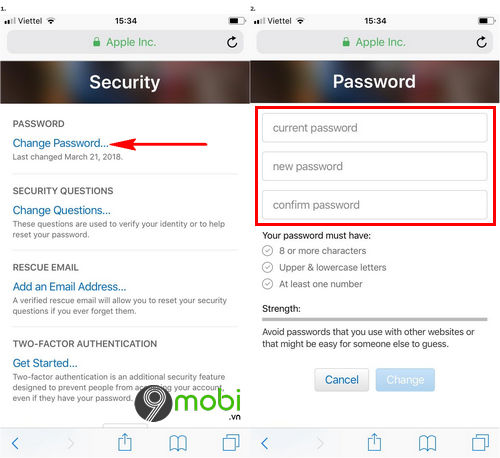
Lưu ý : Trong trường hợp bạn đã quên mật khẩu Apple ID cũ của mình để có thể thực hiện cách thay đổi mật khẩu Apple ID, hãy tham khảo cách thứ 3 dưới đây.
3. Khôi phục mật khẩu Apple ID - Reset mật khẩu
Nếu như bạn vô tình quên mật khẩu Apple ID của mình mà vẫn muốn thực hiện thay đổi mật khẩu Apple ID, các bạn cần phải thực hiện các bước khôi phục mật khẩu, reset mật khẩu Apple ID.
Các bạn có thể tham khảo bài viết hướng dẫn khôi phục mật khẩu Apple ID để không phải tạo ID Apple mới nhé.
Như vậy chúng ta đã vừa cùng nhau đi tìm hiểu về các bước, các cách thay đổi mật khẩu Apple ID mà bạn có thể áp dụng cho thiết bị của mình cũng như khắc phục lỗi quên mật khẩu tài khoản ID Apple mà mình đang sử dụng. Hy vọng với các cách ở trên đã gúip bạn có thể đổi mật khẩu Apple ID của mình thành công rồi.
https://9mobi.vn/huong-dan-thay-doi-mat-khau-apple-id-22947n.aspx
Bên cạnh đó các bạn cũng có thể lựa chọn cho mình cách xác minh 2 bước Apple ID, bảo mật 2 bước để gia tăng bảo mật tài khoản Apple ID mà mình đang sử dụng trên điện thoại dễ dàng hơn. Ngoài ra việc sử dụng xác minh 2 bước Apple ID, bảo mật 2 bước cũng là một biện pháp giúp bạn có thể đổi mật khẩu Apple ID của mình nữa đấy.