Nếu bạn đang tìm kiếm cách để tạo tài khoản iCloud, bài viết này là dành cho bạn. Chúng tôi sẽ cung cấp hướng dẫn chi tiết từ A đến Z về cách đăng ký iCloud mới, giúp bạn dễ dàng sử dụng các dịch vụ như Apple Music, iCloud Drive và nhiều hơn nữa.
- Hướng dẫn tạo tài khoản iCloud mới nhất
- Sửa lỗi không thể tạo tài khoản iCloud, Apple ID
- Khắc phục lỗi "số lượng tài khoản miễn phí tối đa đã được kích hoạt trên iphone này" trên iPhone
- Làm sao khắc phục được lỗi "Thiết bị này không có đủ điều kiện để tạo iCloud miễn phí" trên iPhone?
- Cách đăng ký iCloud bằng số điện thoại
Muốn tạo tài khoản iCloud mới, đăng ký tài khoản iCloud, bạn cần thực hiện theo các bước hướng dẫn bên dưới để có thể sử dụng các dịch vụ của Apple. Việc này không chỉ giúp bạn lưu trữ dữ liệu mà còn cho phép bạn truy cập vào kho ứng dụng phong phú trên AppStore.
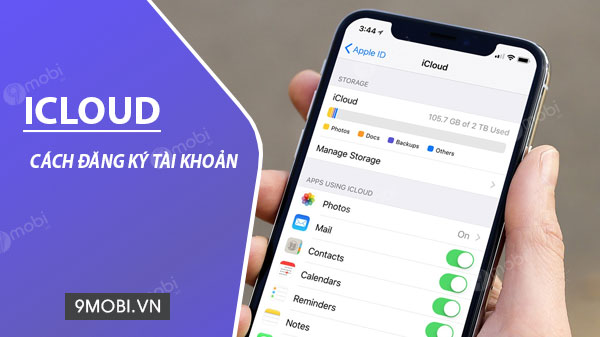 Hướng dẫn cách tạo iCloud, đăng ký tài khoản iCloud lưu trữ hình ảnh, video, tin nhắn, danh bạ
Hướng dẫn cách tạo iCloud, đăng ký tài khoản iCloud lưu trữ hình ảnh, video, tin nhắn, danh bạ
Yêu cầu trước khi tạo tài khoản iCloud
- Thiết bị cần có như iPhone, iPad, Mac hoặc máy tính để tạo iCloud mới.
- Địa chỉ Email/Gmail hoặc số điện thoại đang hoạt động, chưa được sử dụng cho một tài khoản iCloud khác.
Hướng dẫn tạo tài khoản iCloud trên iPhone, iPad, Android, Web
1. Cách tạo iCloud mới trên iPhone, iPad
Bước 1: Từ gao diện sử dụng điện thoại, các bạn truy cập vào Settings (Cài đặt) > iCloud và chọn mục Create a new Apple ID (Tạo ID Apple mới) như hình dưới đây.
- Việc tạo đăng ký iCloud cũng chính là việc tạo mới hay đăng ký ID Apple và nó hoàn toàn miễn phí.
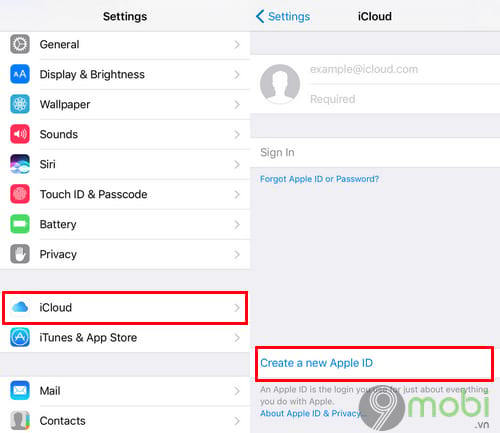
Bước 2: Tiếp theo, các bạn nhập thông tin Ngày/tháng/năm sinh và Họ Tên của bạn. Nhấn chọn Next (Tiếp theo) như hình dưới đây.
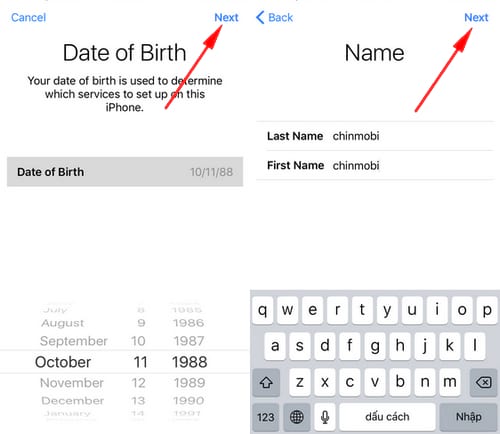
Hướng dẫn cách tạo tài khoản iCloud ngay trên iPhone iPad
Bước 3: Tại đây, bạn sẽ có 2 lựa chọn tạo tài khoản iCloud
- Use your current email address: Tạo tài khoản iCloud bằng cách sử dụng email mà bạn đã có sẵn như yahoo, gmail, hotmail...
- Get a free iCloud email address: Tạo tài khoản iCloud với 1 email do Apple cung cấp miễn phí có dạng @icloud.com
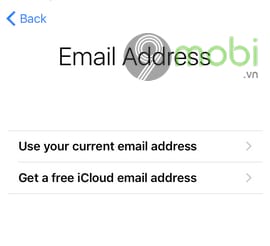
- Ở đây 9mobi lựa chọn đăng ký iCloud với địa chỉ email sẵn có và nhấn vào Use your current email address. Nhập địa chỉ mail và mật khẩu của bạn rồi nhấn Next (Tiếp theo) để tới bước tiếp theo.
+ Lưu ý: Vì lý do bảo mật, cho nên mật khẩu tài khoản iCloud cần phải đầy đủ yếu tố bảo mật như chứa các ký tự số, chữ, chữ in hoa và các ký tự đặc biệt. Tránh các mật khẩu đơn giản như: Họ và tên, ngày tháng năm sinh, số điện thoại, ... (Ví dụ: 9Mobivn2017)
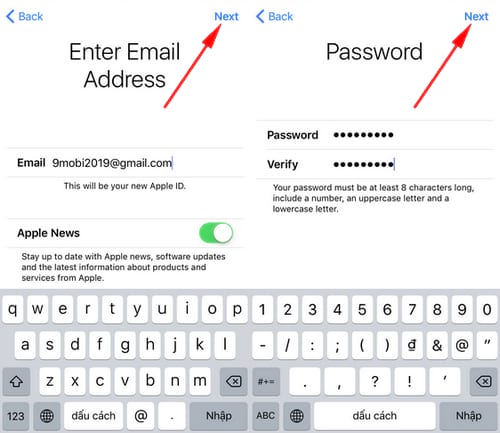
Cách tạo iCloud trên máy tính, điện thoại iPhone đơn giản
Bước 4: Tiếp theo, bạn cần lựa chọn 3 câu hỏi bí mật tùy ý và trả lời đáp án đó. Nhấn Next (Tiếp theo) để hoàn tất việc đăng ký iCloud.
- Lưu ý: Các câu hỏi bí mật này rất quan trọng vì sẽ giúp bạn lấy lại mật khẩu tài khoản iCloud nếu như bạn quên mật khẩu. Do đó bạn cần ghi nhớ hoặc lưu lại trên ghi chú.
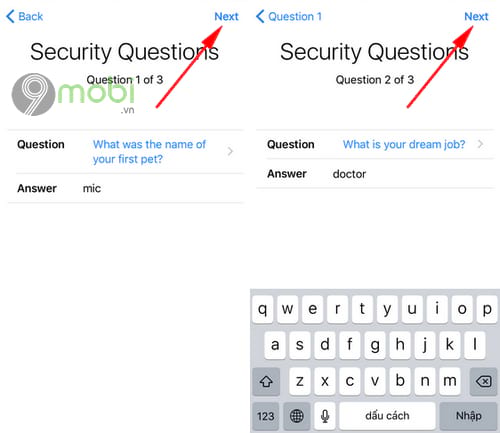
Tạo tài khoản iCloud trên Google
Bước 5: Nhấn vào Agree (Đồng ý) để chấp nhận các điều khoản và điều kiện của Apple.
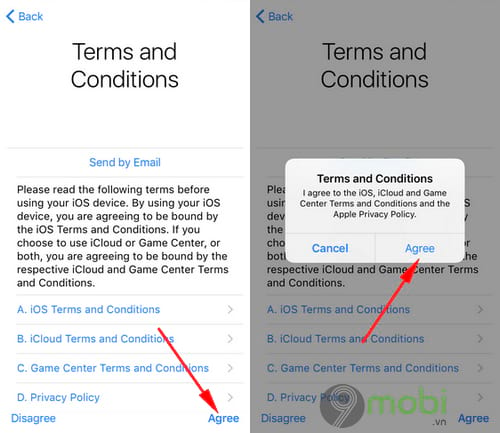
Tạo tài khoản iCloud bằng số điện thoại
Bước 6: Truy cập vào tài khoản email mà bạn vừa dùng để đăng ký iCloud, mở mail Apple gửi đến và nhấn vào Verify now như hình dưới đây để kích hoạt tài khoản iCloud vừa tạo.
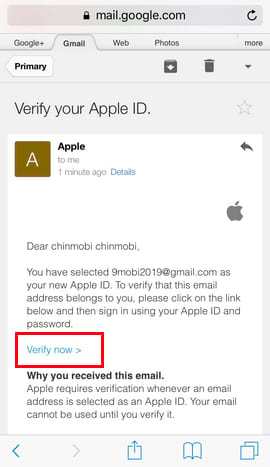
Tạo ID Apple miễn phí
Bước 7: Nhập mật khẩu bạn vừa đăng ký ban nãy và nhấn Continue
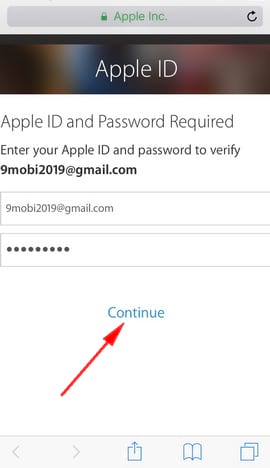
Tạo tài khoản ID Apple trên web
Ngay lập tức bạn sẽ nhận được thông báo tài khoản iCloud bạn vừa đăng ký đã được kích hoạt thành công.
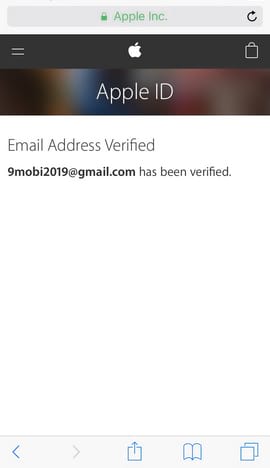
Tạo iCloud trên iPhone
Và trên điện thoại, tài khoản iCloud đó cũng tự động được đăng nhập, và bây giờ bạn có thể thiết lập các quyền sử dụng iCloud cũng như sử dụng tài khoản này để đăng nhập vào App Store tải các ứng dụng về máy.
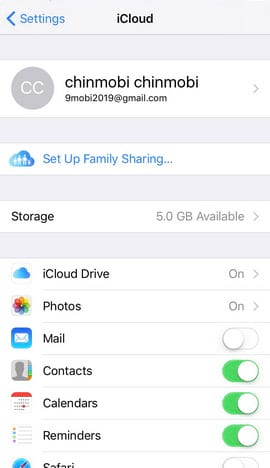
Cách tạo tài khoản ID Apple
2. Cách tạo iCloud mới trên Android
Để tạo tài khoản iCloud mới trên thiết bị chạy Android, bạn có thể thực hiện theo các bước sau:
Bước 1: Mở trình duyệt trên thiết bị Android, truy cập vào trang web đăng ký tài khoản iCloud TẠI ĐÂY
Bước 2: Điền các thông tin cần thiết như họ tên, ngày sinh, địa chỉ email (địa chỉ này sẽ trở thành ID Apple của bạn), mật khẩu (ít nhất 8 ký tự, bao gồm chữ hoa, chữ thường và số) và số điện thoại

Bước 3: Cuối cùng bạn điền mã xác thực và chọn Tiếp Tục.

Bước 4: tiến hành xác thực tài khoản qua Email và SĐT.
- Vào Email lấy mã xác thực nhập vào ô trống, chọn Tiếp Tục
- Vào tin nhắn lấy mã xác thực nhập vào ô trống, chọn Tiếp Tục
Sau khi xác minh thành công, tài khoản iCloud của bạn sẽ được tạo. Bạn có thể sử dụng tài khoản này để truy cập các dịch vụ của Apple như iCloud Drive, Apple Music, và nhiều tính năng khác.
3. Cách tạo iCloud mới bằng số điện thoại
Để tạo tài khoản iCloud mới trên máy tính, bạn có thể thực hiện theo các bước sau:
Bước 1: Mở trình duyệt web và truy cập link tạo tài khoản iCloud TẠI ĐÂY.
Bước 2: Điền đầy đủ thông tin cá nhân bao gồm:
- Họ và Tên đầy đủ của bạn
- Quốc gia / Vùng (nơi bạn đang sinh sống)
- Ngày tháng năm sinh của bạn
- Địa chỉ email (địa chỉ này sẽ trở thành ID Apple của bạn).

- Mật khẩu (đảm bảo mật khẩu mạnh, từ 8 ký tự trở lên, bao gồm chữ hoa, chữ thường, số và ký tự đặc biệt).
- Xác nhận mật khẩu (điền lại mật khẩu)
- Số điện thoại của bạn để xác thực tài khoản iCloud mới
- Chọn nhận mã xác minh qua tin nhắn hoặc cuộc gọi điện.

- Nhập các ký tự từ ảnh bên trái vào ô trống, chọn Tiếp Tục.

Bước 3: Kiểm tra hộp thư đến của bạn để tìm email xác nhận từ Apple lấy mã xác minh nhập vào nơi yêu cầu, chọn Tiếp Tục

Bước 4: Tương tự như vậy, một tin nhắn gửi về số điện thoại kèm mã xác minh, bạn hãy nhập mã xác minh và chọn Tiếp Tục.

- Cuối cùng bạn cũng tạo tài khoản iCloud mới thành công, bây giờ bạn có thể sử dụng chúng để đăng nhập trên các thiết bị iOS để tải ứng dụng, cài đặt trò chơi từ Apple Store.

4. Cách tạo iCloud trên trình duyệt web Safari
Bước 1: Trên giao diện sử dụng của iPhone/ iPad, mở trình duyệt Safari và truy cập vào trang tạo iCloud TẠI ĐÂY
Bước 2: Tại đây các bạn nhập đầy đủ thông tin đăng ký iCloud theo các trường mà Apple yêu cầu bao gồm
- First name: Tên của bạn
- Last name: Họ của bạn.
- Location: Quốc gia bạn đang sinh sống.
- Date of birth: Ngày tháng năm sinh của bạn, nhập theo cấu trúc dd/mm/yy (Ví dụ: 11 tháng 10 năm 1988 thì điền 11/10/1988)
- Name@example.com: Đây sẽ là tài khoản Apple ID của bạn, bạn chỉ cần nhập địa chỉ email của bạn vào đây (9mobi khuyên bạn dùng địa chỉ Gmail để dễ dàng hơn cho việc tạo tài khoản iCloud)
+ Trường hợp nếu bạn chưa có tài khoản gmail, bạn có thể tham khảo cách tạo tài khoản Gmail tại đây.
- Password: Tạo mật khẩu cho tài khoản iCloud của bạn
- Confirm password: Xác nhận lại mật khẩu vừa nhập ở trên (yêu cầu mật khẩu này phải trùng khớp với mật khẩu ở mục password)
+ Lưu ý: Mật khẩu tài khoản iCloud cần phải đầy đủ yếu tố bảo mật như chứa các ký tự số, chữ, chữ in hoa và các ký tự đặc biệt. Tránh các mật khẩu đơn giản như: Họ và tên, ngày tháng năm sinh, số điện thoại, ... (Ví dụ: 9Mobivn2017)
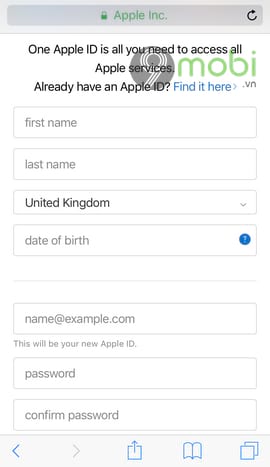
- Tiếp theo của bước đăng ký iCloud là ba câu hỏi bí mật, bạn hãy lựa chọn cho mình câu hỏi và trả lời câu hỏi đó đồng thời phải luôn ghi nhớ vì các câu hỏi bí mật này sẽ giúp bạn khôi phục lại mật khẩu cũng như đăng nhập tài khoản iCloud từ một thiết bị lạ.
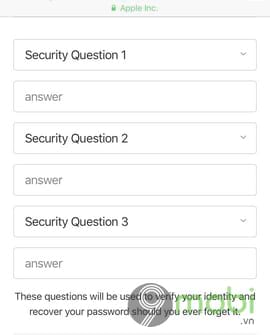
Cuối cùng, điền đầy đủ mã Capcha và nhấn Continue (Tiếp tục).
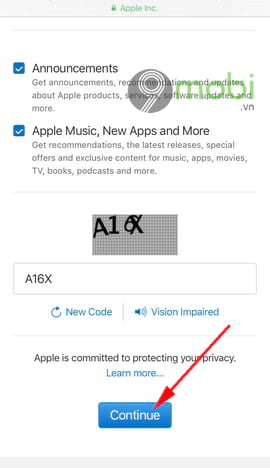
Bước 3: Hệ thống xác nhận và sẽ gửi cho bạn một đoạn mã 6 số vào email mà bạn vừa đăng ký, truy cập tài khoản email để kiểm tra cũng như lấy mã số đó. Nếu không thấy email của Apple gửi mã xác nhận, các bạn có thể kiểm tra thêm trong mục Spam nhé.
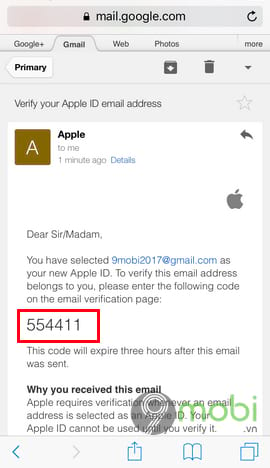
Hướng dẫn cách đăng ký iCloud trên iPhone
Bước 4: Bạn sử dụng đoạn mã vừa nhận được nhập vào giao diện đăng ký mà Apple cần xác minh rồi nhấn Next (Tiếp theo).
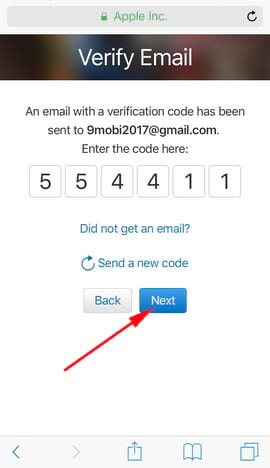
- Giao diện tài khoản iCloud của bạn hiện ra, tại đây bạn có thể tùy chọn thay đổi mật khẩu, kiểm tra các thiết bị đang dùng, cập nhật thông tin tài khoản...
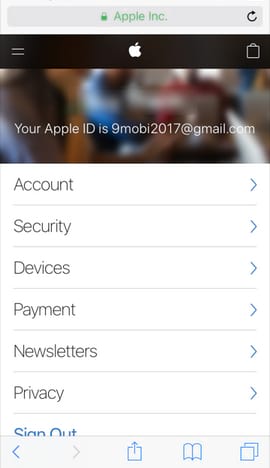
Như vậy, với vài bước đơn giản trên đây quá trình đăng ký tài khoản iCloud bằng trình duyệt Safari trên đây khá dễ dàng. Bên cạnh đó, chúng ta cũng có thể đăng ký iCloud trên chính điện thoại iPhone hay máy tính bảng iPad... bằng cách sau đây.
Các vấn đề thường gặp khi tạo tài khoản iCloud
Khi tạo tài khoản iCloud, người dùng có thể gặp phải một số vấn đề phổ biến. Dưới đây là các vấn đề thường gặp và cách giải quyết:
1. Không nhận được mã xác minh
- Nguyên nhân: Mã xác minh có thể bị chậm trễ trong việc gửi qua SMS hoặc cuộc gọi.
- Giải pháp: Kiểm tra lại số điện thoại đã nhập, đảm bảo rằng nó chính xác và có thể nhận tin nhắn. Nếu không nhận được mã, hãy yêu cầu gửi lại mã xác minh.
2. Mật khẩu không đủ mạnh
- Nguyên nhân: Apple yêu cầu mật khẩu phải có ít nhất 8 ký tự, bao gồm chữ hoa, chữ thường, số và ký tự đặc biệt.
- Giải pháp: Đảm bảo mật khẩu của bạn đáp ứng tất cả các yêu cầu này. Tránh sử dụng thông tin cá nhân như tên hoặc ngày sinh trong mật khẩu.
3. Địa chỉ email đã được sử dụng
- Nguyên nhân: Mỗi địa chỉ email chỉ có thể được sử dụng cho một tài khoản iCloud duy nhất.
- Giải pháp: Nếu bạn nhận được thông báo rằng địa chỉ email đã được sử dụng, hãy thử sử dụng một địa chỉ email khác hoặc tạo một tài khoản email mới.
4. Vấn đề với xác minh danh tính
- Nguyên nhân: Có thể có sự nhầm lẫn trong việc xác minh danh tính qua số điện thoại hoặc email.
- Giải pháp: Đảm bảo rằng bạn đã nhập đúng thông tin và làm theo hướng dẫn để xác minh danh tính của mình.
5. Không thể hoàn tất quá trình đăng ký
- Nguyên nhân: Có thể do kết nối Internet không ổn định hoặc lỗi hệ thống.
- Giải pháp: Kiểm tra kết nối Internet của bạn và thử lại sau một thời gian. Nếu vấn đề vẫn tiếp diễn, hãy thử sử dụng trình duyệt khác hoặc thiết bị khác.
6. Quên mật khẩu sau khi tạo tài khoản
- Nguyên nhân: Người dùng có thể quên mật khẩu ngay sau khi tạo tài khoản.
- Giải pháp: Sử dụng tùy chọn "Quên mật khẩu?" trên trang đăng nhập để bắt đầu quy trình khôi phục mật khẩu.
7. Lỗi "Số lượng tài khoản tối đa đã được kích hoạt trên iPhone này"
- Nguyên nhân: Do quy định của Apple chỉ cho phép mỗi thiết bị iPhone/ iPad kích hoạt được 3 tài khoản iCloud khác nhau, những máy iPhone nào người dùng trước đã kích hoạt hết 3 tài khoản iCloud rồi nếu bạn đăng nhập sẽ bị báo lỗi "Số lượng tài khoản tối đa đã được kích hoạt trên iPhone/iPad này".
- Cách khắc phục: Để khắc phục tình trạng Đăng ký iCloud bị lỗi đăng nhập trên thiết bị của bạn sang 1 máy khác (máy vẫn còn số lần kích hoạt iCloud), sau đó dùng lại tài khoản đó, đăng nhập lại máy vừa báo lỗi là xong.
8. Lỗi "Thiết bị không có đủ điều kiện để tạo iCloud"
- Nguyên nhân: Thiết bị iPhone/iPad của bạn đã hết số lần để có thể đăng ký tạo tài khoản iCloud.
- Cách khắc phục:
Thoát tài khoản iCloud Setting > Genneral > Reset All Settings.
Nếu cách trên không được bạn phải sử dụng 1 thiết bị iPhone/iPad khác để tạo và kích hoạt qua thiết bị đó rồi đăng nhập trên thiết bị của mình.
9. Lỗi "Tài khoản chưa được xác minh"
- Nguyên nhân: Do bạn chưa xác thực đăng ký mới tài khoản iCloud, vì vậy sau khi Đăng ký iCloud thì Apple sẽ yêu cầu bạn phải đăng nhập vào hòm thư đã đăng ký để xác thức tài khoản.
- Cách khắc phục: Chọn quên mật khẩu tiến hành nhập mail mới để Apple gửi mã kích hoạt lại cho bạn. Sau khi nhận mail kích hoạt bạn có thể đăng nhập bình thường.
10. Tài khoản Apple ID này đã bị vô hiệu hóa do bảo mật
- Nguyên nhân: Do bạn đã nhập sai mật khẩu của tài khoản quá nhiều lần vì thế Apple đã khóa tài khoản của bạn.
- Cách khắc phục: Truy cập vào đường dẫn khôi phục mật khẩu iCloud trên trang chủ iCloud. Bạn cũng có thể tham khảo lại bài viết hướng dẫn chi tiết cách khôi phục mật khẩu icloud để lấy lại mật khẩu iCloud và tiếp tục sử dụng tài khoản iCloud của mình.
https://9mobi.vn/tao-tai-khoan-icloud-159n.aspx
Như vậy trên đây 9mobi đã trình bầy xong toàn bộ cách đăng ký iCloud, tạo tài khoản iCloud, tạo Apple ID trên iPhone. Bài viết này 9mobi sử dụng iPhone 6 để tiến hành làm thủ thuật, với các thiết bị khác như iPhone X, iPhone 8, 8Plus, 7, 7 plus, 6s, 6s plus, 5s, 5, 4s và iPad các bạn có thể thao tác tương tự. Ngoài ra, trong quá trình sử dụng tài khoản iCloud, các bạn cũng nên thường xuyên kiểm tra iCloud, giám sát tài khoản icloud của mình để xem có những vấn đề nào xảy ra hay không nhé. Chúc các bạn thành công.