Nếu như trước kia người dùng thường phải mất rất nhiều thời gian để thực hiện kết nối Android với máy tính thông qua dây cáp kết nối, thì cách kết nối thiết bị Android với máy tính không cần Cable USB sẽ giúp bạn rút ngắn được thời gian kết nối cũng như nhanh chóng có thể sao chép dữ liệu từ máy tính vào điện thoại và ngược lại.
- AirDroid - Kết nối Android với máy tính không cần cable
- Flyer Files - Kết nối Windows Phone với máy tính không cần Cable
- Sửa lỗi Zenfone không nhận kết nối với máy tính
- Cách kết nối điện thoại với máy tính qua Wifi
- Gỡ lỗi USB Android, sửa lỗi PC không nhận Android khi dùng cable nối
Trước kia việc kết nối điện thoại Android với máy tính thường cần phải có sợi dây cấp kết nối USB, tuy nhiên rất nhiều trường hợp xảy ra xung quanh dây cáp kết nối này như: máy tính không nhận điện thoại, dây cáp lỗi, có vấn đề.... Khác với việc kết nối kiểu truyền thống này, chúng ta vẫn có thể thực hiện việc kết nối Android với máy tính không cần Cable USB nhờ các ứng dụng chuyên dụng hiện nay đang được nhiều người quan tâm:
Ưu điểm của cách này
- Đọc, xem, chỉnh sửa file trên thiết bị Android
- Tốc độ sao chép dữ liệu nhanh hơn cả khi cắm Cable USB
- Kết nối ổn định, kết nối được các thiết bị Android với nhau, kết nối các thiết bị Android với máy tính
- Chuyên nghiệp hơn so với cách thông thường
Nhược điểm:
- Máy tính và thiết bị phải cùng mạng (cùng Lan)
Công cụ cần có:
- Thiết bị Android: Điện thoại hay máy tính bảng chạy hệ điều hành Android
- Ứng dụng hỗ trợ kết nối Android với máy tính không cần Cable USB.
- Máy tính (Laptop hoặc PC)
Chú ý: Chỉ kết nối được với máy tính và thiết bị Android cùng mạng
Bước 1: Tải và cài đặt WebSharing for Android
Bạn có thể tải WebSharing cho Android mới nhất tại đây: Download WebSharing cho Android
Khởi động WebSharing Lite (File Manager) có giao diện
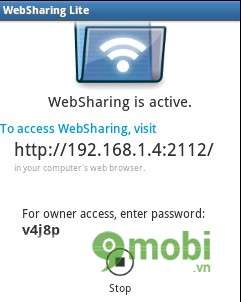
Tại đây bạn sẽ được cung cấp một địa chỉ URL. Trong trường hợp này là http://192.167.1.4:2112 và kèm theo mật khẩu v4j8p
Bước 2:Trên máy tính, Bạn mở một trình duyệt web bất kỳ trên máy tính của bạn. Nhập URL, mật khẩu mà WebSharing Lite (File Manager) for Android cung cấp.
Sau khi nhập xong chúng ta có giao diện như sau
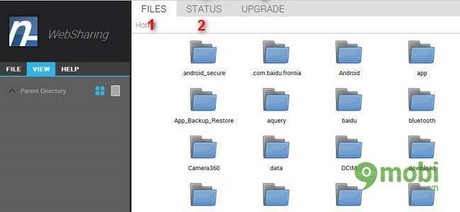
Tại đây có 2 tab điều khiển chính
1. Files: Sử dụng trình duyệt để tải lên hay tải về các tập tin, dữ liệu có trong thiết bị của bạn. Nó bao gồm các tính năng như quản lý tập tin, tạo thư mục, đổi tên và xóa dữ liệu. Và quan trọng là cho phép bạn nhanh chóng tải lên nhiều tập tin vào điện thoại cùng một lúc với tốc độ nhanh chóng. Nhấp chuột phải vào folder để hiện thị các tùy chọn

Ví dụ bạn muốn lấy ảnh trong thiết bị của bạn ra máy tính. Bạn hãy tìm đến thư mục ảnh. Chọn ảnh cần lấy ra và xem sẽ có mục download để bạn tải ảnh đó về thông qua trình duyệt mà bạn đang sử dụng
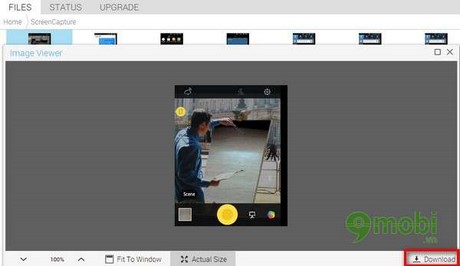
Bạn cũng có thể copy các dữ liệu từ máy tính của bạn vào thiết bị Android bằng cách kéo thả đơn giản
2. Status: Hiển thị thông tin trạng thái của thiết bị. Bao gồm các trạng thái: phần trăm pin, dung lượng bộ nhớ, chỉ số sử dụng CPU và cường độ tín hiệu Wifi.
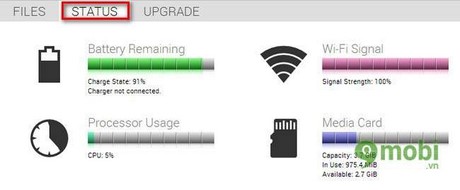
Như vậy chúng tôi đã giới thiệu xong đến các bạn ứng dụng WebSharing Lite (File Manager) for Android. Chỉ với những thao tác đơn giản các bạn đã có thể chuyển dữ liệu của mình từ thiết bị Android với máy tính nhanh chóng. Chỉ với phiên bản WebSharing Lite (File Manager) trên Android miễn phí bạn đã có thể sử dụng tất cả các tính năng trên.
https://9mobi.vn/ket-noi-thiet-bi-android-voi-may-tinh-khong-can-cable-32n.aspx
Ngoài WebSharing for Android chúng ta còn có các công cụ hỗ trợ kết nối có tác dụng tương tự như AirDroid cho Android.... Trong đó với AirDroid cho Andorid chúng ta chúng ta cũng có thể điều khiển điện thoại Android từ xa vô cùng tiện lợi ngay trên chiếc máy tính của mình, các bạn đã thử sử dụng ứng dụng này chưa?