Có thể bạn chưa biết: Zoom cho phép người dùng chia sẻ màn hình trên cả các thiết bị iPhone và iPad. Trong bài viết dưới đây 9mobi.vn sẽ hướng dẫn bạn cách chia sẻ màn hình khi sử dụng Zoom trên iPhone, iPad.
- Khắc phục lỗi zoom quá gần trên iPhone, iPad
- Facebook đưa tính năng chia sẻ màn hình vào ứng dụng Messenger cho iOS và Android
- Sửa lỗi màn hình iPhone bị phóng to
- Khắc phục lỗi iPhone, iPad bật không lên màn hình
- Chia đôi màn hình iPhone, chạy hai ứng dụng cùng lúc trên iPhone, iPad, iOS
Các bước để chia sẻ màn hình khi sử dụng Zoom trên iPhone, iPad khá đơn giản. Tham khảo tiếp bài viết dưới đây của 9mobi.vn để tìm hiểu chi tiết cách chia sẻ màn hình khi sử dụng Zoom trên iPhone, iPad nhé.

Hướng dẫn chia sẻ màn hình trên Zoom cho iPhone, iPad.
Để tải Zoom cho iPhone, iPad về máy và cài đặt cũng như update phiên bản mới nhất, bạn truy cập tại đây.
=> Link tải Zoom cho iOS
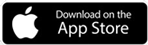
Cách chia sẻ màn hình khi sử dụng Zoom trên iPhone, iPad
Thực hiện theo các bước dưới đây để chia sẻ màn hình Zoom trên iPhone, iPad:
Bước 1: Đầu tiên mở ứng dụng Zoom cài đặt trên thiết bị iOS của bạn.
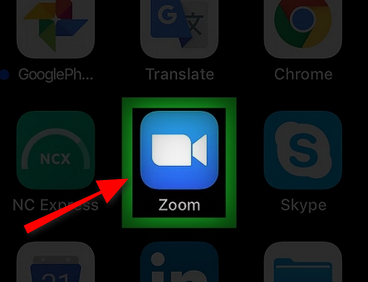
Bước 2: Sau khi đăng nhập tài khoản Zoom, tìm và nhấn chọn New Meeting (cuộc họp mới) trên menu chính ứng dụng.
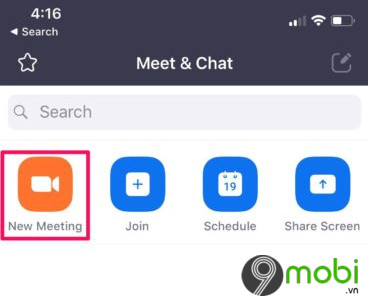
Bước 3: Trên cửa sổ tiếp theo đảm bảo bạn đã kích hoạt tùy chọn Use Personal Meeting ID (sử dụng ID cuộc họp cá nhân), sau đó tìm và nhấn chọn Start a Meeting (bắt đầu cuộc họp).
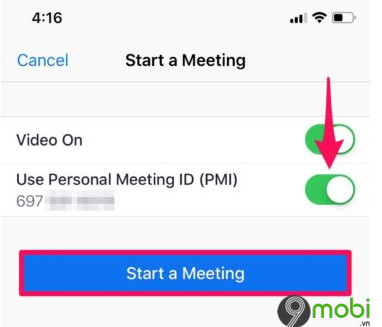
Bước 4: Lúc này bạn đang trong cuộc họp Zoom. Để chia sẻ màn hình, tìm và nhấn chọn Share Content (chia sẻ nội dung) nằm góc dưới cùng màn hình.
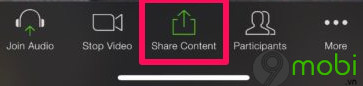
Bước 5: Tiếp theo tìm và nhấn chọn tùy chọn Screen (màn hình) như trong ảnh dưới đây.
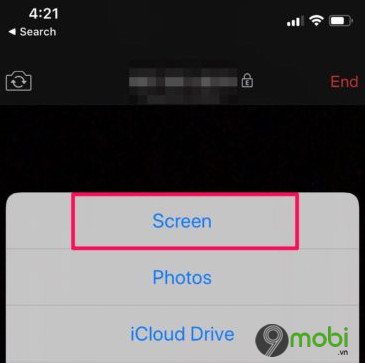
Bước 6: Đảm bảo Zoom đã được chọn, sau đó tìm và nhấn chọn Start Broadcast để bắt đầu chia sẻ màn hình thiết bị. Nếu muốn bạn cũng có thể chuyển đổi bật / tắt micro nằm ngay dưới menu này.
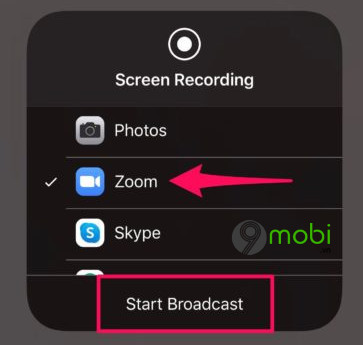
Bước 7: Nếu không phải là người tổ chức cuộc họp, tất cả những gì bạn cần làm là tham gia cuộc họp và thực hiện theo các bước trên để chia sẻ màn hình. Ngoài ra bạn cũng có thể chọn tùy chọn Share Screen (chia sẻ màn hình) ngay trên menu chính để bắt đầu chia sẻ màn hình.
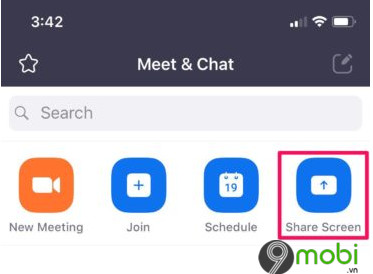
Bước 8: Nhập key chia sẻ hoặc ID cuộc họp để bắt đàu chia sẻ màn hình Zoom trên iPhone, iPad.
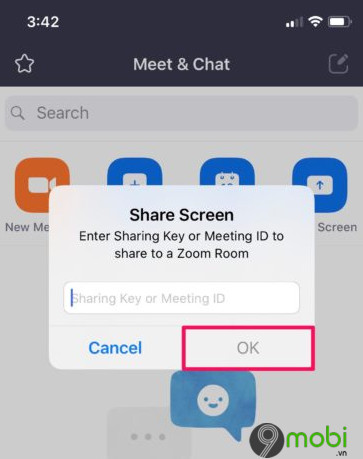
https://9mobi.vn/cach-chia-se-man-hinh-khi-su-dung-zoom-tren-iphone-ipad-26663n.aspx
Bài viết trên đây 9mobi.vn vừa hướng dẫn bạn cách chia sẻ màn hình khi sử dụng Zoom trên iPhone, iPad. Ngoài ra bạn đọc có thể tham khảo thêm một số bài viết khác đã có trên 9mobi.vn để tìm hiểu cách chia sẻ màn hình Zoom trên máy tính nhé.