Bằng cách kích hoạt xác thực 2 yếu tố, 2FA trên Zoom, và bạn có thể yên tâm khi thực hiện các cuộc họp video trực tuyến hay học online. Bài viết dưới đây 9mobi.vn sẽ hướng dẫn bạn cách thực hiện.
- Sửa lỗi không thể đổi tên trên Zoom
- Xác thực 2 yếu tố hiện có sẵn cho người dùng Instagram
- Bật xác thực 2 yếu tố trên Instagram, kích hoạt bảo mật 2 lớp Instagram
- Cách bật xác thực hai yếu tố trên Twitter
- Chrome cho Android trở thành khóa bảo mật 2FA để đăng nhập tài khoản Google
Kể từ khi đại dịch COVID 19 bùng phát, các nền tảng họp trực tuyến như Zoom ngày càng trở lên phổ biến. Tuy nhiên cùng với đó là các cuộc tấn công nhắm vào nền tảng này xảy ra nhiều hơn. Để bảo vệ tài khoản người dùng trên nền tảng, Zoom bổ sung thêm tính năng xác thực 2 yếu tố, 2FA. Tương tự các nền tảng hỗ trợ 2FA, sau khi kích hoạt tính năng trên Zoom, người dùng sẽ gửi yêu cầu và nhận được mã OTP để xác thực đăng nhập.

Hướng dẫn kích hoạt xác thực 2 yếu tố trên ứng dụng Zoom
Cách kích hoạt xác thực 2 yếu tố, 2FA trên Zoom
Nếu chưa cài đặt Zoom, bạn có thể truy cập tại đây để tải ứng dụng về máy và cài đặt.
=> Link tải ZOOM cho Android
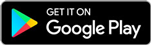
=> Link tải ZOOM cho iOS
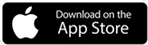
=> Link tải ZOOM cho Máy Tính
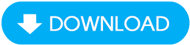
Yêu cầu
Trước khi bắt đầu các bước kích hoạt xác thực 2 yếu tố, cần đảm bảo:
- Bạn đang sử dụng tài khoản Zoom cá nhân hoặc tài khoản Admin.
- Số điện thoại để nhận mã OTP.
- Các bước thực hiện tương tự trên nền tảng Zoom cho Web, ứng dụng cho Mac, Windows, Android, iOS hoặc Zoom Rooms.
- Ngoài ra nếu muốn, bạn có thể sử dụng các ứng dụng xác thực của bên thứ 3 như Google Authenticator, Microsoft Authenticator hoặc FreeOTP để kích hoạt Zoom 2FA.
1. Cho tài khoản Admin
Nếu đang sử dụng tài khoản Admin, bạn có thể kích hoạt xác thực 2 yếu tố trên Zoom bằng cách truy cập trang chủ Zoom : TẠI ĐÂY và đăng nhập thông tin của bạn. Tiếp theo truy cập Advanced -->Security , tại đây tìm và kích hoạt tùy chọn Sign in with Two-Factor Authentication .
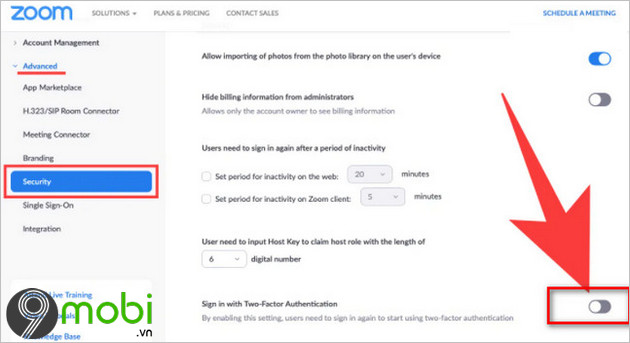
Lúc này trên màn hình sẽ hiển thị một loạt các tùy chọn mà bạn có thể tinh chỉnh xác thực 2 yếu tố cho doanh nghiệp, tổ chức của mình.
Đầu tiên, bạn có thể lựa chọn xác thực 2FA trên tất cả tài khoản người dùng hoặc người dùng cụ thể:
- Tất cả tài khoản người dùng: tùy chọn này kích hoạt xác thực 2 yếu tố cho tất cả tài khoản Zoom trong tổ chức, doanh nghiệp của bạn.
- Tài khoản người dùng với vai trò cụ thể: kích hoạt 2FA cho người dùng mà bạn chỉ định vai trò.
- Users belonging to specific groups: kích hoạt 2FA cho tất cả người dùng trong một nhóm cụ thể.
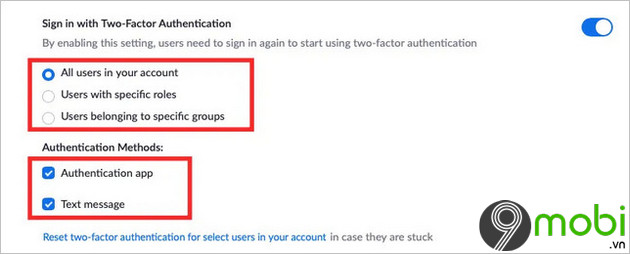
Bước tiếp theo lựa chọn xác thực phiên đăng nhập Zoom. Nếu là Admin, bạn có thể lựa chọn 1 trong số các tùy chọn dưới đây:
- Ứng dụng xác thực: đánh tích chọn tùy chọn này nếu bạn muốn sử dụng ứng dụng xác thực để đăng nhập trên Zoom.
- Tin nhắn văn bản: chọn tùy chọn này nếu muốn đăng nhập bằng mã OTP được gửi đến số điện thoại của bạn.
2. Cho tài khoản người dùng cá nhân
Tương tự, để kích hoạt xác thực 2 yếu tố cho tài khoản Zoom cá nhân, đầu tiên bạn truy cập trang chủ Zoom: TẠI ĐÂY và đăng nhập các thông tin người dùng và mật khẩu. Tiếp theo truy cập trang Profile cá nhân, cuộn xuống dưới tìm mục Two-factor Authentication và click chọn Turn On.
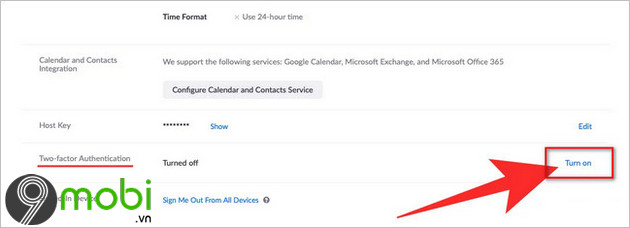
Lúc này bạn sẽ được yêu cầu nhập mật khẩu Zoom, sau khi hoàn tất, click chọn Next.
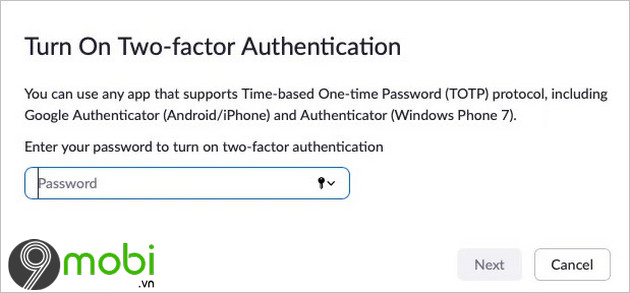
Tiếp theo thiết lập phương thức xác thực bằng cách lựa chọn ứng dụng xác thực hoặc tin nhắn SMS.
- Xem thêm: Cách ghim video trên Zoom cho điện thoại
3. Kích hoạt xác thực 2 yếu tố trên Zoom bằng ứng dụng
Để kích hoạt xác thực 2 yếu tố trên Zoom bằng ứng dụng xác thực, bạn click chọn Set Up nằm bên cạnh tùy chọn Authentication app và mở ứng dụng 2FA trên điện thoại của mình.
Tìm và nhấn chọn tùy chọn quét mã QR , mở ứng dụng camera trên điện thoại của bạn và kích hoạt chế độ quét QR, quét mã trên trang đăng nhập Zoom.

Thao tác này để tạo mã OTP gồm 6 chữ số và đăng nhập trên cửa sổ profile Zoom trên máy tính của bạn. Tiếp theo click chọn Verify, trên màn hình sẽ hiển thị danh sách các mã khôi phục.
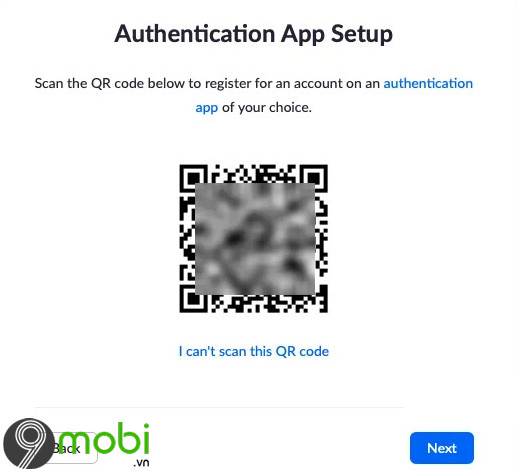
Note lại các mã này để kích hoạt tài khoản Zoom của bạn. Để lưu trữ các mã khôi phục, bạn click chọn Download (tải xuống) hoặc Print (in). Sau khi đã lưu mã khôi phục, bạn click chọn Done (hoàn tất).
4. Kích hoạt 2FA trên Zoom thông qua tin nhắn SMS
Tương tự như cách sử dụng ứng dụng xác thực, thay vào đó bạn chọn Set up bên cạnh tùy chọn SMS.
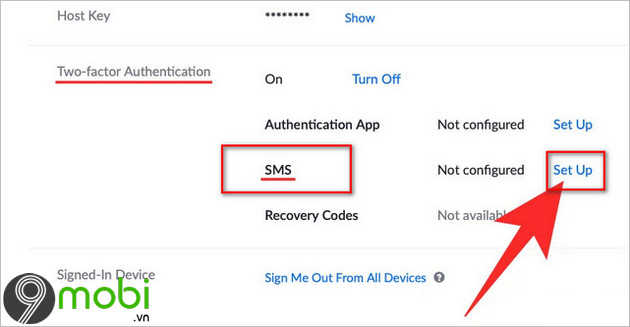
Trên cửa sổ hiển thị trên màn hình, nhập số điện thoại bạn muốn nhận mã OTP rồi click chọn Send code.
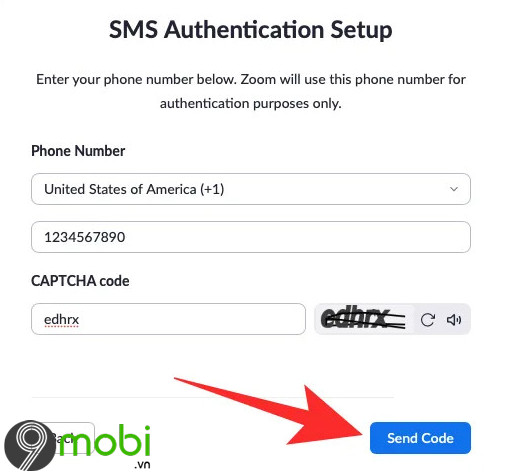
Nhập mã xác thực vào khung rồi click chọn Verify. Lưu lại danh sách mã khôi phục, sau đó click chọn Done (hoàn tất).
Đăng nhập Zoom
5. Đăng nhập Zoom bình thường bằng 2FA
Bạn có đăng nhập tài khoản Zoom của mình trên nền tảng bất kỳ, bao gồm nền tảng web, ứng dụng cho PC và thiết bị di động hay Zoom Room bằng 2FA.
Truy cập trang đăng nhập Zoom và đăng nhập tài khoản của bạn. Nhập mật khẩu và bạn sẽ được yêu cầu nhập mã xác thực được tạo từ ứng dụng 2FA hoặc mã OTP mà bạn nhận được trên số điện thoại của mình.
Nhập mã vào khung, sau đó click chọn Verify (xác thực) để hoàn tất quá trình.
6. Đăng nhập Zoom bằng mã khôi phục
Một cách khác để đăng nhập Zoom là sử dụng mã khôi phục mà bạn nhận được trong quá trình thiết lập xác thực 2 yếu tố trên ứng dụng.
Trên trang đăng nhập, chỉ cần tìm và click chọn tùy chọn Enter a Recover Code instead và nhập một trong các mã khôi phục bạn đã lưu lại trước đó, click chọn Verify.
7. Thay đổi phương thức xác thực 2 yếu tố trên Zoom
Để chỉnh sửa, thay đổi phương thức xác thực 2 yếu tố trên Zoom, đầu tiên đăng nhập tài khoản của bạn, sau đó truy cập Profile =>Two-factor Authentication.
Tại đây sẽ hiển thị một loạt các tùy chọn mà bạn có thể sử dụng: trong mục Authentication App (ứng dụng xác thực), bạn có thể lựa chọn Change Device (thay đổi thiết bị) và Remove Device (xóa thiết bị). Trong mục SMS bạn có thể lựa chọn Remove Phone (xóa số điện thoại).
https://9mobi.vn/cach-kich-hoat-xac-thuc-2-yeu-to-2fa-tren-zoom-27459n.aspx
Bài viết trên đây 9mobi.vn vừa hướng dẫn bạn cách kích hoạt xác thực 2 yếu tố, 2FA trên Zoom. Ngoài ra nếu còn thắc mắc hoặc câu hỏi nào cần giải đáp như cách bật xác minh 2 bước Facebook , bạn đọc có thể để lại ý kiến của mình trong phần bình luận bên dưới bài viết nhé.
- Xem thêm: Cách bật xác minh 2 bước Facebook