Ngoài cách chỉnh sửa file Word trên máy tính bạn cũng có thể mở và sửa file Word trên Android dù ở bất kỳ đâu. Đây là cách giúp bạn có thể chỉnh sửa và xem file Word nhanh chóng nhất khi không có máy tính ở bên cạnh mình. Nếu chưa biết cách làm như thế nào để mở 1 file Word trên Android bạn có thể tham khảo bài hướng dẫn dưới đây của 9mobi.vn nhé.
- Phần mềm đọc Word, Excel trên Android
- Word cho iPhone, ứng dụng soạn thảo văn bản Word trên iPhone
- Word cho Android, ứng dụng soạn thảo văn bản Word trên Android
- Cách đếm chữ trong Word trên điện thoại chính xác nhất
- Mở file Word trực tiếp trong Skype trên Android
Để mở và sửa file Word trên Android, cách đơn giản nhất là sử dụng Google Docs. Trong trường hợp nếu file tài liệu Word được thiết lập thuộc tính Read-only, bạn chỉ cần nhấn chọn tùy chọn Attributes (thuộc tính) và bỏ chọn tùy chọn Read-only (chỉ đọc).
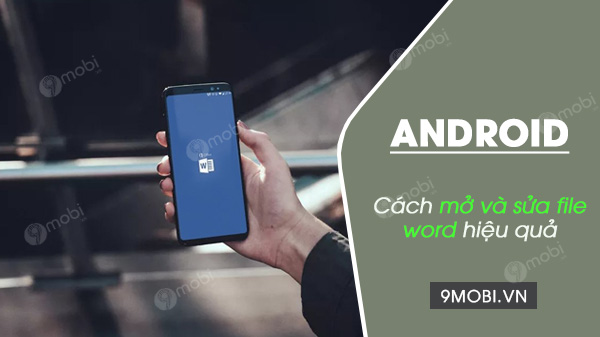
Cách mở file Word trên điện thoại Android
1. Cách mở và sửa file Word trên Android
Cách 1: Mở file Word trên Android thông qua Google Docs
Google Docs cho Android được bổ sung hỗ trợ thêm các file định dạng .doc và .docx, do đó việc mở các file Word trở lên dễ dàng hơn.
Dưới đây là các bước thực hiện:
Bước 1: Tải Google Docs cho Android về máy và cài đặt.
Để tải Google Docs cho Android về máy và cài đặt, bạn truy cập Tại đây hoặc tại đây: Google Docs cho Android
Bước 2: Tìm và nhấn chọn file tài liệu Word mà bạn muốn mở trên Android, có thể là trên Google Drive, email hoặc các ứng dụng tương tự.
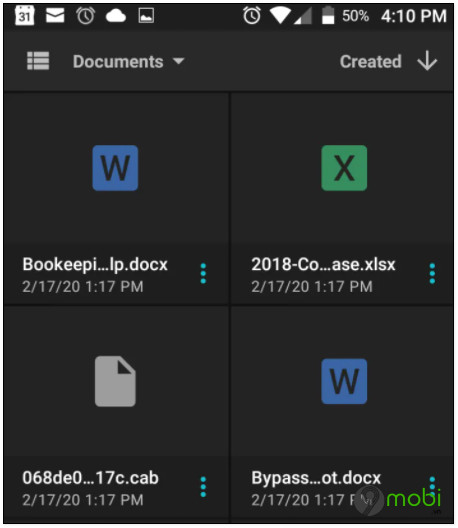
Bước 3: Nếu được yêu cầu, mở file trong Docs (Google Docs) hoặc trình đọc, chỉnh sửa file doc / docx (nếu có).
Trong trường hợp nếu trên màn hình không hiển thị thông báo, tiến hành reset lại ứng dụng launcher mặc định hoặc kiểm tra và thiết lập lại một số cài đặt.
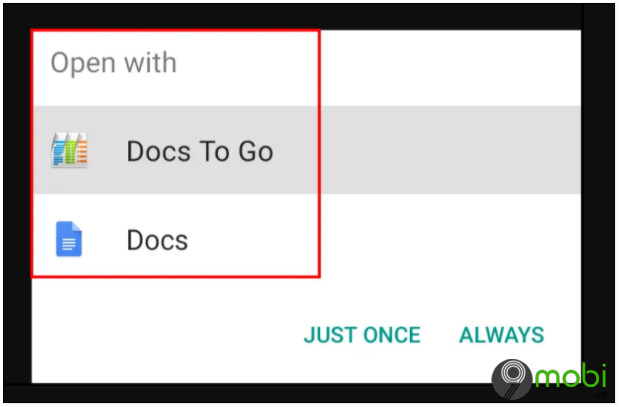
Bước 3: Lúc này file Word sẽ được mở trên Google Docs hoặc ứng dụng mà bạn đã chọn.
Một lưu ý là nếu chỉ cần xem nội dung file Word, bạn có thể mở trong Google Docs, nhưng nếu cần thực hiện chỉnh sửa bạn nên mở file trong các ứng dụng chuyên dụng như Documents To Go.
Cách 2: Sử dụng ứng dụng Word cho Android
Một cách khác để mở và chỉnh sửa file Word trên Android là sử dụng ứng dụng Microsoft Word cho Android.
Thực hiện theo các bước dưới đây:
Bước 1: Tải ứng dụng Microsoft Word cho Android về máy và cài đặt.
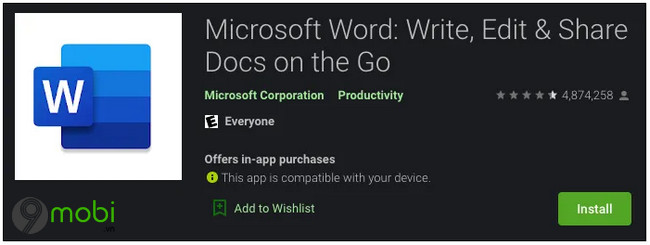
Để tải ứng dụng Microsoft Word cho Android, bạn truy cập tại đây: Word cho Android
Bước 2: Tiếp theo nhấn chọn file .doc hoặc .docx trên điện thoại của bạn, chọn Word từ danh sách các ứng dụng có sẵn. Lúc này bạn đã có thể dễ dàng lưu và chỉnh sửa tài liệu của mình trên thiết bị Android.
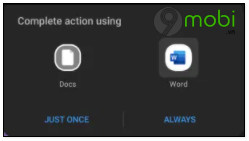
Ngoài Word, bạn cũng có thể sử dụng ứng dụng Microsoft Office Suite cho Android để mở và chỉnh sửa file tài liệu Word cũng như Excel, ... trên thiết bị của mình.
Cách 3: Sử dụng Polaris Office cho Android để mở và chỉnh sửa file Word
Ứng dụng Polaris Office được cài đặt sẵn trên một số thiết bị Android, được thiết kế hỗ trợ mở và chỉnh sửa các file tài liệu định dạng Word trên Android.
Nếu thiết bị của bạn chưa cài đặt Polaris Office, bạn có thể tải ứng dụng về máy và cài đặt tại đây: Polaris Office cho Android
Bước 1: Mở ứng dụng Polaris Office mà bạn vừa cài đặt trên thiết bị của mình, nhấn chọn biểu tượng 3 dòng thẳng hàng nằm góc trên cùng bên trái, chọn Device Storage (bộ nhớ thiết bị) để truy cập các file trên thiết bị Android.
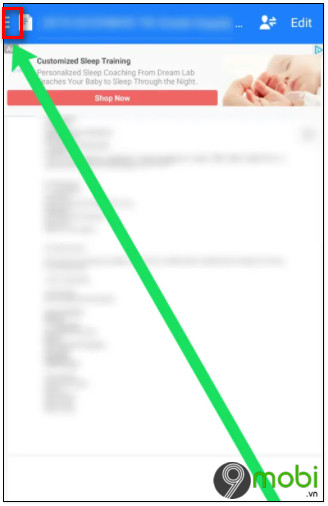
Nếu trên màn hình không hiển thị thông báo gì, bạn truy cập Settings (cài đặt) =>tab Apps (ứng dụng) => trượt thanh trượt để cấp quyền truy cập ứng dụng.
Bước 2: Lúc này bạn đã có thể chỉnh sửa và tải file Word trực tiếp về thiết bị của mình.
Bổ sung: Để tắt các quảng cáo trên màn hình ứng dụng Polaris Office, cách đơn giản nhất là kích hoạt chế độ máy bay, sau đó mở tài liệu của bạn.
Cách 4: Sử dụng WPS Office
Giải pháp cuối cùng để mở và chỉnh sửa file Word trên Android là sử dụng ứng dụng WPS Office. Ứng dụng miễn phí được tích hợp đầy đủ các tùy chọn, từ chuyển đổi đến mở và xem file tài liệu Word.
Tải WPS Office cho Android về máy và cài đặt tại đây: WPS Office cho Android
Bước 1: Mở ứng dụng, tìm và nhấn chọn Open (mở) nằm góc trên cùng ứng dụng. Tại đây bạn có thể nhấn chọn số lượng file bất kỳ để mở và chọn file từ bộ nhớ Android.
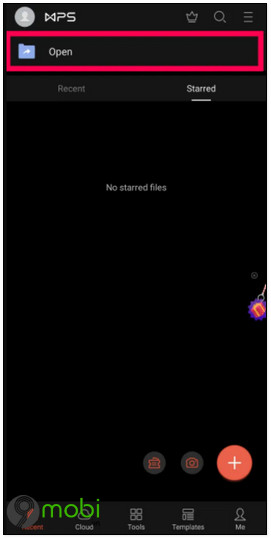
Bước 2: Tiếp theo nhấn chọn Tools (công cụ) nằm góc dưới cùng và bắt đầu thực hiện chỉnh sửa.
WPS Office cũng có sẵn dịch vụ lưu trữ đám mây riêng, cho phép người dùng lưu các file, dữ liệu của mình ngay trên ứng dụng. Ngoài ra còn có tùy chọn cho phép chia sẻ tài liệu với người dùng khác hoặc trên PC, nhưng yêu cầu bạn phải có tài khoản.
2. Sửa lỗi không mở được file Word trên Android
Trong trường hợp nếu không mở được file Word trên Android, giả sử nếu không mở được file tài liệu trên Google Docs hay Word cho Android.
Đầu tiên thử mở file trên các ứng dụng khác. Nếu file vẫn mở, có thể là do ứng dụng Google Docs, Word bị lỗi, sự cố. Nếu không thì nguyên nhân là do file đang bị lỗi, bị hỏng.
Một nguyên nhân khác gây ra lỗi có thể là do file tài liệu Word mà bạn nhận được từ bạn bè, ... được tạo trên các phiên bản Word mới hơn và phiên bản ứng dụng trên thiết bị của bạn đã quá cũ, gây ra lỗi tương thích.
Trong trường hợp này, thử truy cập Google Play Store để tìm và cập nhật phiên bản ứng dụng mới nhất. Sau khi quá trình hoàn tất, thử mở lại file Word xem được chưa.
Giả sử nếu đang sử dụng phiên bản ứng dụng Word mới nhất và bạn đang phải đối mặt với lỗi không mở được file tài liệu .doc và .docx. Để khắc phục lỗi trong trường hợp này, truy cập Settings (cài đặt) =>Thông tin thiết bị =>Cập nhật phần mềm và cập nhật phiên bản Android mới nhất xem có giúp sửa lỗi.
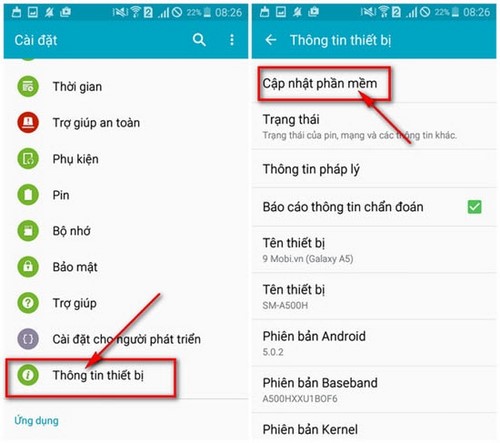
Nếu lỗi vẫn còn, thử xóa bộ nhớ cache ứng dụng xem có giúp sửa lỗi bằng cách truy cập Settings (cài đặt) =>Apps (ứng dụng) =>Word =>Clear Cache (xóa bộ nhớ cache). Hoặc một cách khác là thử gỡ cài đặt và cài đặt lại ứng dụng Word để sửa lỗi.
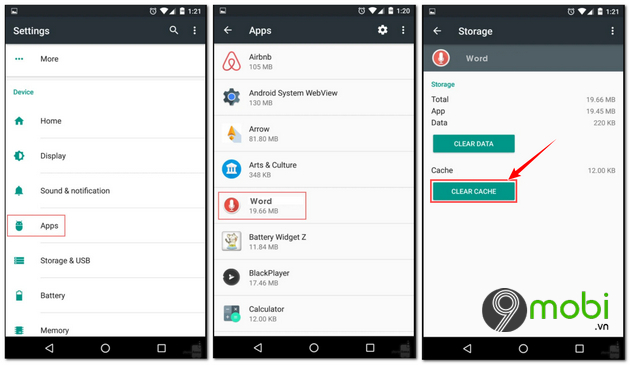
Cuối cùng, nếu đã áp dụng mọi cách nhưng không khả dụng, thử đăng nhập ứng dụng Word bằng tài khoản Microsoft, nếu bạn chưa đăng nhập. Theo một số người dùng chia sẻ, bằng cách này cũng giúp sửa lỗi không mở được file Word trên Android.
https://9mobi.vn/cach-mo-va-sua-file-word-tren-android-27651n.aspx
Trên đây 9mobi.vn vừa hướng dẫn bạn một số cách mở và sửa file Word trên Android. Ngoài ra bạn cũng có thể tham khảo thêm một số phần mềm hỗ trợ đọc file Word, excel trên Android tại đây để lựa chọn và tải về nhé.
- Xem thêm: Phần mềm đọc Word Excel trên Android