Với nhiều sự thay đổi trên iOS 11 với các thiết bị iPad, chúng ta có thể sử dụng đa nghiệm trên iPad iOS 11 hoàn toàn khác với các phiên bản iOS 11 trước đó, điều này chắn hẳn sẽ ảnh hưởng nhiều tới quá trình sử dụng thiết bị này với các bạn, tuy nhiên các bạn sẽ tìm hiểu được cách sử dụng đa nghiệm trên iPad iOS 11 chuẩn nhất với bài viết dưới đây.
- Cách hạ cấp iOS 11 xuống 10.3.3 cho iPhone, iPad
- Cách sử dụng trình điều khiển đa phương tiện mới trên Android 11
- Cách ẩn ứng dụng trên iPad iOS 11, giấu app trên iPad
- Cách tải và cài đặt iOS 11 cho iPhone, iPad
- Sử dụng tính năng kéo thả trên iPad dùng iOS 11
Để biết được iPad của mình có thể nâng cấp iOS 11 hay không các bạn có thể xem lại bài viết mẫu iPad cập nhật iOS 11 đã được 9Mobi.vn giới thiệu trước đó, để bạn nhanh chóng có lựa chọn cập nhật iOS 11 cho thiết bị của mình để trải nghiệm những tính năng mới nhất trên phiên bản cập nhật này, còn sau đây chúng ta hãy cùng tìm hiểu cách sử dụng đa nghiệm trên iPad iOS 11, sử dụng iPad iOS 11 hiệu quả hơn.

Hướng dẫn sử dụng đa nghiệm trên iPad iOS 11
Chúng ta có các thao tác cách sử dụng đa nghiệm trên iPad iOS 11 như sau:
Bước 1 : Chúng ta có thể lựa chọn vào một ứng dụng trên màn hình thiết bị hoặc trên thanh dock màn hình như hình dưới.
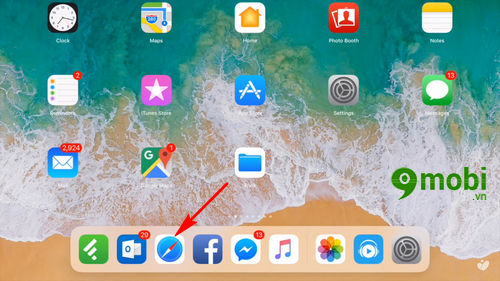
Tại ví dụ này 9Mobi.vn lựa chọn trình duyệt Safari như hình trên.,
Bước 2 : Sau khi đã truy cập vào ứng dụng Safari trên iPad, để làm xuất hiện thanh Dock ứng dụng, chúng ta vuốt nhẹ từ dưới màn hình lên trên .
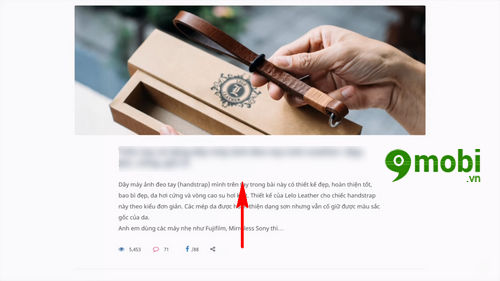
Bước 4 : Ngay lập tức thanh dock sẽ xuất hiện trên giao diện màn hình thiết bị.
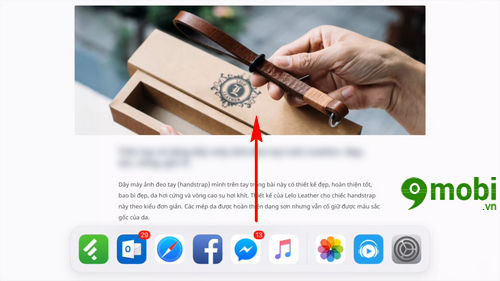
Bước 5 : Để gọi trình quản lý tác vụ cũng như trung tâm điều khiển thiết bị iPad, chúng ta vuốt màn hình từ dưới lên trên mạnh hơn so với việc xuất hiện thanh docks ở trên.
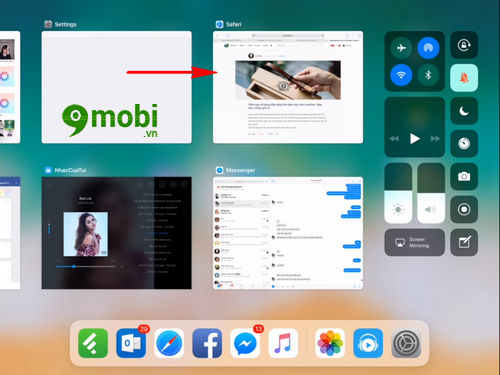
Ngay lập tức trên màn hình thiết bị sẽ xuất hiện màn hình quản lý tác vụ, trung tâm điều khiển như hình trên.
Bước 6 : Để sử dụng đa nghiệm trên iPad iOS 11 hiệu quả, đầu tiên chúng ta sẽ làm quen với việc tắt các tác vụ trên thiết bị, bằng cách ấn chọn vào một tác vụ và giữ .
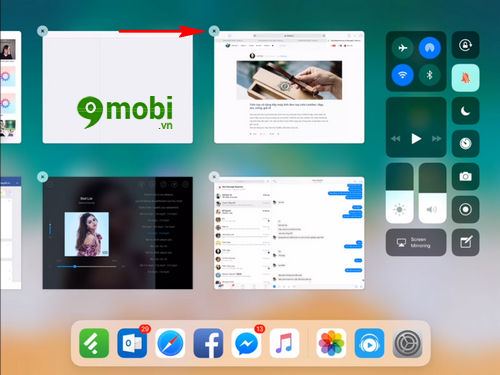
Ngay lập tức trên màn hình các tác vụ sẽ xuất hiện biểu tượng "X" chúng ta ấn chọn để tắt các tác vụ chạy ngầm không cần thiết
Bước 7 : Để có thể sử dụng đa nghiệm trên iPad iOS 11, chia đôi màn hình trên iPad, chúng ta truy cập vào một ứng dụng, và gọi thanh dock như hình dưới.
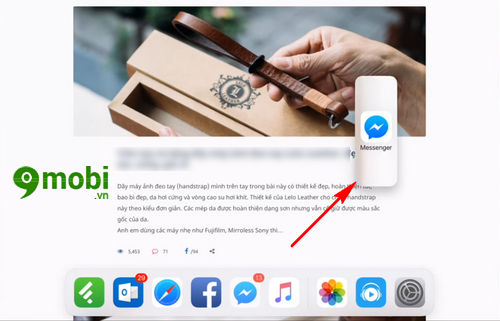
Ấn chọn và giữ vào một ứng dụng từ thanh Dock muốn sử dụng đa nghiệm trên iPad, và di chuyển icon biểu tượng này lên trên màn hình.
Bước 8 : Và chúng ta đã có thể sử dụng màn hình chia đôi, đa nghiệm trên iPad iOS 11.
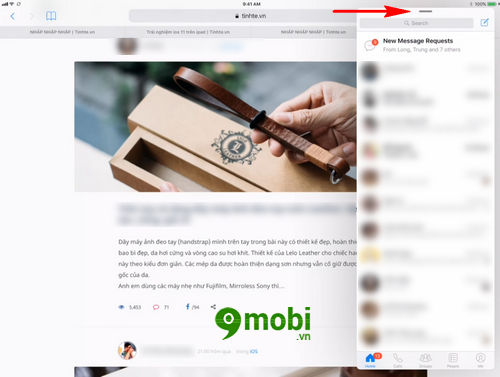
Các bạn có thể ấn chọn vào biểu tượng hình gạch ngang ở trên cùng ứng dụng để di chuyển.
Bước 9 : Để cố định việc chia đôi màn hình sử dụng đa nghiệm iPad trên iOS 11 này chúng ta vuốt màn hình xuống dưới , ngay lập tức trên màn hình sẽ bắt đầu Resize kích cỡ màn hình.
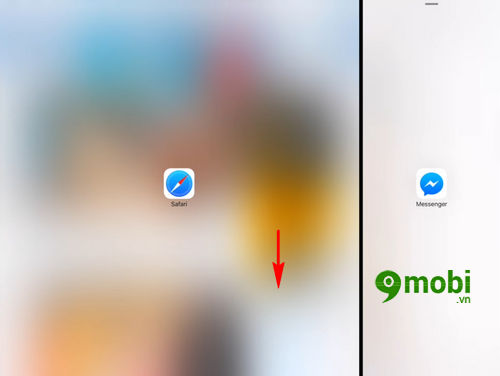
Như vậy chúng ta đã vừa cùng nhau đi tìm hiểu các bước thao tác sử dụng đa nghiệm trên iPad iOS 11 với những thao tác đa nghiệm hoàn toàn mới và chuẩn nhất gửi tới các bạn để giúp các bạn có những trải nghiệm tốt nhất sau khi cập nhật iOS 11 cho iPad của mình tránh những trường hợp gây khó chịu trong quá trình dùng.
https://9mobi.vn/cach-su-dung-da-nghiem-tren-ipad-ios-11-19183n.aspx
Nếu như bạn cảm thấy việc trải nghiệm iOS 11 đã hoàn tất để giúp iPad của mình trở nên ổn định và dễ dàng sử dụng hơn các bạn có thể lựa chọn thực hiện hạ cấp iOS 11 cho iPad. Cách hạ cấp iOS 11 sẽ giúp thiết bị iPad trở về iOS 10.3.2 trước đó với nhiều sự ổn định hơn về hiệu năng ứng dụng đáp ứng nhu cầu sử dụng của người dùng.