Một trong những tính năng thông dụng nhất dành cho các nhà phát triển Android là chế độ USB Debugging. Hẳn bạn đã từng nhìn thấy cái tên này đâu đó và tự hỏi làm sao để kích hoạt chế độ này. Chúng ta hãy cùng điểm qua định nghĩa về chế độ này và tìm hiểu nguyên nhân vì sao chúng ta cần nó.
- Kích hoạt chế độ USB Debugging trên Andorid
- Kích hoạt chế độ USB Debugging trên Samsung S6, Galaxy S6 Edge
- Gỡ lỗi USB cho Oppo, kích hoạt và sử dụng chế độ gỡ lỗi USB Oppo
- Bật chế độ gỡ lỗi USB cho Zenfone
- Cách bật chế độ gỡ lỗi USB trên Android
Android là hệ điều hành cực kỳ dễ sử dụng, và cũng có nhiều tính năng ngầm dành riêng cho những ai thích vọc máy. Các tính năng này thường được ẩn trong menu Developer Options. Đúng như tên gọi, các tính năng này góp phần không nhỏ giúp các nhà phát triển xây dựng ứng dụng dành cho Android, nhưng chúng thường không dành cho người dùng thông thường.
1. USB Debugging là gì?
Nói ngắn gọn, USB Debugging cho phép máy Android liên kết với máy tính chạy bộ công cụ SDK của Android để khai thác các tính năng nâng cao.
Khi phát triển các ứng dụng Android, bạn phải cài đặt bộ công cụ phát triển phần mềm (SDK) dành cho Android trên máy tsinh. SDK gồm một bộ công cụ cực kỳ quan trọng với mọi nhà phát triển như trình khử lỗi chuyên xử lý các lỗi và code mẫu. Thư viện cũng là một thành phần đóng vai trò quyết định của SDK.
Các công cụ này giúp các nhà phát triển thực hiện các tính năng thông thường mà không cần code lại chúng. Ví dụ, Android tích hợp tính năng in, vì vậy khi viết một ứng dụng, bạn không cần tạo tính năng in mới. Bạn chỉ cần gọi phương thức tích hợp trong thư viện khi cần.
Có rất nhiều thứ bạn có thể làm với hệ điều hành Android từ chính di động của mình. Nhưng các nhà phát triển cần nhiều tùy chọn hơn nữa, đặc biệt khi cần thu thập mọi thông tin liên quan đến nhật ký lỗi. Việc xác định và di chuyển các file này từ máy thường cực kỳ phiền phức, chính vì vậy, sử dụng các công cụ tích hợp trong Android Studio và Android SDK thực sự là giải pháp lý tưởng.
Việc bật chế độ USB Debugging giúp di động tương tác với máy tính và khai thác mọi lợi thế mà các công cụ này mang lại.
Để sử dụng chế độ USB Debugginh trên Android, các bạn cần kích hoạt lên, tham khảo cách kích hoạt chế độ USB Debugging trên Andorid tại đây
2. Mục đích sử dụng của USB Debugging
Không có chế độ USB Debugging, bạn không thể gửi các lệnh nâng cao tới di động qua cable USB. Nguyên nhân cần bật chế độ USB Debugging thường thấy nhất là các nhà phát triển cần đẩy ứng dụng sang di động để kiểm thử tính năng của chúng.
Khi tạo và muốn kiểm thử mã build mới của ứng dụng trong Android Studio, bạn có thể đẩy nó sang thiết bị kết nối chỉ qua vài thao tác click đơn giản. Sau khi xây dựng, nó sẽ chạy và mở trên thiết bị ngay lập tức. Cách làm này cho kết quả nhanh hơn so với việc tải file APK và cài đặt từng bước.
Những ai không phải là nhà phát triển phần mềm thường chọn bật chế độ USB Debugging để root máy. Các root máy sẽ thay đổi theo từng loại thiết bị khác nhau, nhưng hầu hết cách làm đều liên quan đến một số chương trình được chạy trực tiếp trên màn hình máy tính. Khi bật chế độ USB Debugging và kết nối với di động, bạn có thể sử dụng công cụ root để gửi lệnh root tới máy mà không cần tiếp xúc trực tiếp với máy. Các bước cài đặt bản ROM cũng tương tự.
Ngoài ra, bạn cần bật chế độ USB Debugging để sử dụng các lệnh Android Debug Bridge (ADB). Các lệnh này giúp bạn cài đặt các APK trong máy tính cho di động, di chuyển các file qua lại giữa máy tính và di động, và xem nhật ký hoạt động của máy để kiểm tra các lỗi debugging. Các lệnh ADB và Fastboot sẽ cứu vớt chiếc di động của bạn kể cả khi bạn không thể bật nó bình thường.
Trải nghiệm Android của những ngày đã qua, bạn còn cần khai thác chế độ USB Debugging cho một số tính năng khác. Tính năng đáng chú ý nhất chính là chụp ảnh màn hình qua USB - một tính năng cũng phiền phức đúng như tên gọi của nó. Đây là trước khi Android có lệnh chuẩn hỗ trợ chụp ảnh màn hình. Giờ đây, bạn chỉ cần nhấn tổ hợp phím của di động (thường là phím Power và phím Giảm âm lượng) để chụp ảnh màn hình.
3. Cách bật chế độ USB Debugging
Trên các dòng máy Android hiện đại, chế độ USB Debugging thường nằm trong menu Developer Options, được mặc định ẩn đi. Để mở khóa chế độ này, bạn cần đi đến mục Settings và cuộn trang xuống mục About phone. Cuộn xuống dây, bạn sẽ thấy một dãy số Build. Chạm vào dãy số này vài lần để di động hiển thị thông báo cho biết bạn hiện là nhà phát triển.
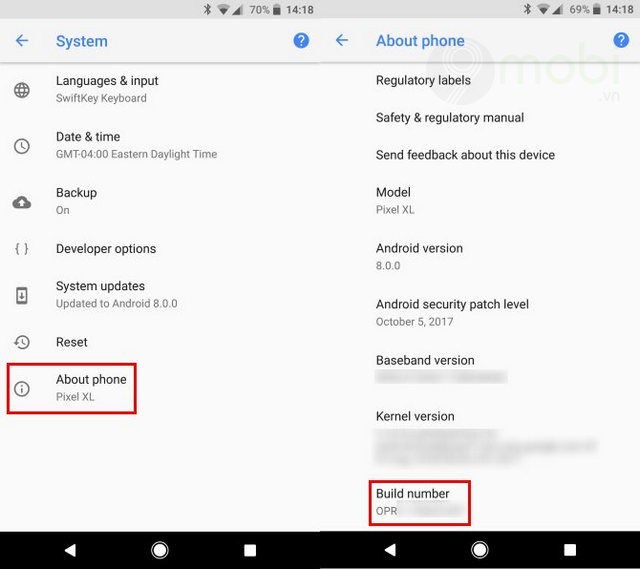
Quay lại mục Settings, và cuộn xuống cuối trang có mục About phone. Bạn sẽ thấy một mục mới, Developer Options. Chạm vào mục này, và tìm chế độ USB Debugging nằm dưới thanh tiêu đề Debugging. Chạm vào thanh trượt để mở chế độ này, và xác nhận thông tin cảnh báo của Android rằng bạn biết tính năng này dùng để làm gì.
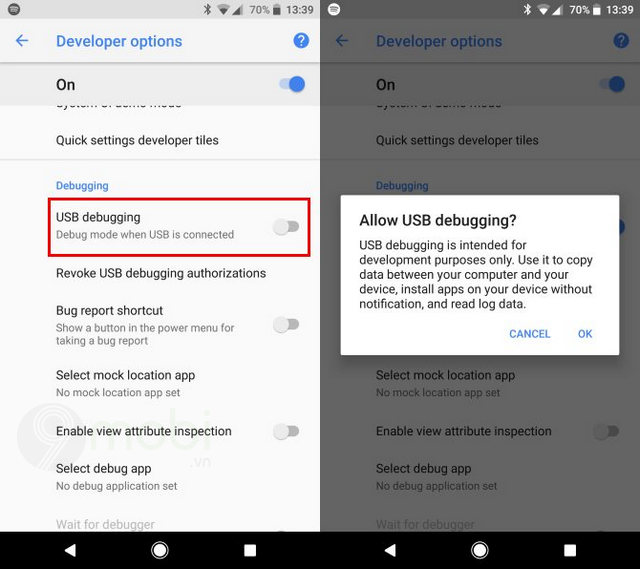
Giờ bạn chỉ cần kết nối di động với máy tính qua cable USB. Sau đó, màn hình di động sẽ hiển thị thông báo yêu cầu bạn cho phép bật chế độ USB Debugging trên máy tính đó. Đây là tính năng bảo mật nhằm giữ an toàn cho di động của bạn khỏi các cuộc tấn công ngoài ý muốn.
4. Chế độ USB Debugging có an toàn không?
Về mặt lý thuyết, khi bật chế độ USB Debugging, việc kết nối di động với cổng sạc công cộng có thể gây ra một số vấn đề nhất định. Nếu ai đó đã truy cập cổng này, họ sẽ có khả năng trộm thông tin từ di động của bạn hay đưa các ứng dụng độc hại vào máy. Đây chính là nguyên nhân vì sao Android hiển thị thông báo xác nhận, qua đó, đảm bảo bạn không kết nối với máy tính không đáng tin cậy. Tuy nhiên, sẽ có người dùng chấp nhận thông báo này trước cả khi kịp nhận ra mục đích thật sự của nó.
Không chỉ vậy, luôn bật chế độ USB Debugging đồng nghĩa với việc bạn đang để ngỏ di động cho các cuộc tấn công khi làm mất máy. Dân trong nghề sẽ biết phải làm gì để kết nối di động của bạn với máy tính của họ và gửi các lệnh tới máy qua ADB mà không cần biết mã PIN của bạn. Đây cũng là nguyên nhân bạn nên thiết lập chương trình Android Device Manager để xóa sạch dữ liệu trong di động từ xa.
Nếu không thường sử dụng ADB và kết nối di động Android với máy tính, bạn không nên bật chế độ USB Debugging 24/24. Liên tục mở chế độ này trong một vài ngày khi đang xử lý dữ liệu không phải là vấn đề, nhưng bạn không nhất định phải chạy nó cả khi không cần sử dụng.
5. Cách sử dụng chế độ USB Debugging
https://9mobi.vn/che-doc-usb-debugging-tren-android-la-gi-22541n.aspx
Chúng ta vừa lướt qua một loạt tính năng của USB Debugging và mục đích sử dụng của chế độ này. Tóm lại, tính năng này cho phép bạn truy cập các tính năng chuyên nghiệp của Android khi kết nối với máy tính. Chế độ USB Debugging được các nhà phát triển rất ưa chuộng, cũng như mang đến một vài thủ thuật thú vị cho nhóm người dùng Power user. Nếu bạn không ngại bật chế độ này khi cần, chúng tôi khuyên bạn nên tắt chế độ USB Debugging khi không sử dụng nhằm nâng cao tính bảo mật cho di động.