Với thiết bị Samsung S7 Edge chúng ta có thể hiển thị tất cả ứng dụng lên màn hình chính trên Samsung S7 Edge, đây là một cách giúp chúng ta có thể truy cập nhanh các ứng dụng mà mình muốn sử dụng thay vì phải mở toàn bộ Menu ứng dụng để tìm kiếm, ngoài ra với cách hiển thị tất cả ứng dụng lên màn hình chính Samsung S7 Edge sẽ giúp thiết bị có một diện mạo hoàn toàn mới và thú vị hơn nữa đấy.
- Hiển thị tất cả ứng dụng lên màn hình chính trên Samsung S8, S8 Plus
- Cài ảnh đại điện lên đồng hồ Always On trên Samsung Galaxy S7 Edge
- Thêm tiện ích vào màn hình cong Edge UX Galaxy S7 Edge
- Hiển thị phần trăm pin Samsung S7, S7 Edge
- Kiểm tra cấu hình Samsung S7, S7 Edge bằng CPU Z
Với một thiết bị mới như Samsung S7 Edge nhà sản xuất đã cho phép người dùng có thể dễ dàng thể để ẩn màn hình ứng dụng trên Galaxy S7 Edge thông qua Galaxy Labs, và sẽ giúp hiển thị tất cả ứng dụng lên màn hình chính trên Samsung S7 Edge của thiết bị đây là một phương thức hữu ích giúp cho những ai mới sử dụng các thiết bị Android nói chung hay Samsung nói riêng dễ dàng làm quen với các giao diện, tùy biến của thiết bị đặc biệt với những ai từ iPhone chuyển sang sử dụng thiết bị Samsung S7 Edge.
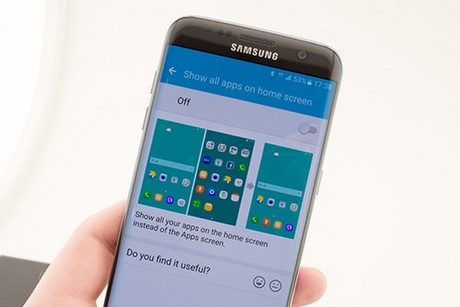
Hướng dẫn hiển thị tất cả ứng dụng lên màn hình chính trên Samsung S7 Edge.
Hướng dẫn hiển thị tất cả ứng dụng lên màn hình chính trên Samsung S7 Edge
Cách hiển thị tất cả ứng dụng lên màn hình chính trên Samsung S7 Edge
Bước 1: Vào Settings (Cài đặt) và lựa chọn Advanced features (Tính năng nâng cao)
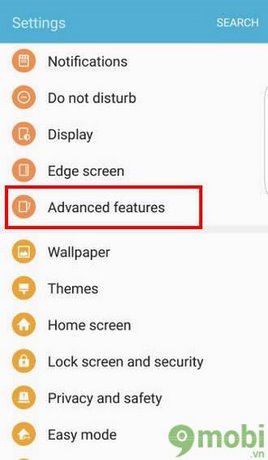
Bước 2: Tiếp đó chúng ta ấn chọn Galaxy Labs để có thể tiến hành cách hiển thị tất cả ứng dụng lên màn hình chính trên Samsung S7 Edge.
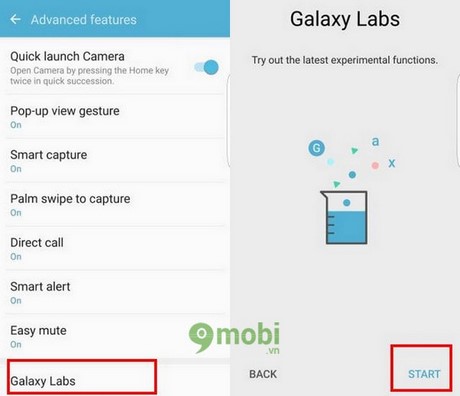
Để bắt đầu sử dụng tính năng Galaxy Labs chúng ta ấn chọn Start như hình trên.
Bước 3: Tiếp đó chúng ta ấn chọn mục Show all apps on Home screen (Hiển thị tất cả ứng dụng trên màn hình chính), và kích hoạt sử udngj tính năng này.
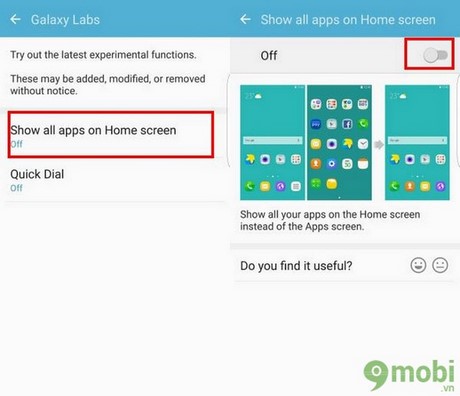
Bước 4: Khi bạn kích hoạt tính năng hiển thị tất cả ứng dụng lên màn hình chính trên Samsung S7 Edge chương trình sẽ hiển thị một bảng thông báo rằng sẽ mất hết các tùy chỉnh trên màn hình chính mà bạn đã cài đặt, ấn chọn Ok để xác nhận.
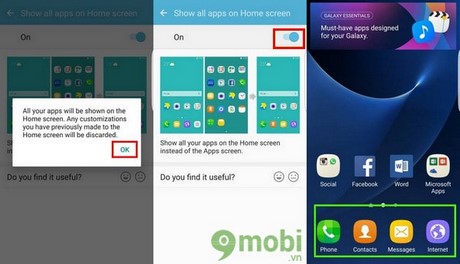
Bước 5: Thưởng thức các ứng dụng hiển thị ngay tại màn hình chính, bây giờ, quay trở lại màn hình chính Galaxy S7 Edge bằng cách ấn nút Home.
https://9mobi.vn/hien-thi-tat-ca-ung-dung-len-man-hinh-chinh-tren-samsung-s7-8870n.aspx
Như vậy chúng ta đã tìm hiểu xong cách hiển thị tất cả ứng dụng lên màn hình chính trên Samsung S7 Edge, hy vọng đây là một cách thú vị giúp bạn có thể sử dụng thiết bị của mình hiệu quả hơn cũng như dễ dàng làm quen hơn với các tính năng mạnh mẽ mà thiết bị này hỗ trợ người dùng, ngoài cách hiển thị tất cả ứng dụng lên màn hình chính trên Samsung S7 Edge, chúng ta còn có thẻ dễ dàng tùy biến các Shortcut ứng dụng tại màn hình khóa thiết bị theo các bước đổi shortcut ứng dụng trên màn hình khóa Samsung S7 Edge đã được 9Mobi.vn giới thiệu trước đó, hay như các ứng dụng, tính năng mà chỉ có trên Samsung S7 Edge đã được 9Mobi.vn bật mí với các bạn trong bài viết giới thiệu những tính năng chỉ có trên Samsung Galaxy S7 Edge các bạn có thể xem lại và tham khảo nhé, tuy nhiên có một tính năng mà 9Mobi.vn nghĩ rằng sẽ rất cần thiết trong quá trình sử dụng thiết bị Samsung của bạn đó chính là cách tiết kiệm pin trên thiết bị, với cách tiết kiệm pin Samsung S7 Edge không những giúp thiết bị của bạn có thời gian sử dụng được hiệu quả, lâu hơn mà giúp bạn có thể dễ dàng quản lý mức độ sử dụng hay kéo dài tuổi thọ pin thiết bị nữa đấy.