Khi chuyển đổi từ iPhone sang sử dụng Vivo 5 cũng như các Smartphone Android, chuyển danh bạ là điều người dùng quan tâm. Lúc này các bạn phải thuần thục thao tác nhập danh bạ từ iPhone sang Vivo 5 mới có thể sao lưu được hết danh bạ trên iPhone, iPad sang điện thoại Android được.
- Nhập danh bạ từ iPhone sang Mobiistar Prime X1
- Nhập danh bạ từ iPhone sang Samsung J7 Pro
- Copy danh bạ từ iPhone sang Samsung Note 8
- Cách chuyển danh bạ từ Blackberry sang iPhone
- Chép danh bạ từ điện thoại Android sang đen trắng như thế nào?
Trên mỗi SIM số của người dùng, thông thường chỉ lưu được khoảng 250 số liên hệ. Chính vì thế mà nhiều người lựa chọn cách sao chép danh bạ iPhone, lưu danh bạ từ sim vào iPhone, iPad để được nhiều liên lạc hơn, tuy nhiên việc sao chép danh bạ iPhone chỉ được thực hiện trên thiết bị iOS, còn khi cần chuyển danh bạ từ iPhone sang các smartphone Android như Vivo 5 thì nhiều người không biết phải làm sao. Nếu lưu lại từng số điện thoại thì sẽ mất rất nhiều thời gian, nhất là với những sim công việc, lưu hàng nghìn danh bạ khác nhau. Chính vì thế mà 9mobi.vn sẽ hướng dẫn các bạn nhập danh bạ từ iPhone sang Vivo 5 để tiết kiệm tối đa thời gian.
Nhập danh bạ từ iPhone sang Vivo 5
Bước 1: Tại giao diện chính của iPhone nhấn chọn Cài đặt sau đó vào phần truy cập tài khoản ID Apple, iCloud. Nếu chưa có tài khoản, bạn tạo tài khoản iCloud tại đây
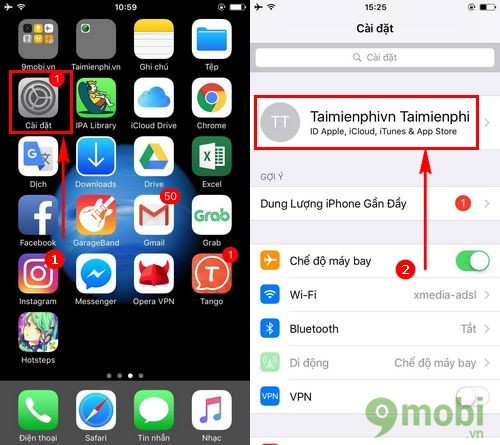
Bước 2: Chọn tiếp mục iCloud.
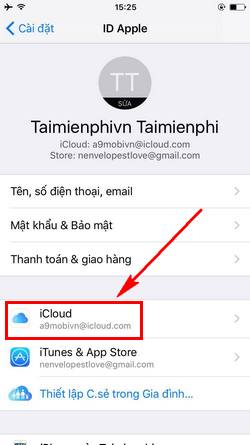
Bước 3: Cần chú ý xem Danh bạ trên iCloud đã Bật hay chưa. Nếu chưa bật hãy gạt sang phải để ON chế độ danh bạ iCloud.
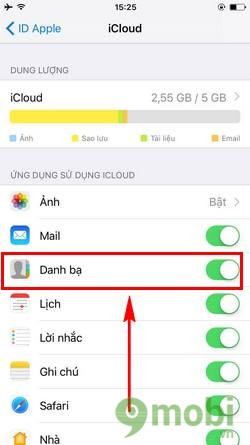
Bước 4: Vậy là xong các thao tác lưu trữ danh bạ điện thoại sang iCloud. Giờ đây bạn cần sử dụng máy tính vào truy cập TẠI ĐÂY để vào địa chỉ iCloud trên Windows.
Đăng nhập tài khoản iCloud trên iPhone, iPad và chọn Danh bạ.
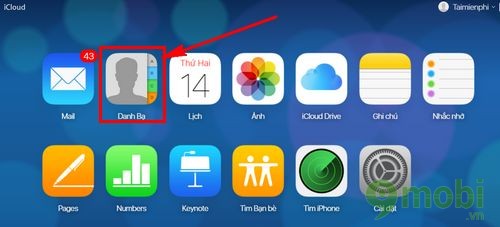
Bước 5: Trong giao diện Danh bạ của iCloud Windows nhấn vào biểu tượng Cài đặt và nhấn Chọn tất cả.
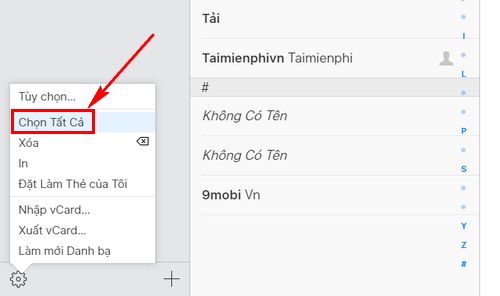
Bước 6: Tiếp tục chọn Xuất VCard ... để tiến hành tạo file danh bạ iPhone, iPad.
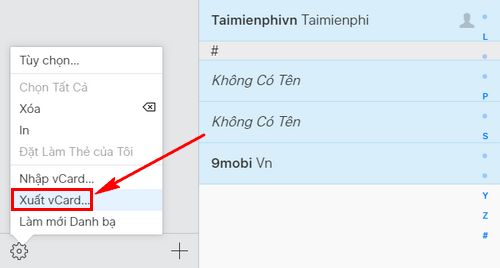
Sẽ có một file .vcf được download về máy tính của bạn. Đây chính là file chứa danh bạ iPhone, iPad. Hãy lưu trữ file này ra thư mục riêng để thực hiện nhập danh bạ từ iPhone sang Vivo 5.
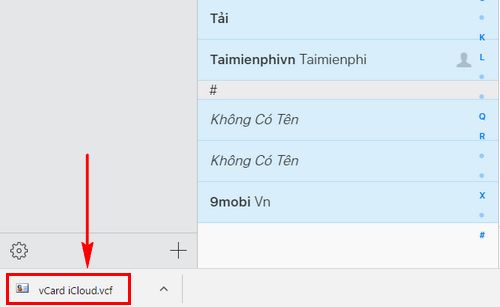
Bước 7: Xong việc với tài khoản iCloud trên iPhone, iPad. Người dùng tiếp tục truy cập TẠI ĐÂY để đăng nhập địa chỉ Gmail của bạn đang sử dụng trên smartphone Vivo 5.
Trong giao diện Gmail nhấn chọn Danh bạ.
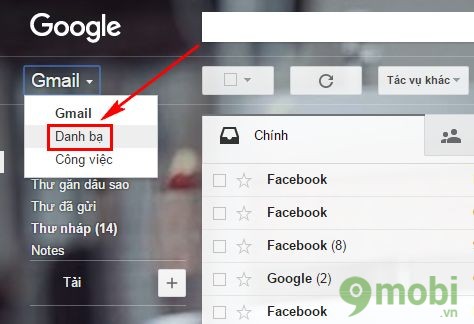
Bước 8: Giao diện Google Danh bạ xuất hiện. Lúc này bạn cần nhấn Thêm và chọn Nhập.
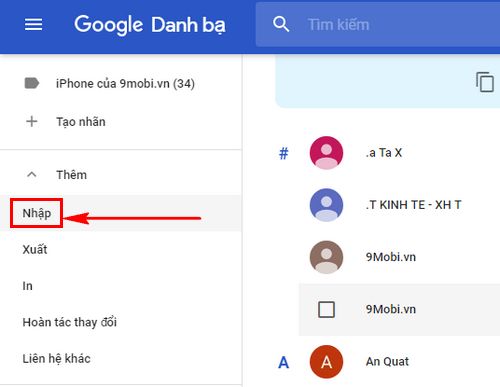
Chọn vào Chọn tệp CSV hoặc vCard.
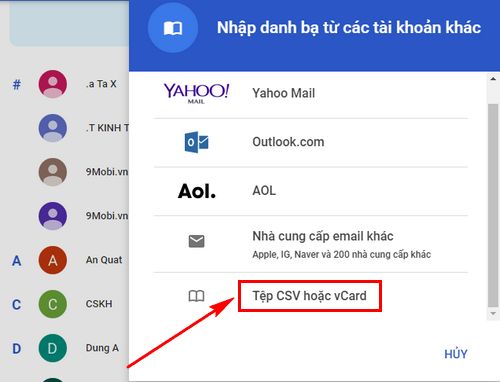
Bước 9: Tuy nhiên bạn cần sử dụng phiên bản cũ mới có thể thực hiện thao tác tiếp. Lúc này Google sẽ hỏi bạn có muốn Nhập từ danh bạ Google cũ hay không?. Cần ấn chọn Chuyển về phiên bản cũ.
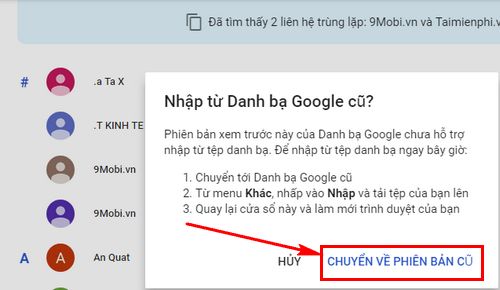
Bước 10: Gmail sẽ tiến hành load lại và hiển thị với phiên bản cũ. Nhấn chọn More > Import để nhập file danh bạ trên iPhone, iPad đã tải.
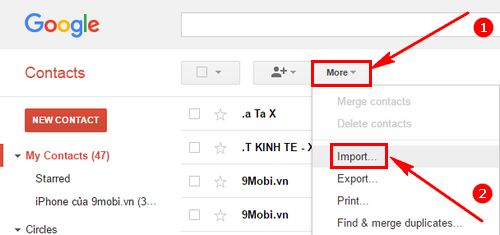
Bước 11: Nhấn vào Chọn tệp để tìm tới file danh bạ iCloud đã tải xuống.
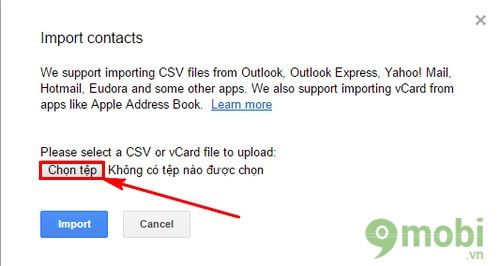
Chọn File và ấn Open.
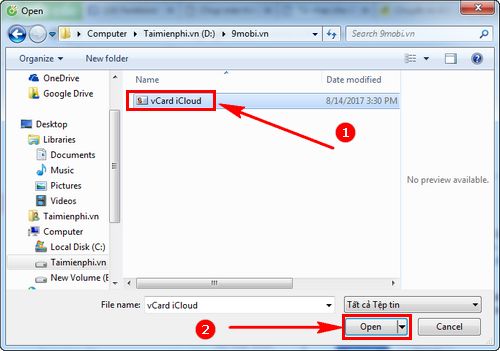
Bước 12: Cuối cùng bạn chỉ cần nhấn Inport để nhập vào toàn bộ file danh bạ trên iPhone, iPad đã tải xuống trước đó. Lập tức trên điện thoại Vivo 5 cũng được cập nhật thêm các số liên hệ này.
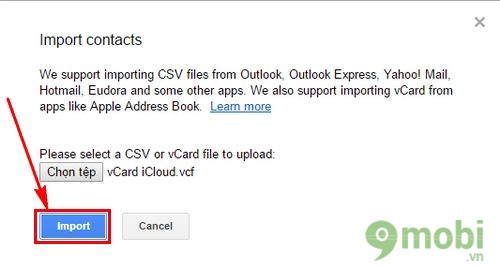
Người dùng có thể xem lại các lần xuất, nhập danh bạ trên giao diện bên trái Gmail.
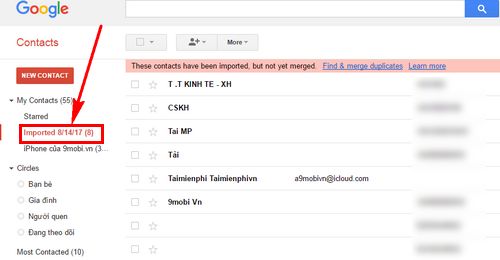
Đừng nhìn thấy hướng dẫn nhập danh bạ từ iPhone sang Vivo 5 quá nhiều bước mà nản lòng. Thực ra chỉ là 9mobi.vn hướng dẫn chi tiết để các bạn có thể thực hiện chính xác mà thôi, còn nếu bạn thao tác theo thì chỉ mất khoảng 5 phút là có thể thực hiện xong các bước danh bạ từ iPhone sang Vivo 5 này.
https://9mobi.vn/nhap-danh-ba-tu-iphone-sang-vivo-5-19677n.aspx
Ngoài việc lưu danh bạ, nhập danh bạ từ iPhone, iPad sang Vivo 5 thì cũng có một điều khác khá quan trọng. Đó là làm sao để chuyển các tin nhắn, sao lưu tin nhắn trên điện thoại. Nếu cần một ứng dụng như vậy, bạn chỉ cần tải CM Backup và dùng ứng dụng sao lưu danh bạ, tin nhắn này để thực hiện thay bạn, có thể nói việc sao lưu danh bạ bằng CM Backup hỗ trợ người dùng đặc lực trong việc lưu trữ các số điện thoại của người thân, bạn bè.