Sử dụng Reading List trên Chrome cho iPhone, tính năng đọc sau sẽ là chủ đề trong bài viết này để các bạn có thể tối ưu quá trình duyệt web trên thiết bị iPhone 7, 7 Plus, 6s Plus, 6s, 5s, 5, 4s của mình thông qua ứng dụng Chrome cho iPhone, hãy cùng 9Mobi.vn khám phá tính năng đọc sau, sử dụng Reading List trên Chrome cho iPhone như thế nào nhé.
- Đồng bộ Chrome trên điện thoại di động
- Chặn quảng cáo trên Chrome cho Samsung, HTC, LG...
- Kích hoạt giao diện mới của Chrome trên iPhone
- Cách xuất mật khẩu Google Chrome đã lưu trên iOS
- Mẹo tăng tốc Chrome trên Android
Với trình duyệt Chrome cho iPhone đang dần được người dùng sử dụng iPhone yêu thích và đánh giá cao với nhiều tính năng thú vị như chơi game trên Chrome không cần Internet không hề thua kém cách chơi game trên Chrome không cần Internet trên máy tính, và liên tục cập nhật các tính năng mới hỗ trợ người dùng trong đó có cách sử dụng Reading List trên Chrome cho iPhone mà 9Mobi.vn sẽ giới thiệu ngay sau đây.
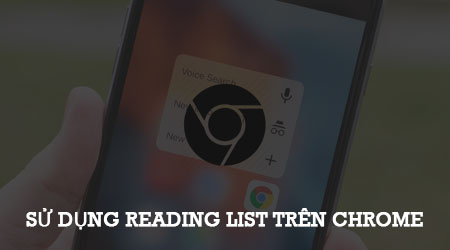
Hướng dẫn sử dụng Reading List trên Chrome cho iPhone
Để thực hiện cách sử dụng Reading List trên Chrome cho iPhone, tính năng đọc sau các bạn cần:
Tải vài cài đặt ứng dụng Chrome cho iPhone phiên bản mới nhất về thiết bị tại đây: Download Chrome cho iPhone.
* Cách sử dụng Reading List trên Chrome cho iPhone
Bước 1 : Các bạn truy cập vào ứng dụng Chrome cho iPhone đã được tải về và cập nhật cho thiết bị của mình ở trên.
Bước 2 : Tiếp đó tại giao diện ứng dụng chúng ta truy cập vào địa chỉ muốn thực hiện sử dụng Reading List trên Chrome cho iPhone như hình dưới.
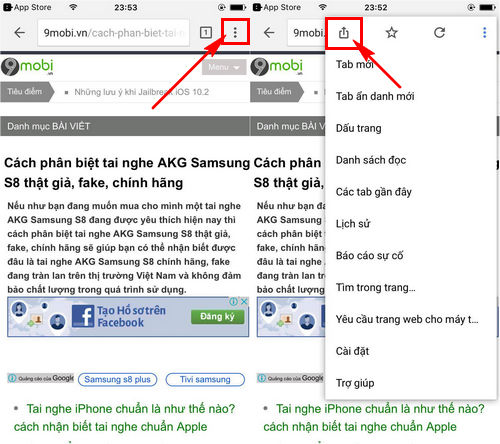
Tại đây các bạn bạn ấn chọn biểu tượng 3 dấu chấm góc tay phải màn hình như hình trên, sẽ có một biểu mẫu xuất hiện cho người dùng lựa chọn, chúng ta ấn chọn biểu tượng Chia sẻ .
Bước 3 : Sau đó bảng chắc năng Chia sẻ của hệ thống sẽ xuất hiện phía dưới màn hình, tại đây chúng ta ấn chọn mục Đọc sau .
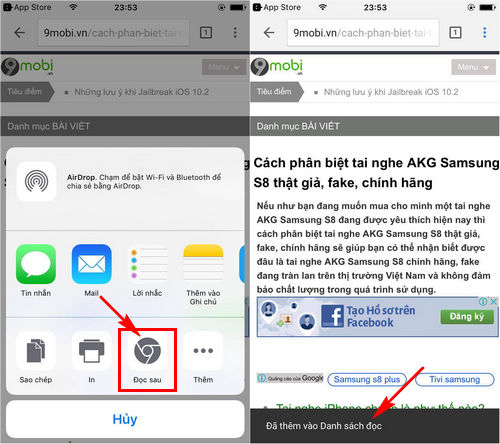
Ngay lập tức chương trình sẽ lưu lại địa chỉ trang web này và hiển thị thêm dòng chữ thông báo Đã thêm vào danh sách đọc như hình trên.
Bước 4 : Lúc này trên biểu mẫu cài đặt tùy chọn của Chrome cho iPhone xuất hiện mục Danh sách đọc phát sáng , Ấn chọn vào đó để sử dụng Reading List trên Chrome cho iPhone chúng ta ấn chọn vào mục này
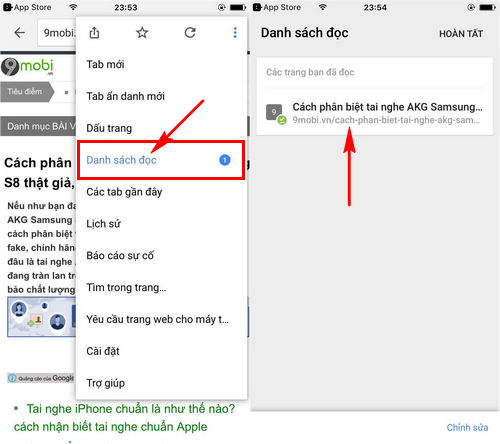
Trên màn hình thiết bị sẽ xuất hiện danh sách các địa chỉ bạn đã thiết lập chế độ đọc lại trên Chrome cho iPhone trước đó, ấn chọn vào địa chỉ này để truy cập đọc lại bài viết
Bước 5 : Và ngay lập tức chúng ta sẽ chuyển về giao diện bài viết chúng ta vừa thực hiện sử dụng chế độ Reading List trên Chrome cho iPhone.
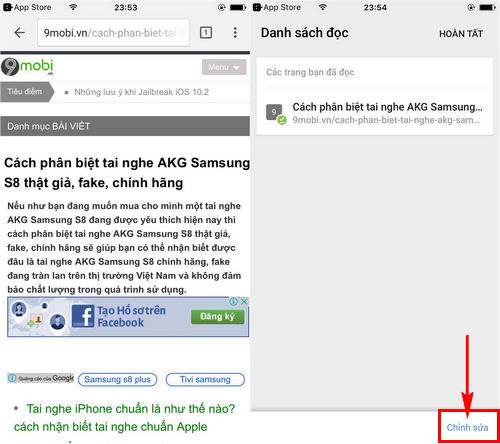
Để thực hiện việc chỉnh sửa lại các địa chỉ đã được lưu lại chúng ta truy cập lại vào mục Danh sách đọc như hình trên, tại đây các bạn lựa chọn mục Chỉnh sửa .
Bước 6 : Ngay lập tức ở cuối mỗi mục địa chỉ sẽ xuất hiện biểu tượng lựa chọn, ấn chọn vào đó để thực hiện việc Xóa đại chỉ bằng cách ấn chọn Xóa .
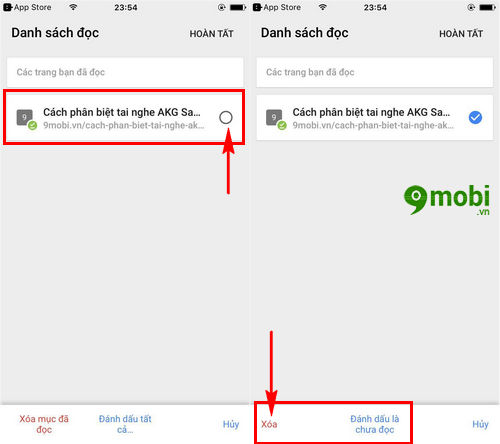
Hoặc lựa chọn đánh đánh dấu các địa chỉ chưa đọc bằng cách ấn chọn mục Đánh dấu là chưa đọc
Như vậy chúng ta đã vừa cùng nhau đi tìm hiểu các bước thực hiện sử dụng Reading List trên Chrome cho iPhone hay còn được gọi là chế độ đọc lại trên Google Chrome, hy vọng với tính năng Đọc lại này sẽ giúp ích hơn trong việc tìm kiếm tài liệu, duyệt web của bạn trên thiết bị iPhone 7, 7 Plus, 6s Plus, 6s, 5s, 5, 4s và trình duyệt Chrome cho iPhone.
https://9mobi.vn/su-dung-reading-list-chrome-tren-iphone-19126n.aspx
Ngoài trình duyệt Chrome cho iPhone với nhiều tính năng đã được giới thiệu tới các bạn, chúng ta còn có những ứng dụng trình duyệt web trên iPhone thú vị và mạnh mẽ khác đã được 9Mobi.vn tổng hợp qua danh sách top Ứng dụng duyệt Web trên iPhone, iPad để bạn có thể lựa chọn thêm những ứng dụng hữu ích sử dụng trên thiết bị iPhone 7, 7 Plus, 6s Plus, 6s, 5s, 5, 4s của mình.