Trong quá trình học, họp trực tuyến bằng Google Meet trên điện thoại rất nhiều người đã gặp phải lỗi Google Meet không nhận micro, lỗi Micro trên điện thoại Android, iPhone. Chính vì thế bài viết dưới đây 9Mobi.vn sẽ hướng dẫn bạn cách sửa lỗi Google Meet không nhận micro đơn giản và hiệu quả nhất.
- Hangouts Meet đã đổi tên thành Google Meet
- Cách sử dụng Google Meet, Hangouts Meet trên Android, iOS đơn giản, hiệu quả nhất
- Lỗi cuộc gọi video Google Meet khó chịu sớm được khắc phục
- Cách sửa lỗi Micro bị hỏng trên điện thoại Android
- Sửa, fix lỗi không gọi được FaceTime trên iPhone
Lỗi Google Meet không nhận micro trên Android, iPhone có thể do một số nguyên nhân khác nhau như sự cố tạm thời với máy chủ của Google, bản thân ứng dụng có vấn đề hoặc các quyền cần thiết không được cấp để micro hoạt động bình thường, trong bài viết ngày hôm nay, 9mobi.vn sẽ chia sẻ cho bạn một số biện pháp khắc phục sự cố Google Meet không nhận micro hay micro không hoạt động trong Google Meet trên điện thoại.
- Xem thêm: Cách sử dụng Google Meet
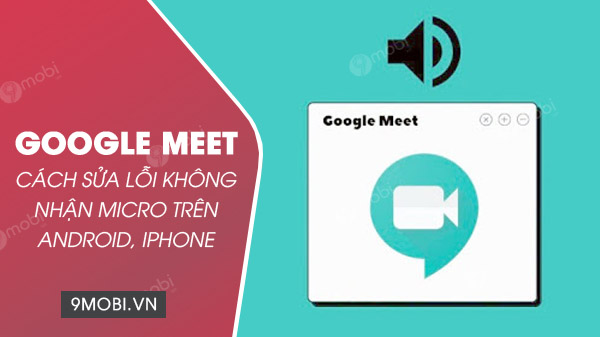
Khắc phục lỗi Google Meet không nhận Micro trên Android, iPhone
Cách sửa lỗi Google Meet không nhận micro trên Android, iPhone
1. Đảm bảo micrô của bạn không bị tắt tiếng
Điều đầu tiên mà bạn cần đảm bảo là micro của bạn không bị tắt tiếng bởi rất có thể bạn đã vô tình vô hiệu hóa micro mà không hề hay biết. Nếu nhìn thấy biểu tượng micro bên dưới màn hình cuộc gọi Meet có dấu gạch chéo, bạn chạm vào biểu tượng đó để bật tiếng.
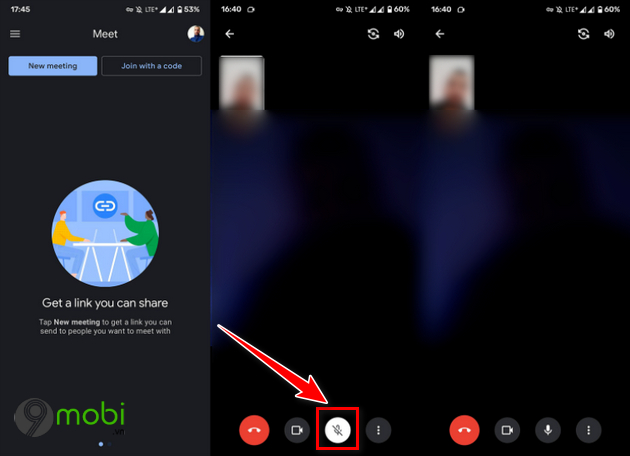
2. Cấp quyền truy cập micro cho Google Meet
Google Meet cần quyền truy cập vào camera và micro để bạn có thể thực hiện cuộc họp Meet trên thiết bị Android và iOS. Thông thường, lời nhắc cấp quyền sẽ xuất hiện khi bạn mở ứng dụng lần đầu tiên, nhưng rất có thể bạn đã vô tình từ chối hoặc ứng dụng bị chặn bởi một số loại trình quản lý hệ thống. Để cấp quyền truy cập micro cho Google Meet bạn thực hiện như sau:
2.1. Trên thiết bị Android
Bước 1: Bạn mở Settings (Cài đặt) > chọn Apps & notification (Ứng dụng và thông báo) hoặc Apps (Ứng dụng) > All apps (Tất cả ứng dụng).
Bước 2: Bạn chọn Google Meet từ danh sách các ứng dụng đã được cài đặt trên thiết bị Android (hoặc Gmail nếu bạn truy cập Meet thông qua ứng dụng Gmail).
Bước 3: Chạm vào Permissions (Quyền) > Microphone và Allow (Cho phép)
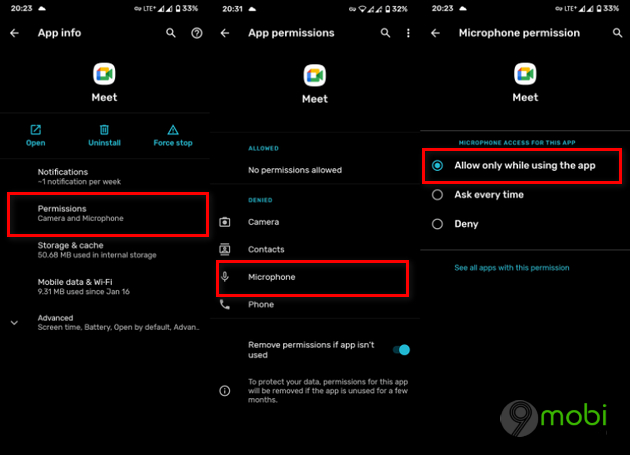
Cuối cùng, bạn kiểm tra xem sự cố đã được xử lý hay chưa.
2.2. Trên iPhone
Bước 1: Bạn mở ứng dụng Cài đặt và chọn Google Meet từ danh sách các ứng dụng đã được cài đặt trên iPhone.
Bước 2: Trong mục Cho Phép Meet Truy Cập, bạn bật Micro và Camera.
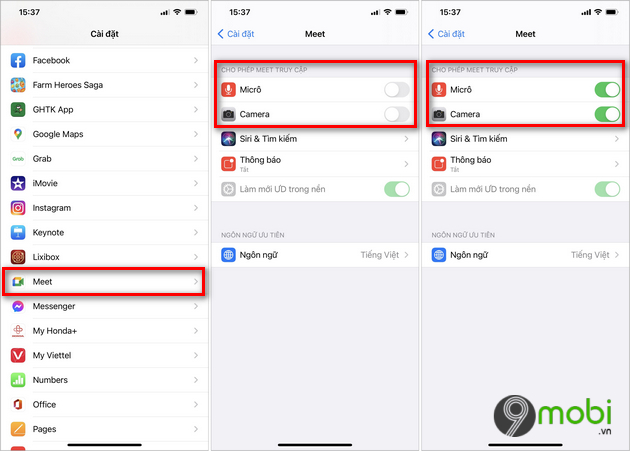
Cuối cùng, bạn kiểm tra xem vấn đề với micro đã được khắc phục hay chưa.
3. Xóa bộ nhớ cache và dữ liệu Google Meet
Có khả năng các dữ liệu cục bộ bị hỏng (có thể xảy ra sau khi cập nhật hệ thống) và việc xóa nó sẽ nhanh chóng khắc phục được sự cố. Để xóa bộ nhớ cache và dữ liệu Google Meet trên Android, bạn thực hiện theo các bước dưới đây:
Bước 1: Một lần nữa bạn đi tới Settings (Cài đặt) > chọn Apps & notification (Ứng dụng và thông báo) hoặc Apps (Ứng dụng) > All apps (Tất cả ứng dụng).
Bước 2: Bạn chọn Google Meet từ danh sách các ứng đụng đã được cài đặt trên thiết bị Android.
Bước 3: Tiếp theo, bạn chọn Bộ nhớ và dữ liệu và nhấn vào nút Xóa dữ liệu, Xóa cache. Cuối cùng, chọn OK đểxác nhận hành động.
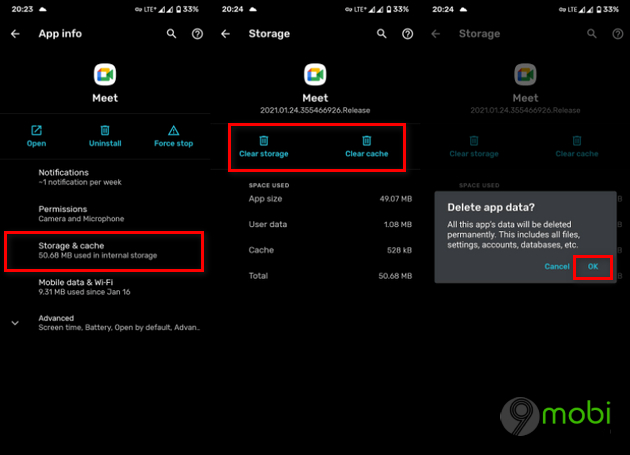
Cách duy nhất để xóa dữ liệu và bộ nhớ cache Google Meet trên iPhone hiện nay là xóa ứng dụng. Bạn tiến hành gỡ cài đặt ứng dụng và tải lại app về iPhone từ App Store.
4. Xóa và cài đặt lại ứng dụng
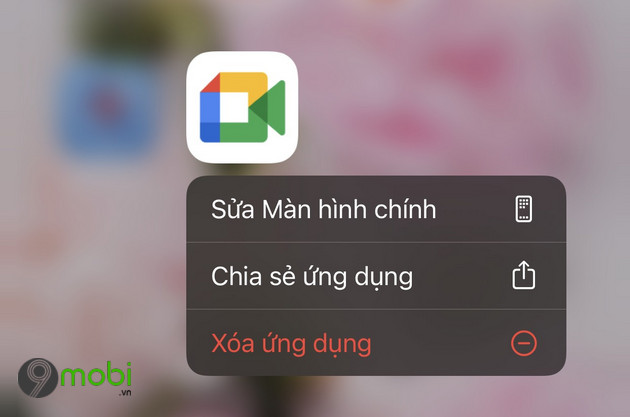
Nếu các biện pháp trên không thành công và lỗi Google Meet không nhận micro vẫn còn đó, bạn nên gỡ cài đặt Meet và tiến hành tải lại app về thiết bị. Cách này không chỉ xử lý hiệu quả các sự cố về âm thanh, micro mà còn giải quyết một số lỗi khác. Sau khi gỡ cài đặt Google Meet, bạn vào Play Store hoặc App Store để tải Google Meet phiên bản ứng dụng tương ứng cho thiết bị Android và iOS của mình.
- Link tải Google Meet cho Android
- Link tải Google Meet cho iPhone
5. Sử dụng Google Meet trên trình duyệt web
Cuối cùng, nếu sự cố Google Meet không nhận micro trên Android và iPhone vẫn không được khắc phục, rất có thể lỗi ở phía Google và có khả năng công ty sẽ sớm tung ra bản cập nhật để xử lý vấn đề. Trong lúc chờ đợi, bạn có thể chuyển sang sử dụng Google Meet từ trình duyệt web trên Windows hoặc máy Mac.
https://9mobi.vn/cach-sua-loi-google-meet-khong-nhan-micro-tren-android-iphone-29051n.aspx
Bài viết đã chia sẻ cho bạn các cách sửa lỗi Google Meet không nhận mic trên Android, iPhone dễ thực hiện. Hy vọng bạn có thể khắc phục sự cố thành công với một trong những biện pháp kể trên. Còn nếu đang dùng PC mà bạn cũng đang gặp lỗi tương tư, hãy tham khảo Cách sửa lỗi Google Meet không nhận micro tại đây nhé.
- Xem thêm: Cách sửa lỗi Google Meet không nhận micro