Google Meet hay còn được gọi với cái tên cũ là Hangouts Meet là ứng dụng hỗ trợ người dùng có thể liên lạc với nhau qua video và thường đường dùng để tạo các cuộc họp Online, lớp học trực tuyến. Ngoài hỗ trợ trên trình duyệt Web, Google Meet còn có cả phiên bản ứng dụng cho Androd và iPhone. Nếu chưa biết cách sử dụng Google Meet trên Android, iOS như thế nào, bạn đọc có thể tham khảo hướng dẫn trong bài viết dưới đây và làm theo nhé.
- Cách sửa lỗi Google Meet không nhận micro trên Android, iPhone
- Hangouts Meet đã đổi tên thành Google Meet
- Gmail cho iOS và Android sẽ sớm có tab Google Meet riêng
- Google bắt đầu triển khai Gmail với tab Meet, Chat và Rooms cho khách hàng G Suite
- Google Meet hỗ trợ livestream trên YouTube và dịch phụ đề trực tiếp cho tổ chức giáo dục
Dịch cúm COVID-19 đã và đang khiến rất nhiều người phải thích nghi với phương thức làm việc mới đó chính là làm việc online tại nhà. Phần lớn các cuộc họp, trao đổi về công việc thường được nhân viên và lãnh đạo tương tác với nhau thông qua các công cụ tổ chức cuộc họp trực tuyến. Ngoài Zoom, Microsoft Teams, Skype thì Google Meet cũng là một trong những ứng dụng được rất nhiều người lựa chọn để thực hiện các việc làm trên.
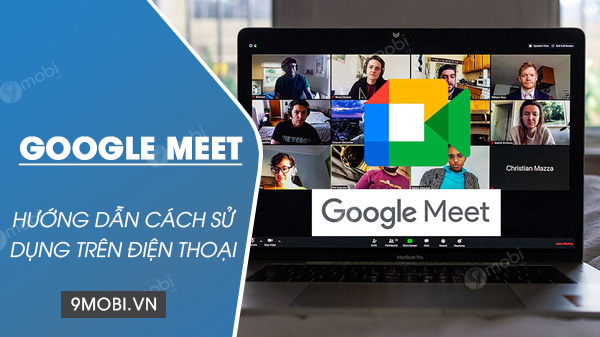
Google Meet - Công cụ tổ chức cuộc họp, hội nghị trực tuyến
Cách sử dụng Google Meet, Hangouts Meet trên Android, iOS
1. Hướng dẫn tải và cài đặt Google Meet
Các bạn tiến hành nhấn vào liên kết bên dưới đây phù hợp với hệ điều hành điện thoại đang sử dụng.
=> Link tải Google Meet cho Android
=> Link tải Google Meet cho iOS
Các bước cài đặt: Trên website vừa mới truy cập, nhấn vào biểu tượng mũi tên --> Nhấn Cài đặt để tải Google Meet (Hangouts Meet) về điện thoại.
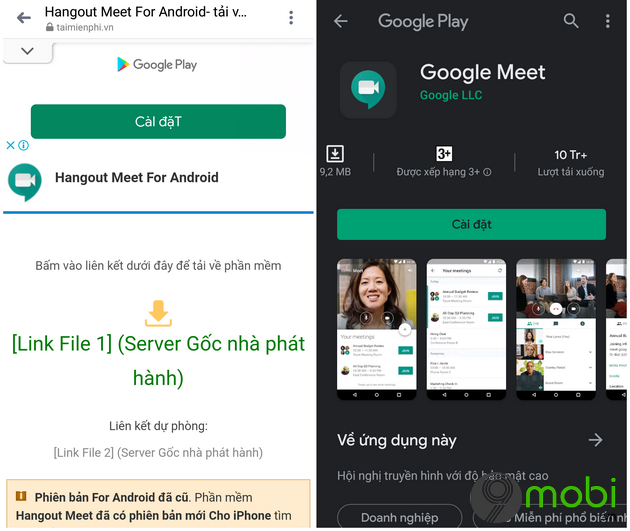
Sau khi đã tải và cài đặt Google Meet thành công, bạn tiến hành mở ứng dụng lên. Nhấn Tiếp tục tại cửa sổ đầu tiên khi truy cập vào ứng dụng và bắt đầu sử dụng Google Meet.
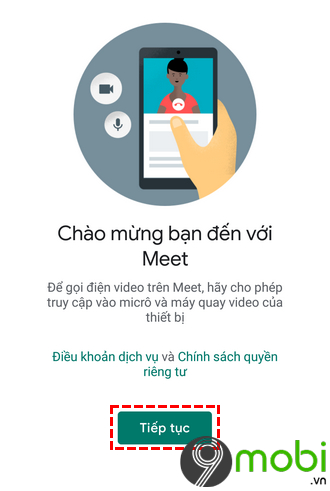
Tiến hành cấp quyền chụp ảnh, quay video và ghi âm trên thiết bị bằng cách nhấn vào Cho phép khi có 2 thông báo hiện lên.
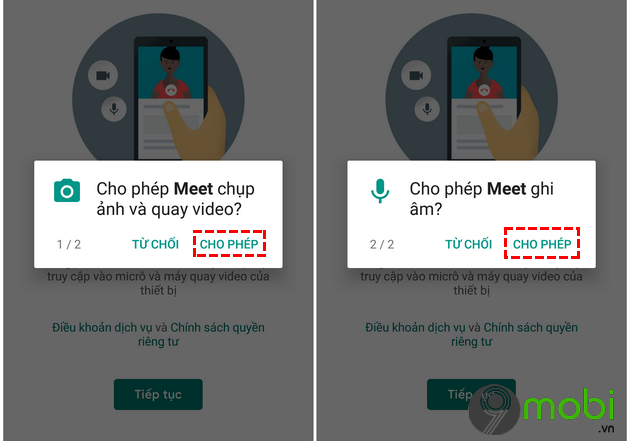
2. Hướng dẫn đăng nhập Google Meet
Để sử dụng Google Meet đầu tiên bạn cần phải đăng nhập ứng dụng. Google Meet sẽ sử dụng chính tài khoản Google đang đăng nhập trên điện thoại của bạn để truy cập vào ứng dụng. Do đó tài khoản này sẽ được đồng bộ ngay khi quá trình cài đặt hoàn tất. Nhấn OK để tiến hành đăng nhập trên thiết bị.
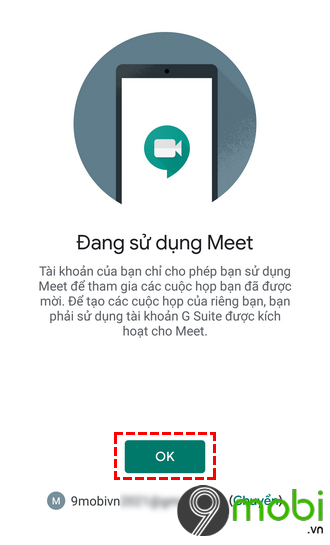
3. Cách sử dụng các chức năng cơ bản trong Google Meet
Để hiển thị camera trên thiết bị của bạn trong ứng dụng Google Meet, bạn tiến hành kích chọn vào biểu tượng camera.
Tương tự, để bật âm thanh trên thiết bị của bạn khi sử dụng ứng dụng Google Meet, bạn chọn vào biểu tượng Micro.
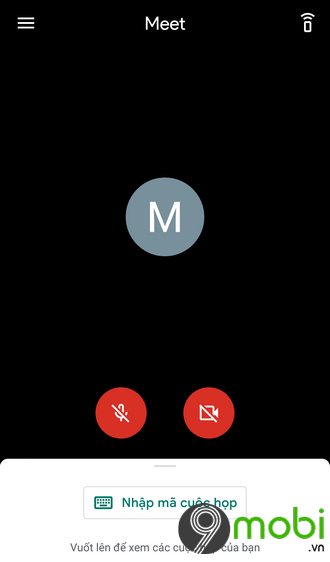
Để sử dụng Google Meet tham gia phòng họp trên ứng dụng Hangouts Meet này, bạn nhấn vào Nhập mã cuộc họp --> Tiến hành nhập số phòng họp để tham gia.
Lưu ý: Hiện tại trên nền tảng mobile, ứng dụng Google Meet chưa hỗ trợ chức năng tạo phòng họp mà chỉ có chức năng tham gia phòng họp do những người sử dụng hệ điều hành khác tạo.
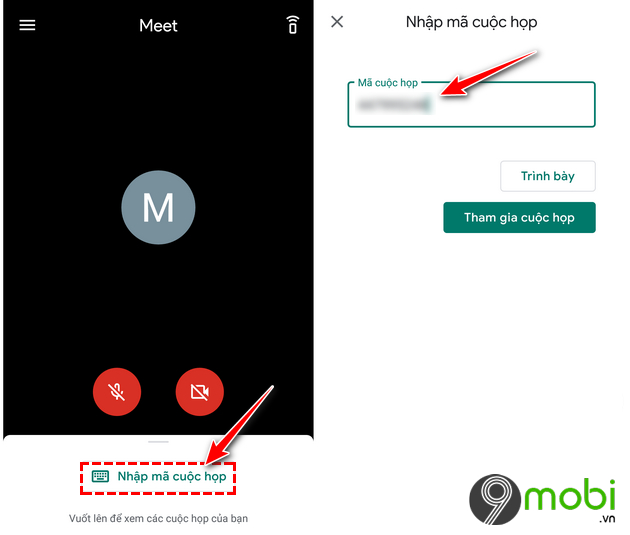
Giao diện trong phòng họp ứng dụng Google Meet. Để tắt/bật hình ảnh camera hoặc âm thanh trên thiết bị của bạn đang truy cập vào ứng dụng, bạn nhấn vào biểu tượng camera hoặc biểu tượng micro. Nếu muốn kết thúc cuộc họp, bạn nhấn vào biểu tượng điện thoại màu đỏ.
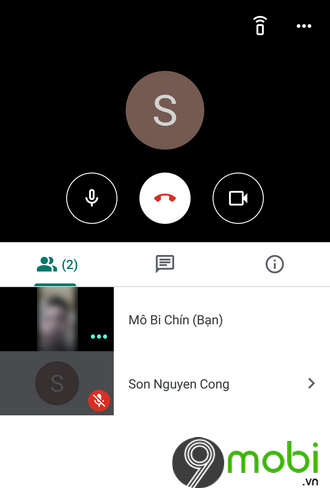
Để trò chuyện, bình luận với các thành viên khác đang tham gia phòng họp, bạn chọn vào biểu tượng Chat.
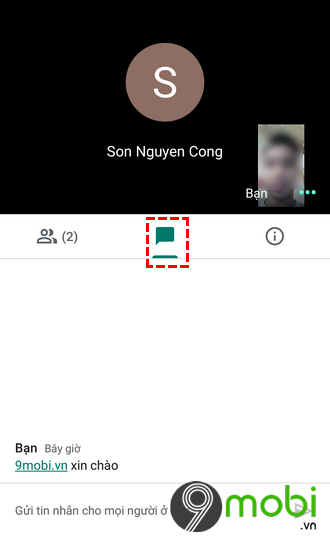
Trên đây là cách tải và những hướng dẫn cơ bản để sử dụng Google Meet, Hangouts trên Android, iOS mà 9mobi.vn muốn hướng dẫn đến các bạn. Hi vọng rằng đây là công cụ đắc lực giúp bạn tổ chức các cuộc họp trực tuyến thành công.
https://9mobi.vn/cach-su-dung-google-meet-hangouts-meet-tren-android-ios-26667n.aspx
Ngoài ra, bạn có thể tham khảo cách Sử dụng Microsoft Teams trên điện thoại ,đây cũng là công cụ tổ chức cuộc họp trực tuyến vô cùng hiệu quả hiện nay.