Với việc sử dụng thủ thuật cách ẩn thông báo trên iPhone, iPad dùng iOS 11 chúng ta sẽ không bị làm phiền bởi những thông báo ứng dụng thường xuyên gửi về thiết bị kiến chúng ta luôn bực mình khi kiểm tra tin nhắn, cuộc gọi nhỡ trên thiết bị, tuy nhiên làm sao để có thể thực hiện việc sử dụng tính năng ẩn thông báo ứng dụng trên iPhone, iPad iOS 11 đây.
- Cách ẩn thông báo tin nhắn iPhone trên iOS 11
- Ẩn các nội dung nhạy cảm trên màn hình khóa iPhone
- Cách tắt thông báo cập nhật iOS 11
- Microsoft Edge beta cho iOS mới hỗ trợ iPad
- Ẩn nội dung thông báo trên màn hình iPhone, Android
Bạn muốn tập trung hơn vào công việc, học tập của bạn thân mình thay vì luôn bị làm phiền bởi các tin nhắn thông báo ứng dụng trên iPhone, iPad thì cách ẩn thông báo trên iPhone là cách giúp bạn thực hiện điều này nhanh hơn cả, trên các thiết bị iOS 11 cũng vậy để th ực hiện cách ẩn thông báo trên iPhone, iPad iOS 11 chúng ta sẽ thực hiện theo các bước trong bài viết dưới đây.

Hướng dẫn ẩn thông báo trên iPhone, iPad dùng iOS 11
Để thực hiện cách ẩn thông báo ứng dụng trên iPhone, iPad chúng ta thực hiện các thao tác như sau:
Bước 1 : Các bạn truy cập vào ứng dụng Cài đặt (Settings) từ màn hình chính thiết bị để thay đổi các thiết lập trên hệ thống thiết bị.
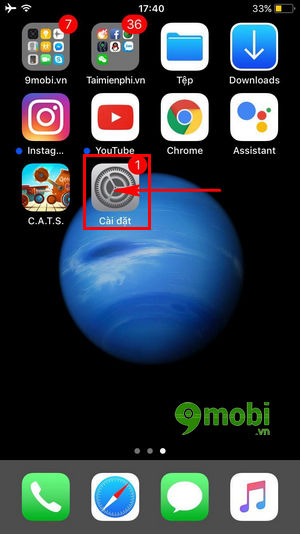
Bước 2 : Tại đây để có thể thực hiện thay đổi tính thông báo, ẩn thông báo trên iPhone, iPad dùng iOS 11, chúng ta ấn chọn mục Thông báo (Notification) như hình dưới.
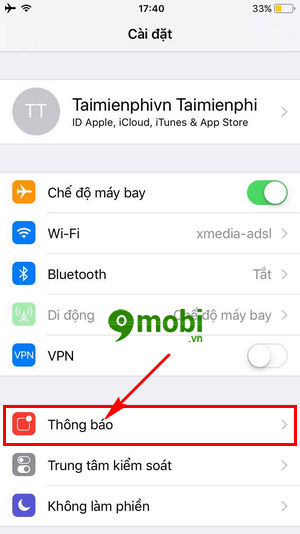
Bước 3 : Tiếp đó tại mục Thông báo này sẽ xuất hiện danh sách các ứng dụng bạn đã thực hiện cài đặt trên thiết bị, ấn chọn vào một ứng dụng bạn muốn ẩn thông báo trên iPhone, iPad dùng iOS 11.
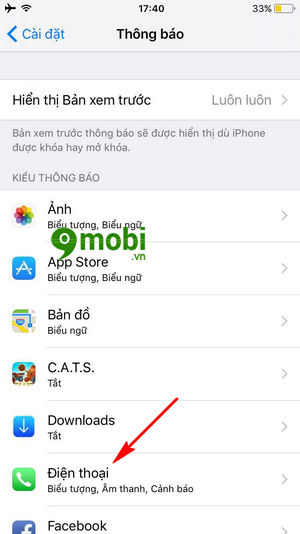
Bước 4 : Tại ví dụ này 9Mobi.vn lựa chọn ứng dụng Grab cho iPhone để thực hiện ẩn thông báo trên iPhone iOS 11, các bạn ấn chọn mục Cho phép thông báo để tắt kích hoạt tính năng này.
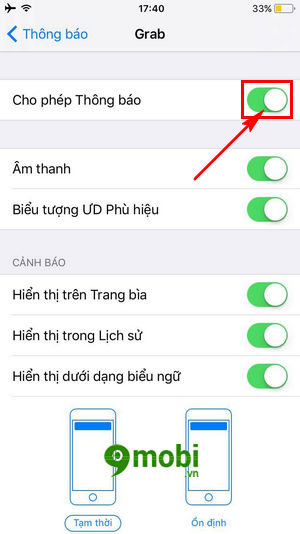
Bước 5 : Sau khi đã tắt kích hoạt thành công tính năng thông báo này chúng ta đã có thể thực hiện ẩn thông báo trên iPhone iOS 11 với ứng dụng Grab cho iPhone rồi đấy.
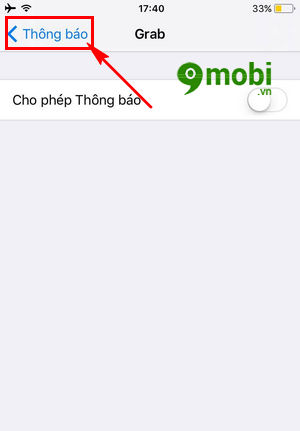
Ấn chọn Biểu tưởng Mũi tên ở góc trái màn hình như hình trên để quay lại danh sách các ứng dụng.
Bước 6 : Tiếp đó các bạn có thể lựa chọn một ứng dụng khác để thực hiện thủ thuật ẩn thông báo trên iPhone iOS 11 của mình.
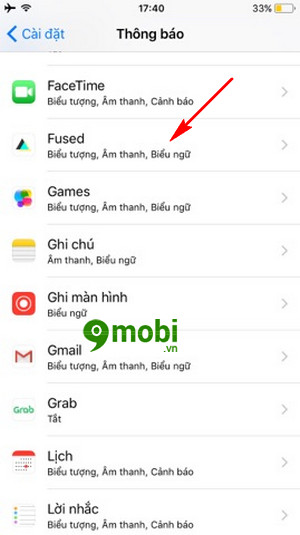
Như vậy chúng ta đã vừa cùng nhau đi tìm hiểu thêm một thủ thuật thú vị khác trên iOS 11 cũng như làm quen với thiết bị iPhone, iPad của mình hơn, hy vọng với cách ẩn thông báo trên iPhone, iPad dùng iOS 11 này sẽ giúp bạn tập trung hơn vào công việc, học tập của mình.
https://9mobi.vn/cach-an-thong-bao-tren-iphone-ipad-dung-ios-11-19313n.aspx
Ngoài ra với ứng dụng tin nhắn trên iOS 11 chúng ta cũng có thể dễ dàng ẩn các thông báo tin nhắn trên iPhone iOS 11 gửi về thiết bị như các thao tác ẩn thông báo tin nhắn iPhone iOS 11 đã được 9Mobi.vn cập nhật và gửi tới các bạn trong các bài đăng trước đây để bạn nhanh chóng nắm bắt tính năng thú vị này.